Unity - это мощный игровой движок, который позволяет разработчикам создавать удивительные виртуальные миры и персонажей. Создание аватара - одна из важных частей разработки игры, так как персонажи придают игре жизнь и уникальность.
В Unity есть несколько способов создать аватар. Вы можете использовать готовые модели и анимации, которые есть в магазине Unity, или создать собственного аватара с нуля.
Если вы хотите создать своего аватара, вам придется изучить несколько техник и инструментов. Unity предоставляет широкий выбор инструментов для создания персонажей, таких как моделирование, риггинг, скиннинг и анимация. Кроме того, вы также можете использовать сторонние программы для создания моделей и анимаций, такие как Blender или Maya, и импортировать их в Unity.
При создании аватара важно учесть несколько вещей. Во-первых, вы должны определить характеристики и внешний вид персонажа. Какие у него будут черты лица? Какая у него будет одежда и аксессуары? Все это можно настроить с помощью соответствующих инструментов в Unity.
Затем необходимо создать риг и скин персонажа. Риг - это скелетная система, которая позволяет анимировать персонажа. Скин - это процесс прикрепления модели к ригу, чтобы модель могла двигаться и анимироваться.
После того, как вы создали аватар и настроили его, вы можете добавить анимации, чтобы придать персонажу жизнь. Unity предлагает набор инструментов для создания и редактирования анимаций, таких как Timeline и Animator Controller.
Создание аватара в Unity: руководство для начинающих

Вот некоторые шаги, которые помогут вам создать аватар в Unity:
Выбор стиля и вида аватара Прежде всего, решите, каким должен быть ваш аватар. Можете ли вы нарисовать его самостоятельно или использовать готовые модели из Unity Asset Store. Различные стили и виды дадут вам возможность создать уникального персонажа. |
Создание модели В случае, если вы решите создать собственную модель, вам потребуется навык работы с программным обеспечением для 3D-моделирования, таким как Blender или Maya. Используйте инструменты этих программ для создания формы и текстуры вашего аватара. |
Импорт модели в Unity После того, как модель готова, экспортируйте ее в формате, который может быть импортирован в Unity, такой как .fbx или .obj. Затем импортируйте модель в Unity, перетащив файл в окно инспектора проектов. |
Настройка анимации Unity предоставляет мощные инструменты для создания анимации аватара. Используйте их, чтобы добавить движение, выражения лица и другие детали вашему персонажу. Также имейте в виду использование анимационного контроллера для управления анимациями в игре. |
Настройка управления Добавьте компоненты управления персонажем, такие как клавиатура, геймпад или касание экрана. Это позволит игрокам контролировать вашего аватара и взаимодействовать с окружающим миром. |
Тестирование и отладка Проверьте вашего аватара в Unity, запустив сцену и протестировав его поведение и анимацию. Исправьте любые проблемы или ошибки, которые вы заметите в этом процессе. |
Эти шаги являются основными для создания аватара в Unity. Однако не забывайте, что создание уникального и удивительного аватара требует творческого подхода и время. Постепенно освоив эти навыки, вы сможете создавать аватаров, которые будут отличаться от других и приносить радость в игровой процесс.
Установка Unity и настройка проекта

Перед тем, как начать создание аватара в Unity, необходимо установить саму программу и настроить проект. В этом разделе мы рассмотрим все необходимые шаги для успешной установки и настройки среды разработки.
1. Скачайте последнюю версию Unity с официального сайта (https://unity.com/) и запустите установку. Следуйте инструкциям мастера установки, выбирая необходимые опции и компоненты.
2. После завершения установки запустите Unity Hub. Это центральное место, где вы сможете управлять своими проектами и версиями Unity.
3. В Unity Hub нажмите на кнопку "Projects" и затем на "New". Выберите желаемую версию Unity и папку, в которой будет храниться ваш проект. Желательно создать новую папку специально для этого.
4. Заполните необходимые поля, указав название проекта и его расположение. Выберите 3D Template в качестве шаблона проекта, так как мы будем создавать трехмерный аватар.
5. Нажмите на кнопку "Create", чтобы создать новый проект. Unity Hub автоматически загрузит нужную версию Unity и настроит его для вашего проекта.
6. После успешной настройки проекта вы увидите его в списке проектов в Unity Hub. Просто нажмите на него, чтобы открыть проект в Unity.
Теперь ваша среда разработки готова к созданию аватара в Unity! Вы можете начать создание модели и анимации или продолжить работу с уже существующими файлами и ресурсами.
Работа с моделью аватара: импорт и анимации

Unity предлагает различные способы импорта моделей аватаров в проект. Вы можете импортировать модели из различных форматов, таких как FBX, OBJ или 3DS. Прежде чем импортировать модель, убедитесь, что она соответствует требованиям Unity и имеет правильную организацию и иерархию.
После успешного импорта модели аватара в Unity, вы можете начать работать с анимациями. Unity поддерживает использование анимаций, созданных во внешних программных средах, таких как Maya или Blender. Для этого вам необходимо применить анимацию к модели аватара и настроить ее параметры.
Unity также предоставляет возможность создания анимаций прямо в редакторе. Вы можете использовать Timeline или Animator для создания сложных и детализированных анимаций для вашего аватара. Timeline предлагает интуитивно понятный интерфейс для создания временных шкал и управления анимацией на основе кадров. Animator в свою очередь позволяет создавать более сложные анимационные состояния, основанные на параметрах и состояниях модели аватара.
Когда ваша модель аватара имеет все необходимые анимации, вы можете использовать кодирование и сценарии, чтобы управлять ее поведением в игре или приложении Unity. Вы можете настроить различные параметры анимации, такие как скорость анимации, петлевые анимации или переходы между анимационными состояниями.
Работа с моделью аватара и анимациями открывает множество возможностей для создания уникального и реалистичного поведения вашего аватара в Unity.
Создание текстур и материалов для аватара
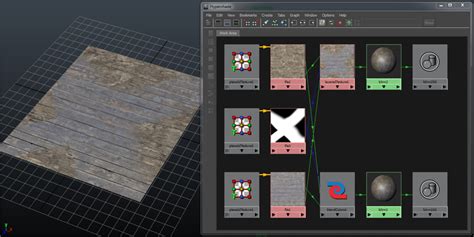
Для начала создания текстуры необходимо иметь изображение или рисунок, который будет использоваться в качестве текстуры. Unity поддерживает различные форматы изображений, такие как PNG, JPEG и TIFF. Также можно использовать растровые редакторы, такие как Adobe Photoshop или GIMP, для создания или редактирования текстурных изображений.
После получения изображения для текстуры, его можно импортировать в Unity. Для этого необходимо щелкнуть правой кнопкой мыши в обозревателе проекта и выбрать пункт "Import New Asset". Затем выбрать нужный файл изображения и нажать кнопку "Import". Загруженная текстура будет доступна в обозревателе проекта.
После импорта текстуры следует создать материал, который будет использовать эту текстуру. Материал определяет, как модель будет отображаться в игре, включая цвет, отражение, прозрачность и другие параметры. Чтобы создать новый материал, необходимо щелкнуть правой кнопкой мыши в обозревателе проекта, выбрать пункт "Create" и затем "Material".
После создания материала можно присвоить ему текстурный атрибут, чтобы использовать созданную ранее текстуру в качестве основы для отображения модели. Для этого необходимо в окне свойств материала щелкнуть на пустом поле рядом с атрибутом "Albedo", затем выбрать созданную текстуру из списка или импортировать новую текстуру. После этого модель будет использовать выбранную текстуру для отображения.
Кроме текстуры и материала, аватары в Unity могут иметь и другие визуальные эффекты, такие как нормальные карты для симуляции более детальной геометрии, специальные эффекты освещения и прозрачности. Для их создания также могут потребоваться специализированные инструменты или редакторы, такие как Substance Painter или Shader Graph в Unity.
В результате правильного создания текстур и материалов для аватара в Unity можно достичь высококачественного внешнего вида модели, а также добавить различные детали и эффекты для ее улучшения. Использование текстур и материалов при создании аватара является важным этапом, который позволяет придать модели уникальный и запоминающийся вид.
Настройка костяной анимации аватара
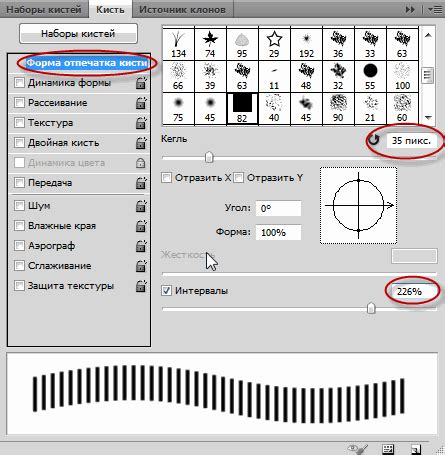
Unity предоставляет мощные инструменты для создания и настройки костяной анимации аватара. Костяная анимация позволяет создавать реалистичные движения для персонажей в игре.
Перед тем, как начать создавать анимацию, необходимо импортировать модель аватара в Unity. Для этого нужно выбрать файл модели и перетащить его в проект. Unity автоматически импортирует модель и ее анимационные данные.
Чтобы настроить костяную анимацию, нужно открыть окно "Animator" (Аниматор) в Unity. В окне "Animator" можно создавать, редактировать и управлять анимациями персонажа.
Создание костяной анимации включает в себя создание костей и их связей. Кости служат для определения структуры и иерархии персонажа. Они могут быть размещены в нужных местах тела аватара и могут быть связаны друг с другом.
После создания костей можно приступить к созданию анимаций. Для этого нужно создать анимационные состояния в окне "Animator". Анимационные состояния определяют различные движения, которые может выполнять аватар.
Когда анимационные состояния созданы, их нужно связать с костями аватара. Это можно сделать при помощи переходов (транзиций) между состояниями. Переходы задают условия, при выполнении которых происходит переход от одного состояния к другому.
После настройки анимаций и их связи с костями, можно протестировать созданный аватар и убедиться в правильности его движений. Для этого нужно создать экземпляр аватара на сцене и запустить проигрывание анимации.
Создание и настройка костяной анимации в Unity может потребовать некоторого времени и труда, но применение качественной анимации может существенно повысить реалистичность персонажей и уровень иммерсии в игре.
Реализация интерактивности аватара: контроллеры и скрипты

Для реализации интерактивности аватара мы будем использовать контроллеры и скрипты. Контроллеры - это наборы правил и параметров, которые управляют движением и анимацией аватара. Скрипты - это небольшие программы, которые мы напишем сами или найдем в Unity Asset Store, чтобы добавить дополнительную функциональность к нашему персонажу.
Один из наиболее распространенных способов добавления интерактивности - это использование стандартного контроллера персонажа в Unity. Этот контроллер содержит в себе компоненты, которые позволяют перемещать персонажа, прыгать, стрелять и выполнять другие действия. Он также имеет встроенные анимации, что делает его идеальным выбором для быстрой разработки.
Для более сложной интерактивности мы можем написать свои собственные скрипты. Например, мы можем создать скрипт, который будет управлять перемещением камеры следом за аватаром, или скрипт, который будет обрабатывать входные данные от пользователя и менять анимации аватара в зависимости от действий.
| Преимущества использования контроллеров и скриптов | Недостатки использования контроллеров и скриптов |
|---|---|
| Быстрая и простая реализация интерактивности | Ограниченные возможности настройки и расширения |
| Встроенные анимации и реакции на действия пользователя | Могут быть несовместимыми с некоторыми другими компонентами |
| Поддержка разработчиков Unity и большое количество документации | Ограничения по настройке и интеграции |
Контроллеры и скрипты в Unity предоставляют широкий спектр возможностей для реализации интерактивности аватара. Они позволяют нам создавать непростые и захватывающие игровые опыты, делая нашего персонажа более живым и реалистичным.
Итак, если вы хотите добавить интерактивность к своему аватару в Unity, то контроллеры и скрипты являются незаменимыми инструментами. Используйте их с умом и воплотите свою уникальную идей об интерактивном персонаже!
Оптимизация и экспорт аватара в Unity
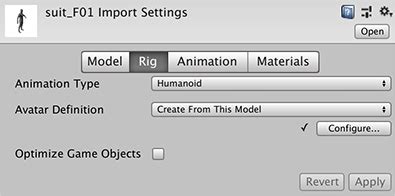
Перед экспортом аватара из внешних программ, таких как Blender, 3ds Max или Maya, важно убедиться, что геометрия аватара оптимизирована. Это может быть достигнуто путем удаления ненужных вершин и граней, объединения повторяющихся объектов и использования оптимальных уровней детализации.
Для экспорта аватара из 3D-программы в Unity необходимо выбрать соответствующий формат файла. Наиболее поддерживаемыми и распространенными форматами являются .FBX и .OBJ. Рекомендуется использовать формат .FBX, так как он поддерживает многофункциональность и сохраняет все необходимые данные, такие как анимация, текстуры и материалы.
При экспорте аватара в Unity также следует установить масштаб модели, чтобы она соответствовала размеру игрового мира. Установка верного масштаба позволит избежать проблем с размерами, осей и коллизиями во время игры.
После успешного экспорта аватара в Unity, рекомендуется провести тестирование и оптимизацию модели в редакторе Unity. Для этого можно использовать инструменты оптимизации, такие как удаление скрытых полигонов, установка оптимальной сетки триангуляции, настройка освещения и текстурирования.
Следует также проверить и настроить коллизии модели, чтобы они были точными и соответствовали геометрии аватара. Это поможет избежать проблем с физикой и перемещением персонажа в игре.
В завершении, перед сохранением проекта в Unity, важно убедиться, что все ресурсы, такие как текстуры, анимации и материалы, правильно подключены к модели аватара.
Следуя этим рекомендациям по оптимизации и экспорту аватара в Unity, вы сможете создать высококачественный и производительный аватар для вашей игры.



