Защита документов в программе Microsoft Word позволяет предотвратить несанкционированный доступ к конфиденциальной информации. Однако, иногда может возникнуть необходимость отключить защиту, если пароль был утерян или забыт.
Существует несколько способов обойти защиту в Word без пароля. Один из них - использование специализированного программного обеспечения, которое позволяет снять ограничения на редактирование или открытие файла. Другой способ - использование некоторых технических хитростей, которые позволяют обойти защиту без дополнительного программного обеспечения.
Однако, стоит отметить, что отключение защиты в Word без пароля может быть незаконным действием, если файл принадлежит кому-то другому или содержит информацию, защищенную авторским правом. Поэтому, всегда стоит быть осторожным и соблюдать законы, прежде чем пытаться обойти защиту без разрешения владельца.
Методы отключения защиты в Word без пароля
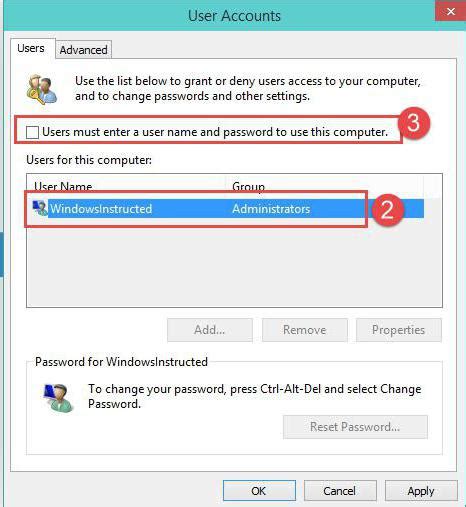
Когда вы сталкиваетесь с защитой документа в Word и не знаете пароль, существует несколько методов, которые могут помочь вам отключить эту защиту. Вот некоторые из них:
- Использование онлайн-сервисов. Существуют веб-сайты, которые могут помочь вам снять защиту с документа Word без пароля. Они обычно предлагают загрузить файл на их сервер, где он будет обработан и вам будет предоставлен результат без защиты. Однако будьте осторожны при использовании таких сервисов, поскольку они могут потенциально представлять угрозу для безопасности ваших данных.
- Использование специальных программ. В интернете можно найти много программ, которые предназначены для снятия защиты с документов Word без пароля. Они обычно работают путем обхода или взлома механизмов защиты, поэтому будьте готовы к тому, что некоторые антивирусные программы могут реагировать на них как на потенциально вредоносные.
- Использование скриптов и макросов. Если ваш документ содержит макросы или скрипты, вы можете попытаться изменить их или удалить, чтобы снять защиту. Для этого вам понадобится некоторый уровень знаний в программировании и работе с макросами в Word.
Важно отметить, что использование этих методов для снятия защиты с документа без пароля может нарушать авторские права или привести к потере данных. Поэтому, прежде чем использовать их, убедитесь, что у вас есть право открыть и редактировать защищенный документ, или обратитесь к автору за помощью.
Основной способ: удаление защиты через вкладку "Рецензирование"
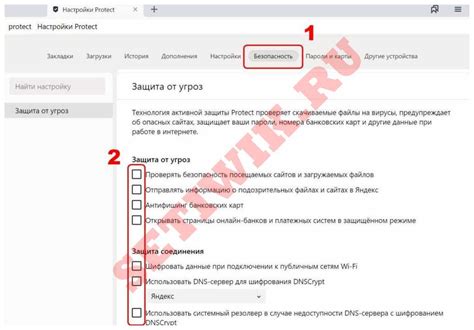
| Шаг 1: | Откройте файл Word, в котором установлена защита. |
| Шаг 2: | Перейдите на вкладку "Рецензирование" в верхней панели меню. |
| Шаг 3: | Нажмите на кнопку "Защитить документ", которая находится в группе "Защита". В появившемся меню выберите "Защитить документ" ещё раз. |
| Шаг 4: | В открывшемся окне "Защитить документ" снимите все флажки в разделе "Разрешить все пользователи этого документа выполнять следующие действия". |
| Шаг 5: | Нажмите на кнопку "OK" для сохранения изменений. |
Теперь защита документа должна быть отключена, и вы снова можете редактировать его без необходимости вводить пароль. Учтите, что данный метод работает только в том случае, если у вас есть доступ к функционалу "Рецензирование" и не установлены дополнительные ограничения на редактирование документа.
Альтернативный метод: использование комбинации клавиш
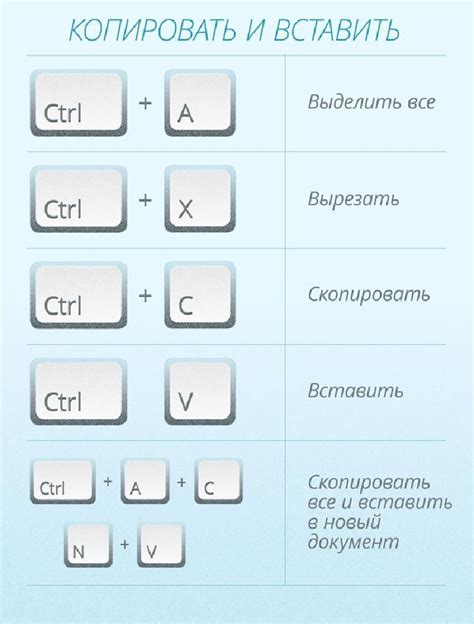
Если вы забыли пароль от защиты в документе Word, то можно попробовать использовать специальную комбинацию клавиш, которая позволит отключить защиту.
1. Откройте защищённый документ Word, который требует ввода пароля.
2. Нажмите одновременно клавиши Alt и F11 на клавиатуре. Откроется встроенный редактор Visual Basic.
3. В меню редактора выберите Вид и перейдите в режим Окно проекта (или нажмите Ctrl + R).
4. В списке слева найдите проект с названием вашего документа. Раскройте его и выберите пункт Microsoft Word Objects.
5. Дважды кликните на папку Этот документ (либо на его аналог в другом языке).
6. В окне редактора откроется код макроса, удалите весь текст, находящийся между строками:
Private Sub Document_Open() MsgBox "Введите пароль" End Sub
7. Закройте редактор Visual Basic и сохраните изменения в документе.
Теперь защита документа должна быть отключена, и вы сможете свободно работать с файлом Word без пароля.
Обратите внимание, что использование данного метода может быть противоречить политике безопасности и этическим нормам. Будьте ответственны и используйте данный способ только в случае, если документ принадлежит вам и вы имеете законное право на доступ к его содержимому.
Как отключить защиту в Word через редактор документа
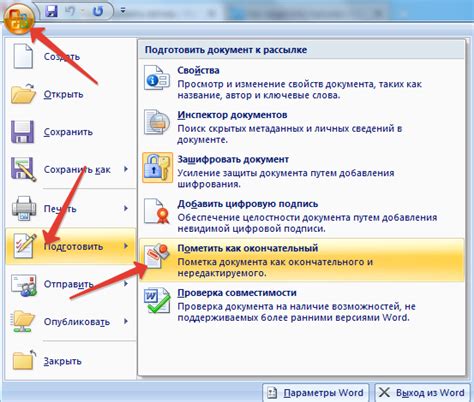
Если вы забыли пароль от защищенного документа в Word, есть способ отключить защиту через редактор документа. Данный метод работает для различных версий Word, включая Word 2010, Word 2013, Word 2016, Word 2019 и Word для Office 365.
Вот пошаговая инструкция:
| Шаг 1: | Откройте защищенный документ в Word. |
| Шаг 2: | Нажмите на вкладку "Файл" в верхнем левом углу программы. |
| Шаг 3: | Выберите "Информация" в левом столбце. |
| Шаг 4: | Нажмите на кнопку "Защита документа" в основной области окна. |
| Шаг 5: | Выберите "Редактировать в редакторе документов". |
| Шаг 6: | Щелкните на кнопку "Да", чтобы подтвердить изменение. |
| Шаг 7: | Редактируйте документ по своему усмотрению без ограничений. |
| Шаг 8: | После завершения редактирования выберите "Сохранить" или "Сохранить как" для сохранения документа. |
Теперь вы знаете, как отключить защиту в Word через редактор документа. Обратите внимание, что данный способ позволяет только редактировать документ, но не удаляет саму защиту паролем. Если вам необходимо полностью удалить защиту, вам потребуется знать пароль или использовать специальные программы-взломщики паролей.
Восстановление доступа к защищенному документу
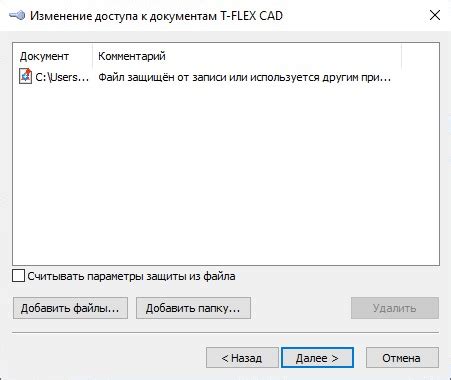
Если вы забыли пароль от защищенного документа в Word, не отчаивайтесь. Существуют несколько методов, которые могут помочь вам восстановить доступ к вашему файлу. Ниже приведены несколько действенных способов:
Использование пароля администратора: Если вы имеете доступ к компьютеру под учетной записью администратора, это может помочь вам. Попробуйте открыть документ в Word, используя учетные данные администратора. Если все прошло успешно, вы сможете изменить или удалить защиту.
Использование сторонних программ: Существует ряд программных инструментов, которые могут помочь вам восстановить доступ к защищенному документу. Программы, такие как PassFab for Word или Word Password Recovery, специализируются на взломе паролей Word и могут помочь вам восстановить доступ к вашему файлу.
Связь с создателем документа: Если документ был защищен с использованием пароля коллегой или другим пользователем, свяжитесь с ними и попросите пароль. Они могут помочь вам восстановить доступ или предоставить вам другую копию документа без защиты.
Конвертация в другой формат: Попробуйте конвертировать защищенный документ в другой формат, такой как PDF. Для этого откройте документ в Word и выберите "Сохранить как". Затем выберите формат PDF и сохраните документ. Такой новый файл скорее всего будет без защиты.
Помните, что попытки взлома защиты документа без разрешения автора могут нарушать законы о защите авторских прав. Всегда стремитесь получить разрешение и сотрудничество от владельца документа, прежде чем совершать действия, нарушающие защиту.
Учетная запись администратора и отключение защиты
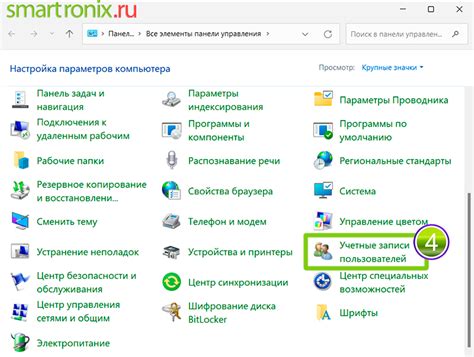
Учетная запись администратора в Microsoft Word обладает полным доступом к функциям программы, включая отключение защиты документов без необходимости ввода пароля. Если вы являетесь администратором и вам нужно отключить защиту в Word, следуйте этим шагам:
- Откройте защищенный документ: Запустите Microsoft Word и выберите "Открыть" в меню "Файл". Затем выберите защищенный документ, который требует отключения защиты.
- Перейдите во вкладку "Рецензирование": После открытия документа, выберите вкладку "Рецензирование" в верхней панели инструментов Word.
- Нажмите на кнопку "Защита": В группе "Защита" на панели инструментов "Рецензирование" найдите и нажмите на кнопку "Защита".
- Выберите "Снять защиту документа": В выпадающем меню, выберите опцию "Снять защиту документа". Если у документа есть пароль, потребуется ввести его.
- Сохраните изменения: После снятия защиты, сохраните изменения в документе, чтобы убедиться, что защита успешно отключена.
Обратите внимание, что для выполнения этих шагов необходимы права администратора, иначе некоторые функции могут быть недоступны. Важно помнить, что снятие защиты документа делает его уязвимым для изменений всеми пользователями, поэтому будьте осторожны при работе с защищенными файлами.
Важные моменты и предостережения при отключении защиты
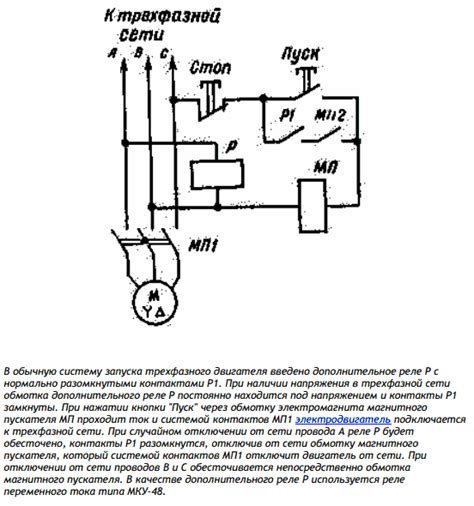
Отключение защиты документа в Word без пароля может иметь ряд важных моментов и предостережений, о которых следует знать.
1. Проверьте легитимность намерений: перед тем, как отключить защиту, убедитесь, что вы имеете право доступа и соответствующие разрешения на редактирование и изменение документа.
2. Потеря данных: при отключении защиты документа без пароля, есть риск потерять некоторые данные и настройки, которые могут быть защищены или зашифрованы. Убедитесь, что делаете резервные копии важных данных перед процедурой отключения защиты.
3. Безопасность документа: отключение защиты может привести к возможности несанкционированного доступа и изменения документа и его содержимого. Будьте осторожны при отключении защиты и удостоверьтесь, что ваш документ будет надежно защищен после этого.
4. Подозрительные документы: открывайте только те документы, от которых вы уверены в их безопасности. Подозрительные документы или те, которые могут содержать вредоносный код, могут представлять угрозу для вашей системы и безопасности данных.
5. Работа с легальными документами: убедитесь, что отключение защиты документа без пароля легально и соответствует возможностям использования программного обеспечения Word.
При соблюдении данных предостережений и правильном применении процедуры отключения защиты, вы сможете получить полный доступ к документу в Word и вносить в него изменения, не затрачивая время на поиск или восстановление пароля.



