Защита диска может быть полезной в некоторых ситуациях, но иногда она может стать препятствием, мешающим вам доступиться к вашим данным. Если вы столкнулись с ошибкой, указывающей на то, что ваш диск защищен от записи или доступа, то вам может потребоваться снять эту защиту и выбрать другой вариант хранения данных.
Есть несколько способов снять защиту с диска. Один из самых простых способов – использование физического переключателя или кнопки на самом диске, если такая есть. Если вы не обнаружили такого переключателя, то следующий шаг – проверить настройки устройства в операционной системе. Для этого откройте окно "Мой компьютер" или "Этот компьютер", щелкните правой кнопкой мыши по нужному диску и выберите "Свойства". В открывшемся окне перейдите на вкладку "Общее" или "Свойства" и убедитесь, что нет никаких ограничений на доступ к диску.
Если вы все еще не можете снять защиту с диска, то возможно, что вам потребуется использовать командную строку. Откройте меню "Пуск", в строке поиска введите "cmd" и нажмите Enter. В открывшемся окне командной строки введите команду "diskpart" и нажмите Enter. Затем введите "list disk" и нажмите Enter, чтобы увидеть список всех дисков в вашей системе. Найдите нужный диск (его номер будет указан в разделе "Портативный" или "Сменный") и введите команду "select disk X", где X – номер вашего диска. Далее введите команду "attributes disk clear readonly" и нажмите Enter, чтобы снять защиту с диска.
После того, как вы успешно сняли защиту с диска, вы можете выбрать другой вариант хранения данных. Один из вариантов – использование внешнего жесткого диска, который позволяет хранить большие объемы информации и легко переносить ее между компьютерами. Другой вариант – использование облачного хранилища, которое позволяет сохранять файлы и документы в интернете и получить к ним доступ с любого устройства с подключением к сети. Выбрав другой вариант хранения данных, вы сможете удобно и безопасно работать с вашей информацией.
Определение защиты

Пароли представляют собой комбинацию символов, которые необходимо ввести для получения доступа к защищенному диску. Шифрование данных обеспечивает дополнительный уровень защиты путем преобразования информации в непонятный вид для посторонних лиц. Блокировка доступа позволяет полностью ограничить возможность записи и чтения данных на диске.
Определение защиты данных поможет выбрать подходящий вариант хранения информации и установить необходимые меры безопасности для предотвращения утраты данных или несанкционированного доступа к ним.
Причины использования защиты

Существует несколько причин, по которым необходимо использовать защиту данных:
1. Конфиденциальность: Защита данных необходима для обеспечения конфиденциальности информации, особенно при работе с чувствительными персональными данными и коммерческой информацией. Защищенные данные помогают предотвратить несанкционированный доступ и утечку информации.
2. Целостность: Защита данных гарантирует их целостность, то есть отсутствие изменений или повреждений. Целостность данных является критически важной, особенно при передаче информации по сети или хранении на удаленных серверах.
3. Доступность: Защита данных также обеспечивает доступность информации. Защищенные данные легче восстановить в случае сбоя или атаки, что помогает поддерживать бесперебойную работу системы. Защищенные данные также могут быть легче и быстрее восстановлены из резервных копий.
4. Законодательные требования: В некоторых отраслях существуют законодательные требования по обязательной защите данных. Например, организации, работающие с медицинскими данными или банковской информацией, должны соблюдать определенные стандарты безопасности для защиты данных своих клиентов.
В целом, использование защиты данных не только помогает предотвратить угрозы кибербезопасности, но и обеспечивает надежность и конфиденциальность информации, способствуя безопасной и эффективной работе организаций и частных лиц.
Возможные проблемы при использовании защиты

Защита данных на диске может представлять несколько проблем, которые могут возникнуть в процессе использования.
1. Потеря данных
В случае снятия защиты с диска и выбора другого варианта хранения данных, существует риск потери значимой информации. Ошибка при переносе данных может привести к непредсказуемым результатам, поэтому необходимо тщательно планировать и осуществлять процесс переноса данных.
2. Нарушение конфиденциальности
Когда защита данных снимается с диска, существует возможность доступа к содержимому другим лицам. Если информация, хранящаяся на диске, содержит конфиденциальные данные или личную информацию, необходимо принять соответствующие меры для предотвращения несанкционированного доступа к этим данным.
3. Изменение целостности данных
При снятии защиты с диска и выборе другого варианта хранения данных, существует риск изменения целостности данных. Неконтролируемый доступ или воздействие на данные может привести к их повреждению или уничтожению. Для предотвращения таких ситуаций рекомендуется регулярно создавать резервные копии данных и обеспечивать их сохранность.
4. Сложность управления
Выбор и настройка другого варианта хранения данных после снятия защиты с диска может потребовать определенных знаний и навыков. В случае отсутствия компетентности в данной области пользователи могут столкнуться с сложностями в настройке и управлении новым вариантом хранения данных.
В целом, при использовании защиты данных на диске и ее снятии существует не только польза, но и ряд возможных проблем. Перед принятием решения о снятии защиты и выборе другого варианта хранения данных рекомендуется оценить все риски и внимательно продумать каждый шаг.
Как снять защиту с диска
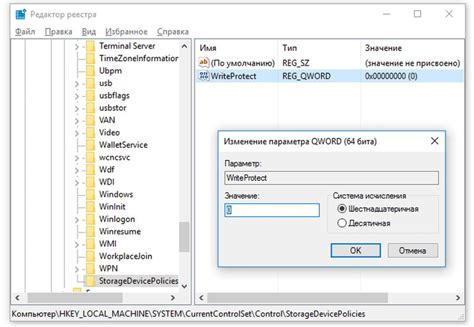
Защита диска может быть установлена для предотвращения несанкционированного доступа к хранящимся на нем данным. Однако иногда возникает необходимость снять защиту с диска для выполнения определенных операций или изменения типа хранения данных. В этой статье мы рассмотрим несколько способов для снятия защиты с диска.
1. Использование административных привилегий
Если у вас есть административные привилегии на компьютере, вы можете попробовать снять защиту с диска следующим образом:
- Откройте Проводник и найдите нужный диск.
- Щелкните правой кнопкой мыши по диску и выберите "Свойства".
- Перейдите на вкладку "Общие" и снимите флажок с опции "Только для чтения".
- Нажмите "ОК" для сохранения изменений.
2. Использование командной строки
Если у вас есть определенные знания в работе с командной строкой, вы можете воспользоваться следующими командами для снятия защиты с диска:
- Откройте командную строку как администратор.
- Введите команду "diskpart" и нажмите "Enter".
- Введите команду "list volume" для отображения списка доступных дисков.
- Введите команду "select volume X", где X - номер диска, с которого нужно снять защиту.
- Введите команду "attributes volume clear readonly" для снятия защиты с диска.
3. Использование специализированных программ
Если предыдущие способы не дали результатов, вы можете воспользоваться специализированными программами для снятия защиты с диска, такими как "Diskpart" или "EaseUS Partition Master". Эти программы предоставляют более широкий набор функций и возможностей для работы с дисками.
Важно помнить, что снятие защиты с диска может потенциально повлечь риск потери данных или внесение необратимых изменений. Поэтому перед выполнением любых операций рекомендуется создать резервную копию всех важных файлов и следовать инструкциям разработчика или специалиста по работе с дисками.
Выбор альтернативного варианта хранения данных

Снятие защиты с диска может потребоваться пользователю, который решил изменить способ хранения своих данных. Вместо использования обычного диска или жесткого диска, существуют альтернативные варианты хранения данных, обеспечивающие большую безопасность и надежность.
Один из таких вариантов - облачное хранилище. Облачные сервисы позволяют размещать данные на удаленных серверах, а доступ к ним осуществляется через интернет. Это удобно, так как пользователь может получить доступ к своим файлам с любого устройства и в любом месте. Более того, облачные хранилища обычно имеют встроенные механизмы шифрования и резервного копирования, что делает их более безопасными по сравнению с обычными дисками.
Еще одной альтернативой может быть использование сетевого хранилища (NAS). NAS - это устройство, подключенное к домашней или офисной сети, которое предоставляет централизованный доступ к данным для нескольких компьютеров. Пользователь может хранить свои файлы на NAS-устройстве и получать к ним доступ как из локальной сети, так и из интернета. NAS обладает высокой скоростью передачи данных и возможностью настройки резервного копирования, что позволяет сохранить файлы в безопасности.
| Облачное хранилище | Сетевое хранилище (NAS) |
|---|---|
| Размещение данных на удаленных серверах | Подключение к домашней или офисной сети |
| Доступность данных с любого устройства и места | Централизованный доступ к данным для нескольких компьютеров |
| Встроенные механизмы шифрования и резервного копирования | Высокая скорость передачи данных и возможность резервного копирования |
Выбор альтернативного варианта хранения данных зависит от индивидуальных потребностей и предпочтений пользователя. Облачное хранилище может быть оптимальным решением для тех, кто нуждается в гибком доступе к файлам, а сетевое хранилище - для тех, кто ищет надежное и быстрое хранилище в локальной сети. В любом случае, снятие защиты с диска - первый шаг к выбору лучшего варианта хранения данных для вас.



