Диспетчер задач – это одно из наиболее полезных средств управления задачами и процессами в операционной системе Windows. В диспетчере задач вы сможете найти список всех активных процессов, а также управлять ими, изменять приоритеты, останавливать или снимать задачи.
Один из важных приемов работы с диспетчером задач – это снятие задачи. Как правило, снятие задачи необходимо в случае, когда программа перестает отвечать или замедляет работу компьютера. Правильное снятие задачи может помочь устранить проблемы и вернуть нормальное функционирование системы.
Для того чтобы снять задачу в диспетчере задач, следуйте следующим шагам:
- Откройте диспетчер задач, нажав комбинацию клавиш Ctrl + Shift + Esc или щелкнув правой кнопкой мыши на панели задач и выбрав пункт "Диспетчер задач".
- В открывшемся окне диспетчера задач выберите вкладку "Процессы".
- В списке процессов найдите задачу, которую необходимо снять. Обратите внимание на название и описание процесса.
- Выберите процесс, который вы хотите остановить.
- Нажмите на кнопку "Снять задачу" в нижней части окна или нажмите клавишу Delete на клавиатуре.
- Подтвердите действие, нажав кнопку "Да" или "OK".
После выполнения этих шагов выбранная задача будет остановлена и перестанет использовать ресурсы компьютера. Теперь вы сможете продолжить работу без проблем.
Что такое диспетчер задач?
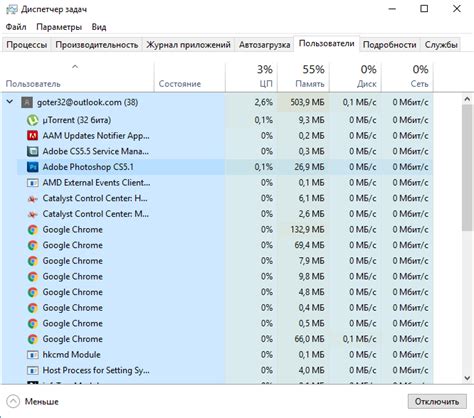
С помощью диспетчера задач можно просматривать список запущенных процессов, проверять их использование ресурсов (таких как процессор, память и дисковое пространство), а также завершать или приостанавливать нежелательные или зависшие процессы.
Данный инструмент позволяет также контролировать использование ресурсов системы, отслеживать автозагружаемые программы, анализировать сетевую активность и проводить мониторинг ресурсов.
Диспетчер задач является одним из базовых инструментов, которые помогают улучшить производительность компьютера и оптимизировать его использование.
Для чего нужен диспетчер задач на компьютере
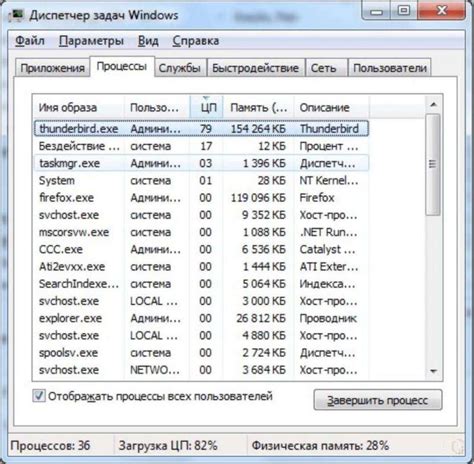
Основная цель диспетчера задач – облегчить работу пользователя с компьютером, предоставив ему информацию о текущих процессах и возможность управлять ими. Благодаря диспетчеру задач пользователь может:
| 1 | Отслеживать активные процессы и их загрузку |
| 2 | Определить, какие приложения или службы потребляют больше ресурсов и замедляют работу компьютера |
| 3 | Завершать ненужные или зависшие процессы, чтобы освободить ресурсы |
| 4 | Освобождать оперативную память, закрывая неиспользуемые приложения |
| 5 | Управлять запланированными задачами и службами |
| 6 | Находить информацию о процессах, их параметрах, использовании памяти и других ресурсах |
Использование диспетчера задач позволяет повысить производительность компьютера и оптимизировать его работу. Он является важным инструментом для мониторинга и управления процессами в операционной системе и помогает упростить работу с компьютером.
Как открыть диспетчер задач?
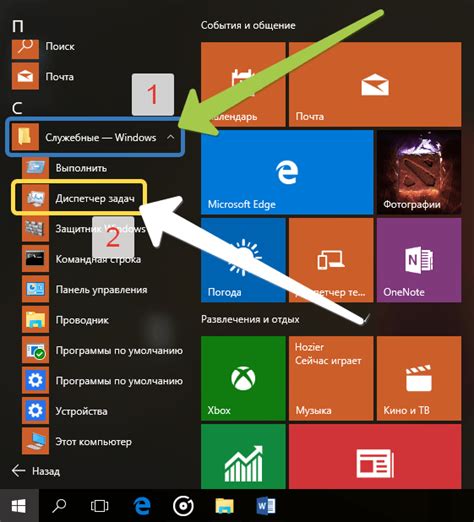
- Нажмите сочетание клавиш Ctrl + Shift + Esc. Это яркий способ запустить диспетчер задач с клавиатуры. Если у вас не работает данная комбинация, вы также можете открыть диспетчер задач через меню Пуск.
- Откройте меню Пуск. Если у вас не работает комбинация клавиш, щелкните правой кнопкой мыши на кнопке Пуск в левом нижнем углу экрана и выберите "Диспетчер задач" в контекстном меню.
- Используйте командную строку. Введите "taskmgr" (без кавычек) в командной строке и нажмите клавишу Enter, чтобы запустить диспетчер задач.
Как только вы откроете диспетчер задач, вы сможете просмотреть список активных процессов и задач, а также выполнить другие действия, такие как завершение процессов или изменение приоритета задач.
Способы открытия диспетчера задач в разных версиях Windows
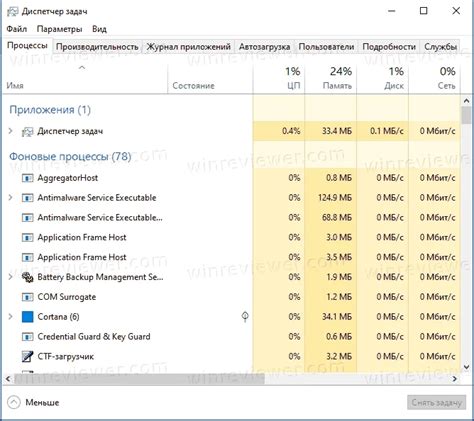
Windows 10
- Нажмите комбинацию клавиш Ctrl + Shift + Esc, чтобы мгновенно открыть диспетчер задач.
- Нажмите правой кнопкой мыши на панели задач и выберите "Диспетчер задач" в контекстном меню.
- Нажмите комбинацию клавиш Ctrl + Alt + Delete и выберите "Диспетчер задач" в отображаемом меню.
- Нажмите правой кнопкой мыши на кнопке "Пуск" и выберите "Диспетчер задач" в контекстном меню.
Windows 8 и 8.1
- Нажмите комбинацию клавиш Ctrl + Shift + Esc, чтобы мгновенно открыть диспетчер задач.
- Нажмите правой кнопкой мыши на панели задач и выберите "Диспетчер задач" в контекстном меню.
- Нажмите комбинацию клавиш Ctrl + Alt + Delete и выберите "Диспетчер задач" в отображаемом меню.
Windows 7
- Нажмите комбинацию клавиш Ctrl + Shift + Esc, чтобы мгновенно открыть диспетчер задач.
- Нажмите правой кнопкой мыши на панели задач и выберите "Диспетчер задач" в контекстном меню.
- Нажмите комбинацию клавиш Ctrl + Alt + Delete и выберите "Диспетчер задач" в отображаемом меню.
Все эти способы позволят вам быстро открыть диспетчер задач и начать контролировать работу вашего компьютера. Выберите тот, который наиболее удобен для вас и используйте в повседневной работе.
Как найти и снять задачу в диспетчере задач?
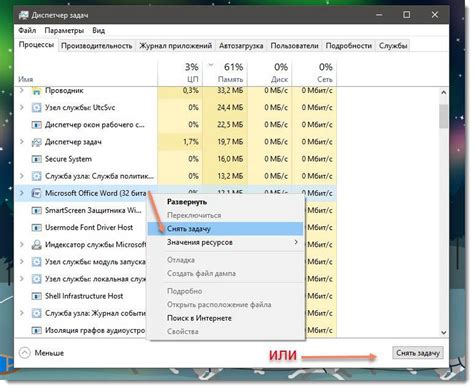
Вот пошаговая инструкция о том, как найти и снять задачу в диспетчере задач:
- Нажмите комбинацию клавиш Ctrl + Shift + Esc, чтобы открыть диспетчер задач.
- В открывшемся окне диспетчера задач вы увидите список активных процессов и приложений на вкладке "Процессы".
- Воспользуйтесь функциями сортировки и поиска, чтобы найти нужную задачу. Можете сортировать задачи по имени, использованию ресурсов или другим параметрам.
- Если вы нашли нужную задачу, щелкните правой кнопкой мыши на ней.
- В контекстном меню выберите опцию "Завершить задачу" или "Завершить процесс".
- Подтвердите свое действие в появившемся диалоговом окне.
- Задача будет завершена и все связанные с ней процессы будут остановлены.
Убедитесь, что вы сняли нужную задачу, иначе это может привести к нежелательным последствиям или потере данных. В случае сомнений лучше проконсультироваться с опытным специалистом или системным администратором.
Пошаговые инструкции по поиску и завершению задачи на компьютере
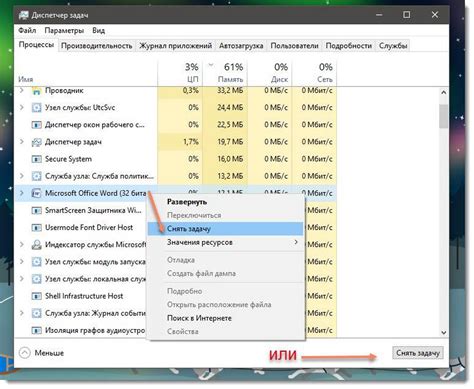
Шаг 1: Откройте диспетчер задач, нажав комбинацию клавиш "Ctrl + Shift + Esc".
Шаг 2: Перейдите на вкладку "Приложения" или "Процессы".
Шаг 3: Выполните поиск нужной задачи. Если вы знаете имя процесса или названия приложения, введите его в поле поиска.
Шаг 4: Если вы не можете найти задачу, прокрутите список и найдите ее вручную. Обратите внимание на название, описание или процесс, связанный с задачей.
Шаг 5: Чтобы завершить задачу, щелкните по ней правой кнопкой мыши и выберите "Завершить задачу" или "Остановить процесс".
Шаг 6: Подтвердите завершение задачи, если потребуется, нажав на кнопку "Завершить" или "Остановить".
Шаг 7: Проверьте, что задача исчезла из списка или прекратила свою работу. Если задача не была завершена, повторите шаги 5-6.
Шаг 8: Закройте диспетчер задач, нажав на кнопку "Закрыть" или щелкнув по крестику.
Теперь вы знаете, как пошагово найти и завершить задачу на своем компьютере, используя диспетчер задач. Будьте осторожны при завершении задач и убедитесь, что вы завершаете только те задачи, которые действительно нужно остановить.



