Яркость экрана является важным аспектом комфорта использования ноутбука. Однако, иногда возникают проблемы с яркостью, которые могут снизить удовлетворение от работы с устройством. В особенности это актуально для владельцев ноутбуков Acer, у которых эта проблема может возникать достаточно часто.
Не отчаивайтесь! В этой статье мы предлагаем пять простых способов решить проблему с яркостью на ноутбуке Acer. Следуя нашим рекомендациям, вы сможете настроить яркость экрана так, чтобы она соответствовала вашим потребностям.
1. Проверьте настройки яркости в системе. Иногда проблема может быть связана с неправильными настройками яркости в операционной системе. Откройте панель управления и найдите раздел "Настройки дисплея". Убедитесь, что ползунок яркости установлен на оптимальный уровень.
2. Обновите драйверы графической карты. Устаревшие или поврежденные драйверы могут вызывать проблемы с яркостью. Посетите официальный веб-сайт Acer и загрузите последние версии драйверов для вашей графической карты. Установите их на компьютер и перезагрузите ноутбук.
3. Воспользуйтесь сочетанием клавиш. Многие ноутбуки Acer имеют функциональные клавиши для управления яркостью экрана. Обычно это клавиши Fn в сочетании с клавишами F6 и F7. Попробуйте удерживать клавишу Fn и одновременно нажимать на клавиши F6 и F7, чтобы увеличить или уменьшить яркость.
4. Включите режим энергосбережения. В некоторых случаях ноутбуки Acer автоматически регулируют яркость экрана, чтобы сэкономить энергию. Убедитесь, что в настройках энергосбережения у вас не включен режим "Позволить компьютеру регулировать яркость". Если это включено, отключите функцию и проверьте, не изменилась ли яркость.
5. Обратитесь в сервисный центр. Если ни один из вышеуказанных способов не помог вам решить проблему с яркостью, возможно, в вашем ноутбуке Acer есть аппаратные проблемы. Обратитесь в ближайший сервисный центр Acer для диагностики и ремонта.
Следуя этим пяти простым способам, вы сможете решить проблему с яркостью на вашем ноутбуке Acer и наслаждаться комфортной работой с устройством.
Пять практических решений яркости на ноутбуке Acer

Настройка яркости экрана ноутбука Acer может быть проблематичной, особенно при переходе от яркого или темного окружения. Однако, существуют несколько простых применений, которые помогут вам решить эту проблему. Вот пять практических решений, которые вы можете попробовать:
- Используйте клавиши функций: Многие ноутбуки Acer имеют клавиши функций, которые позволяют легко регулировать яркость экрана. Обратите внимание на клавиши с символами солнца и стрелок вверх/вниз на вашей клавиатуре. Удерживайте клавишу Fn и одновременно нажимайте стрелки вверх или вниз, чтобы увеличить или уменьшить яркость соответственно.
- Настройки энергосбережения: В операционной системе Windows вы можете войти в меню энергосбережения и установить яркость, которая будет применяться в разных режимах питания. Это позволит вам автоматически регулировать яркость экрана в зависимости от ваших потребностей.
- Установка драйверов: Возможно, проблема с яркостью на ноутбуке Acer вызвана отсутствием или устаревшими драйверами графической карты. Проверьте сайт производителя ноутбука и загрузите последние драйверы для своей модели. Установка новых драйверов может решить проблемы с яркостью.
- Тестирование в безопасном режиме: Попробуйте запустить ноутбук в безопасном режиме и проверьте, сохраняется ли проблема с яркостью. Если яркость работает нормально в безопасном режиме, возможно, установленное приложение или драйвер вызывают проблемы. Попробуйте обновить или удалить недавно установленные программы или драйверы.
- Свяжитесь с технической поддержкой: Если все вышеперечисленные решения не решают проблему с яркостью на вашем ноутбуке Acer, рекомендуется связаться с официальной технической поддержкой Acer. Они смогут предоставить вам инструкции по диагностике и решению вашей проблемы.
Эти пять практических решений являются хорошими источниками начальной информации для решения проблемы с яркостью на ноутбуке Acer. Помните, что каждая модель ноутбука может иметь свои собственные особенности, поэтому возможно потребуется немного терпения и экспериментов, чтобы найти оптимальное решение для вашего конкретного случая.
Основные причины проблемы с яркостью
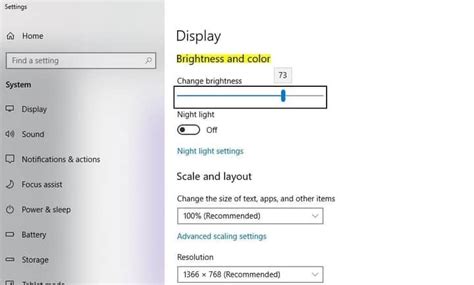
Проблемы с яркостью на ноутбуке могут быть вызваны несколькими факторами:
1. Неправильные настройки: настройки яркости могут быть установлены неправильно изначально или изменены в процессе использования. Некорректные настройки могут привести к некорректному отображению изображения и неудобствам при работе с устройством.
2. Драйверы или программное обеспечение: устаревшие или поврежденные драйверы могут быть причиной неполадок с яркостью на ноутбуке. Некорректно установленные или совместимые программы также могут вызывать проблемы.
3. Технические проблемы с жидкокристаллическим дисплеем: поврежденные или неисправные компоненты дисплея могут привести к проблемам с яркостью. Для исправления данной проблемы может потребоваться замена или ремонт дисплея.
4. Экономия энергии: некоторые ноутбуки имеют функцию автоматического регулирования яркости для сохранения энергии. Некорректная настройка этой функции может вызывать нестабильность яркости.
5. Вирусы или вредоносное ПО: наличие вирусов или вредоносного программного обеспечения может привести к различным неполадкам в работе ноутбука, включая проблемы с яркостью. Регулярное сканирование компьютера на наличие вредоносных программ может помочь предотвратить возникновение проблем.
Проверка и обновление графических драйверов
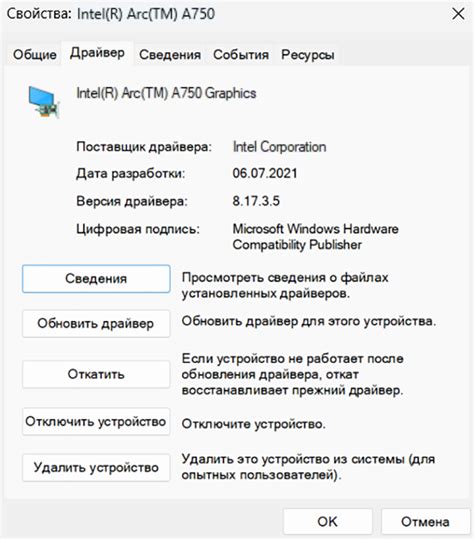
Для начала, откройте меню "Пуск" и найдите панель управления. В панели управления найдите раздел "Устройства и принтеры". В этом разделе вы найдете информацию о графической карте вашего ноутбука.
Далее, откройте официальный веб-сайт производителя графической карты. На сайте найдите раздел "Поддержка" или "Драйверы и загрузки". В этом разделе вы сможете найти последнюю версию драйвера для вашей графической карты.
Загрузите и установите последнюю версию драйвера с официального веб-сайта. После установки перезагрузите ноутбук, чтобы изменения вступили в силу.
| Проверка графической карты | Обновление драйвера |
|---|---|
| 1. Откройте меню "Пуск" и найдите панель управления. | 1. Откройте официальный веб-сайт производителя графической карты. |
| 2. В панели управления найдите раздел "Устройства и принтеры". | 2. Найдите раздел "Поддержка" или "Драйверы и загрузки". |
| 3. Найдите информацию о графической карте вашего ноутбука. | 3. Найдите последнюю версию драйвера для вашей графической карты. |
| 4. Загрузите и установите последнюю версию драйвера. | |
| 5. Перезагрузите ноутбук. |
После обновления драйвера, проверьте, изменилась ли яркость экрана на вашем ноутбуке Acer. Если проблема остается, попробуйте другие способы решения проблемы.
Настройка энергосбережения для контроля яркости
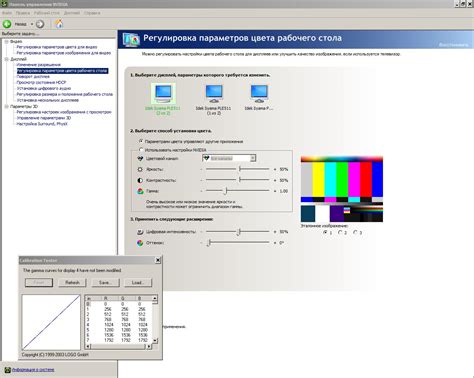
- Шаг 1: Откройте "Панель управления".
- Шаг 2: Выберите "Система и безопасность".
- Шаг 3: Нажмите "Параметры энергосбережения".
- Шаг 4: Выберите режим "Сбережение энергии" или "Режим баланса" для более точной настройки.
- Шаг 5: Используйте ползунок для регулировки яркости экрана и установите желаемый уровень.
Настройте энергосбережение для контроля яркости экрана и наслаждайтесь комфортным использованием ноутбука Acer!
Использование встроенных инструментов управления яркостью
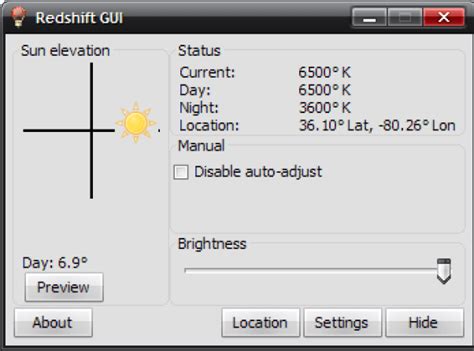
Для решения проблемы с яркостью на ноутбуке Acer можно воспользоваться встроенными инструментами управления яркостью. Это простой и удобный способ настроить яркость экрана под ваши нужды.
1. Функциональные клавиши: большинство ноутбуков Acer имеют клавиши Fn (Function) со стрелками вверх и вниз, обозначенные значками солнца. Нажатие Fn со стрелкой вверх увеличит яркость, а нажатие Fn со стрелкой вниз уменьшит яркость. Эта функция доступна в любом приложении или на рабочем столе ноутбука.
2. Настройки питания: настройте яркость экрана через настройки питания. В Windows ОС это можно сделать следующим образом: откройте "Панель управления" -> "Питание" -> "Изменить план электропитания" -> "Изменить дополнительные настройки плана" -> "Настройка яркости дисплея". Измените значение яркости в соответствии с вашими предпочтениями и сохраните настройки.
3. Настройки экрана: на некоторых ноутбуках Acer можно регулировать яркость экрана непосредственно через настройки самого экрана. Для этого откройте "Панель управления" -> "Экран" -> "Яркость и контрастность". Переместите ползунок яркости в нужное положение и сохраните настройки.
4. Acer Quick Access: если у вас установлена утилита Acer Quick Access, вы можете использовать ее для управления яркостью экрана. Запустите утилиту и найдите вкладку или функцию, отвечающую за яркость экрана. Внесите необходимые изменения и сохраните настройки.
5. Обновление драйверов: возможно, ваша проблема с яркостью связана с устаревшим или неправильно установленным драйвером графической карты. Проверьте наличие обновлений для драйверов на официальном сайте Acer и установите их, если они доступны. После обновления драйверов перезагрузите ноутбук и проверьте, изменилась ли яркость экрана.
Использование встроенных инструментов управления яркостью на ноутбуке Acer дает вам возможность легко и быстро настроить яркость экрана под свои предпочтения. Попробуйте каждый из этих способов и выберите наиболее удобный для вас.
Калибровка экрана для улучшения яркости и контрастности

Если у вас возникли проблемы с яркостью на вашем ноутбуке Acer, вы можете попробовать калибровку экрана для улучшения яркости и контрастности. Вот пять способов, которые могут помочь вам в решении этой проблемы:
- Используйте встроенные настройки – большинство ноутбуков Acer имеют встроенное программное обеспечение для настройки экрана. Проверьте свою систему на наличие такой программы и откройте ее. Возможно, вам потребуется настроить яркость и контрастность вручную или воспользоваться предустановленными режимами.
- Обновите драйвера графической карты – убедитесь, что у вас установлена последняя версия драйверов для графической карты. Устаревшие драйверы могут влиять на работу экрана и его настройки.
- Настройте энергосбережение – проверьте настройки энергосбережения в системе. Возможно, ноутбук находится в режиме, который снижает яркость экрана для экономии заряда батареи. Попробуйте отключить эту функцию или изменить настройки, чтобы повысить яркость экрана.
- Проверьте наличие фонового освещения – иногда проблемы с яркостью могут быть связаны с неисправным или отсутствующим фоновым освещением на экране. Если вы замечаете, что экран темнеет или имеет неравномерную подсветку, рекомендуется обратиться к сервисному центру Acer для проверки и замены подсветки.
- Используйте калибровку Windows – операционная система Windows предлагает встроенные инструменты для калибровки экрана. Вы можете открыть эти инструменты и следовать инструкциям для настройки яркости и контрастности с помощью различных тестовых изображений.
Попробуйте каждый из этих способов, чтобы найти наиболее подходящий для вашей ситуации. Если ни один из них не решает проблему, обратитесь к специалистам или технической поддержке Acer для получения дополнительной помощи.



