В наше время Дискорд является одной из самых популярных платформ для общения геймеров и людей, и особенно важно, когда этот сервис не удается запустить на вашем компьютере. Если вы столкнулись с проблемой, когда Дискорд не работает, не отчаивайтесь. В этой статье мы рассмотрим несколько наиболее распространенных причин, почему Дискорд может не запускаться, а также предоставим вам несколько решений.
Первый шаг в решении проблемы с неработающим Дискордом - убедиться, что у вас установлена последняя версия программы. Дискорд регулярно выпускает обновления, которые включают исправления ошибок и улучшения производительности. Если у вас установлена устаревшая версия, это может быть одной из причин, по которым программа не работает должным образом. Проверьте наличие обновлений в настройках программы или на официальном веб-сайте Дискорда, и, если они доступны, установите их без промедления.
Если установка последней версии не помогает, проблема может быть связана с конфликтом программного обеспечения. Проверьте, есть ли какие-либо другие программы, которые могут вмешиваться в работу Дискорда, и временно отключите их. Это включает в себя антивирусные программы, брандмауэры и другие утилиты, которые могут блокировать доступ Дискорда к интернету или мешать его работе.
В случае, если эти шаги не приводят к решению проблемы, вы можете попробовать переустановить Дискорд. Это может помочь, если файлы программы были повреждены или удалены. Для этого удалите текущую установку Дискорда с вашего компьютера и загрузите последнюю версию с официального веб-сайта. При установке не забудьте следовать инструкциям и указать правильный путь для новой установки.
Как исправить проблему с неработающим Дискордом на компьютере

- Перезагрузите компьютер и запустите Дискорд повторно. Это может показаться очевидным, но перезагрузка компьютера может помочь устранить множество неполадок, включая проблемы с программным обеспечением.
- Убедитесь, что вы используете последнюю версию Дискорда. Разработчики Дискорда регулярно выпускают обновления, которые могут исправить ошибки и улучшить производительность. Проверьте наличие обновлений в официальном магазине приложений или на официальном сайте Дискорда.
- Проверьте подключение к интернету. Неполадки с интернет-соединением могут быть причиной неработающего Дискорда. Попробуйте перезагрузить маршрутизатор или проверить соединение с помощью другого устройства.
- Отключите антивирусное или файрвол-программное обеспечение. Иногда антивирусные программы или файрволы могут блокировать работу Дискорда. Временно отключите такое программное обеспечение и проверьте, сработало ли это.
- Очистите кэш Дискорда. Накопленные файлы кэша могут замедлить или привести к сбоям приложения. Вы можете очистить кэш Дискорда, перейдя в настройки приложения и выбрав соответствующую опцию.
Если после выполнения этих рекомендаций Дискорд по-прежнему не работает, рекомендуем обратиться за помощью к технической поддержке Дискорда или проконсультироваться с опытными пользователями на форумах и сообществах.
Проверка подключения к интернету
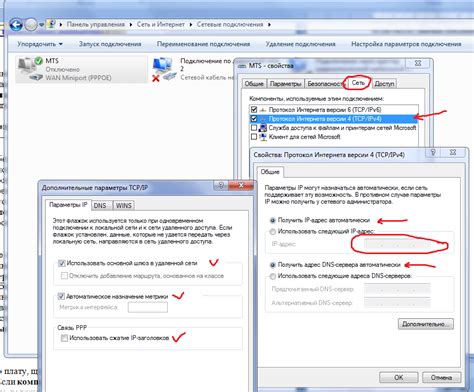
Если у вас возникла проблема с неработающим Дискордом на компьютере, первым шагом стоит проверить подключение к интернету. Вот несколько действий, которые можно предпринять для проверки:
- Проверьте, что ваш компьютер подключен к сети Wi-Fi или Ethernet. Убедитесь, что все соединения включены и функционируют правильно.
- Откройте любой веб-браузер и попробуйте загрузить любую веб-страницу. Если страница успешно загружается, это указывает на нормальное подключение к интернету.
- Если браузер не может загрузить страницу или вы получаете сообщение об ошибке, попробуйте перезагрузить роутер и модем. Для этого отключите их от источника питания на несколько секунд, а затем снова подключите.
- Если после перезагрузки роутера и модема проблема не решена, проверьте подключение к интернету на других устройствах, таких как смартфон или планшет. Если и на них нет доступа к интернету, проблема, скорее всего, связана с вашим интернет-провайдером.
- Если на других устройствах интернет работает нормально, попробуйте временно отключить антивирусное и файрволл-программное обеспечение. Иногда они могут блокировать соединение с Дискордом.
- В случае, если ничто из вышеперечисленного не помогает, свяжитесь с вашим интернет-провайдером и расскажите о проблеме с подключением к интернету. Возможно, имеется проблема с вашим соединением, которую могут решить специалисты.
Если после проведения вышеперечисленных действий подключение к интернету не было восстановлено, необходимо обращаться к специалистам-технической поддержке для дальнейшей помощи.
Обновление приложения Дискорд
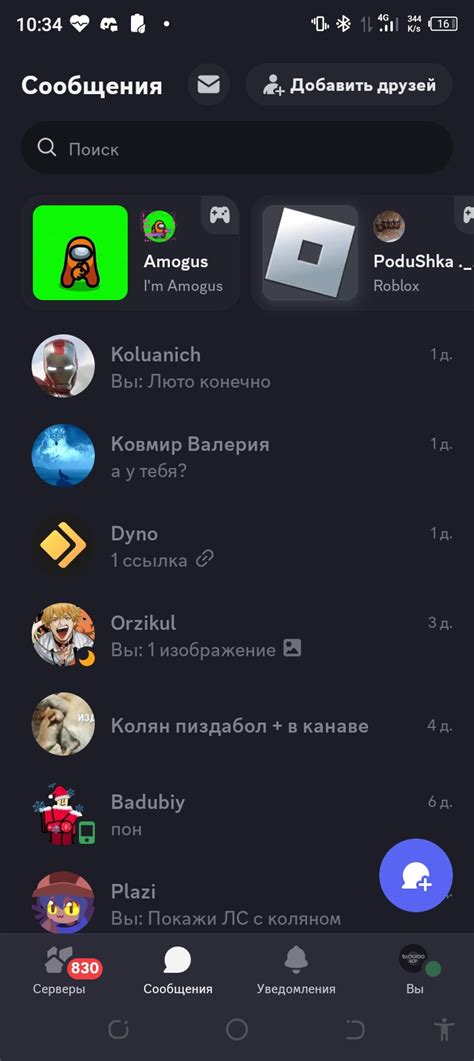
Если у вас возникают проблемы с работой Дискорда на компьютере, одним из решений может быть обновление приложения до последней версии. Возможно, у вас устарела текущая версия Дискорда, из-за чего возникают конфликты с операционной системой или другими программами.
Чтобы обновить Дискорд, выполните следующие шаги:
| 1. | Закройте приложение Дискорд полностью. Убедитесь, что оно не работает в фоновом режиме. |
| 2. | Откройте официальный сайт Дискорда (discord.com) в вашем веб-браузере. |
| 3. | На главной странице сайта найдите кнопку "Загрузить" и нажмите на нее. |
| 4. | Если у вас установлена Windows, нажмите на кнопку "Скачать" под значком Windows. Если у вас macOS, выберите соответствующую опцию. |
| 5. | Дождитесь, пока загрузится установочный файл. |
| 6. | Запустите установочный файл и следуйте инструкциям на экране для установки обновленной версии Дискорда. |
После завершения установки запустите Дискорд и проверьте, работает ли он исправно. Обычно обновление приложения помогает решить множество проблем, связанных с его функциональностью. Если проблема не исчезла, попробуйте выполнить другие рекомендации по устранению неполадок.
Очистка кэша и временных файлов
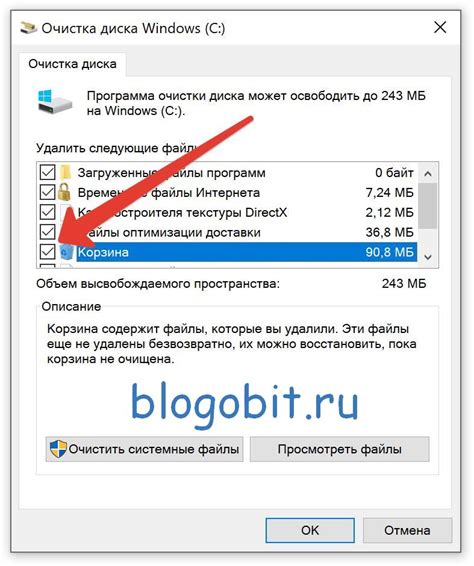
Одной из причин неработающего Дискорда на компьютере может быть переполнение кэша и накопление временных файлов, которые могут замедлить работу приложения и вызвать различные ошибки. Чтобы решить эту проблему, очистка кэша и временных файлов может быть очень полезной.
Чтобы очистить кэш и временные файлы, можно воспользоваться встроенными инструментами операционной системы или сторонними программами. Ниже приведены инструкции для различных операционных систем:
- Windows:
- Нажмите клавиши
Win+R, чтобы открыть окно "Выполнить". - Введите команду
%appdata%и нажмите Enter на клавиатуре. - Откроется папка "Роaming". Найдите папку "Discord" и щелкните правой кнопкой мыши на нее.
- Выберите "Удалить" для удаления папки "Discord".
- Теперь откройте папку "Local" в том же окне и повторите те же действия для папки "Discord".
- Перезапустите Дискорд и проверьте, работает ли приложение корректно.
- Откройте Finder и перейдите в папку "Library" (Библиотека), нажав клавишу
Shift+ Command + G. - Введите путь
~/Library/Application Support/Discordи нажмите клавишу Return. - Удалите папку "Discord" из открывшейся папки.
- Перезапустите Дискорд и проверьте, работает ли приложение корректно.
- Откройте терминал и введите команду
rm -rf ~/.config/discord. - Нажмите клавишу Enter для удаления папки "Discord".
- Перезапустите Дискорд и проверьте, работает ли приложение корректно.
Очистка кэша и временных файлов может помочь исправить множество проблем с неработающим Дискордом. Однако, если проблема не решена, стоит обратиться к официальным ресурсам поддержки Дискорда или попросить помощи в сообществе пользователей.



