В наше современное время камера ноутбука является незаменимым атрибутом для общения и ведения бизнеса. Однако, бывает так, что некоторые пользователи сталкиваются с проблемами связанными с неработающей камерой на их ноутбуке. В таком случае нужно принять меры для устранения данной неисправности.
Первым шагом следует проверить настройки приватности вашего ноутбука. Возможно, камера была отключена специальными настройками безопасности. Чтобы проверить это, вам нужно открыть настройки конфиденциальности и приватности и убедиться, что камера разрешена к использованию. Если она была запрещена, поменяйте настройку и перезагрузите ваш ноутбук, чтобы изменения вступили в силу.
Если настройки приватности не являются причиной неработающей камеры, следующим шагом предлагается проверить драйверы устройства. В некоторых случаях, драйверы могут быть устаревшими или поврежденными, что может привести к проблемам с работой камеры. Вам потребуется зайти в диспетчер устройств, найти камеру и обновить ее драйвер. Если обновление не помогло, можно попробовать удалить драйвер и перезагрузить ноутбук, чтобы операционная система установила обновленные драйверы автоматически.
В некоторых случаях, проблема с камерой может быть вызвана конфликтом с другими программами или приложениями, использующими камеру. Чтобы выяснить, являются ли программы виновниками проблемы, вы можете временно отключить все программы, которые могут использовать камеру, и проверить ее работу. Если камера заработала после отключения определенной программы, то вам следует обратиться к разработчику этой программы для решения конфликта с камерой.
Камера ноутбука не работает: причины и способы решения

Причины проблем с камерой ноутбука:
| 1. Неисправное аппаратное обеспечение. |
| 2. Плохое программное обеспечение. |
| 3. Отключен или поврежден драйвер камеры. |
| 4. Проблемы с настройками приватности. |
Способы решения проблем с камерой ноутбука:
1. Проверьте физическое состояние камеры и ее подключение к ноутбуку. Убедитесь, что камера правильно вставлена в корпус ноутбука и не повреждена.
2. Обновите или переустановите программное обеспечение для работы с камерой. Часто проблемы могут быть связаны с устаревшими или неправильно установленными драйверами.
3. Проверьте настройки приватности. Убедитесь, что приложения, которые используют камеру, имеют доступ к ней. При необходимости разрешите доступ.
4. Перезагрузите ноутбук. Иногда простое перезапуск устройства может устранить множество проблем, включая неработу камеры.
5. Обратитесь к специалисту в случае, если вы не можете решить проблему самостоятельно. Если причина неисправности камеры в аппаратном обеспечении, возможно, потребуется ремонт или замена устройства.
Аккуратное использование камеры ноутбука и своевременное обслуживание помогут избежать проблем с ее работой. При возникновении неполадок, руководствуйтесь предложенными способами решения или обратитесь к специалисту для получения помощи.
Проверка наличия драйверов
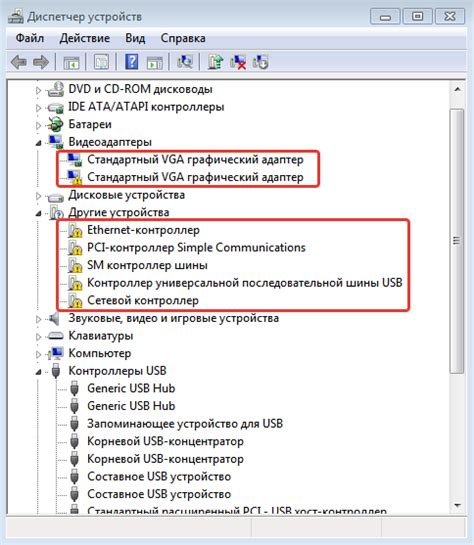
Проверить наличие драйверов можно в меню "Устройства и принтеры". Для этого необходимо выполнить следующие действия:
| Шаг 1 | Нажмите на кнопку "Пуск" в левом нижнем углу экрана. В открывшемся меню найдите и выберите пункт "Устройства и принтеры". |
| Шаг 2 | В открывшемся окне "Устройства и принтеры" найдите раздел "Камеры и сканеры". Если в списке устройств есть камера, то драйверы для нее установлены. |
Если камера не указана в списке устройств, возможно, нужно установить или обновить драйверы. Для этого можно воспользоваться следующими способами:
1. Установка/обновление драйверов через меню "Устройства и принтеры":
а) Подключите компьютер к интернету, чтобы операционная система могла самостоятельно найти и установить подходящие драйверы. Для этого может потребоваться время.
б) Откройте меню "Устройства и принтеры", найдите раздел "Камеры и сканеры" и щелкните по нему правой кнопкой мыши.
в) В контекстном меню выберите пункт "Обновить драйвер". Операционная система проведет поиск и установит подходящие драйверы для камеры.
2. Установка/обновление драйверов с помощью официального сайта производителя:
а) Зайдите на официальный сайт производителя вашего ноутбука.
б) В разделе "Поддержка" (или аналогичном) найдите драйверы для вашей модели ноутбука.
в) Скачайте и установите нужные драйверы для камеры.
После установки или обновления драйверов рекомендуется перезагрузить компьютер и проверить работу камеры. Если проблема не решена, следует переходить к следующему шагу в поиске решения.
Проверка работоспособности камеры в приложениях
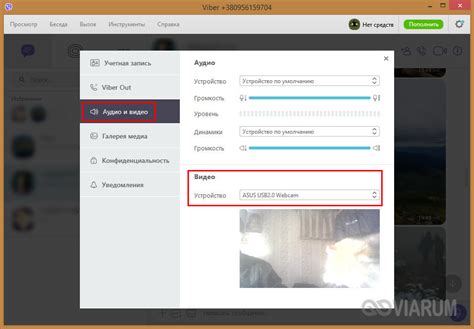
Если камера ноутбука не работает, проблема может быть связана с программным обеспечением. Проверить работоспособность камеры можно, запустив приложение, которое использует камеру.
Ниже приведена таблица с популярными приложениями, которые позволяют проверить работу камеры:
| Приложение | Описание |
|---|---|
| Skype | Популярное приложение для видеозвонков и общения. Откройте его и попробуйте сделать тестовый видеозвонок, чтобы убедиться, что камера работает. |
| Zoom | Приложение для видеоконференций. Зайдите в настройки и выберите вкладку "Видео", чтобы убедиться, что камера подключена и работает. |
| Camera | Стандартное приложение для работы с камерой на компьютере. Запустите его и проверьте, видит ли он камеру. |
Если камера работает в одном приложении, но не работает в другом, проблема может быть связана с настройками или совместимостью программы с камерой. В этом случае, проверьте настройки приложения и обновите его до последней версии, если это возможно.
Включение и отключение камеры
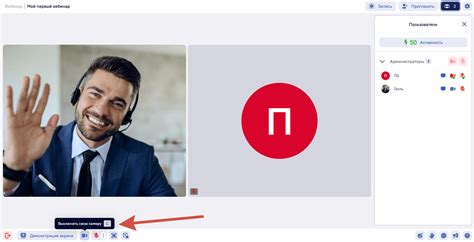
Если камера вашего ноутбука не работает, первым делом нужно убедиться, что она включена. В большинстве ноутбуков есть специальная клавиша или комбинация клавиш, которая позволяет включить и отключить камеру. Обычно такая клавиша обозначена символом камеры или имеет иконку соответствующую камере.
Если вы не можете найти такую клавишу, попробуйте использовать комбинацию клавиш "Fn" (функция) и одной из функциональных клавиш (обычно Fn+F6 или Fn+F8). Как правило, при нажатии на такую комбинацию клавиш включаются и выключаются различные функции ноутбука, включая камеру.
Также, в операционной системе Windows можно проверить настройки приватности, которые могут блокировать доступ к камере. Для этого откройте меню "Параметры" и выберите пункт "Конфиденциальность". В разделе "Камера" убедитесь, что доступ к ней разрешен для вашего пользователя.
Если вы все проверили, но камера все равно не работает, возможно, вам понадобится установить или обновить драйверы для камеры. Для этого можно воспользоваться специальным программным обеспечением, которое поставляется вместе с ноутбуком или загрузить последнюю версию драйверов с официального сайта производителя.
Если после всех этих действий камера так и не заработала, то проблема может быть связана с аппаратной неисправностью. В таком случае, рекомендуется обратиться к специалисту или в сервисный центр для дальнейшей диагностики и ремонта.
Настройки приватности в операционной системе

Для того чтобы у камеры ноутбука функционировала корректно, необходимо правильно настроить приватность в операционной системе. Вот несколько шагов, которые помогут вам выполнить это:
1. Откройте меню "Настройки" на вашем ноутбуке.
2. Перейдите в раздел "Приватность" или "Конфиденциальность".
3. Найдите в списке доступных опций пункт "Камера" или "Видео" и выберите его.
4. Убедитесь, что переключатель "Разрешить доступ к камере" или "Предоставить доступ" включен.
5. Также, убедитесь, что у вас есть необходимые разрешения для приложений, с которыми вы хотите использовать камеру.
6. Если вы хотите ограничить доступ к камере для определенных приложений, вы можете выбрать список из доступных приложений и отключить необходимые.
7. После завершения настройки приватности, перезагрузите ноутбук, чтобы изменения вступили в силу.
После выполнения этих шагов, вы должны проверить работу камеры, открыв на любое приложение или веб-сайт, использующий камеру ноутбука, и убедиться, что она работает как задумано.
Устранение конфликтов с другими приложениями
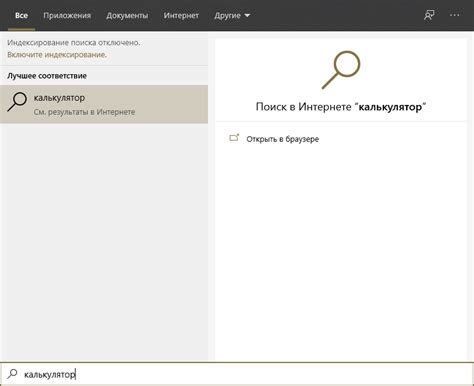
Если ваша камера ноутбука не работает и вы уже проверили все аппаратные проблемы, возможно, причина в конфликтах с другими приложениями на вашем компьютере. Вот несколько шагов, которые вы можете сделать, чтобы устранить такие конфликты:
1. Закройте все другие приложения |
Перед тем, как попытаться использовать камеру, закройте все другие приложения, которые могут использовать ее. Некоторые приложения могут заблокировать работу камеры, поэтому убедитесь, что никакие другие программы не используют вашу камеру в данный момент. |
2. Проверьте диспетчер задач |
Откройте диспетчер задач и проверьте, есть ли какие-либо процессы или приложения, которые могут использовать камеру. Завершите все такие задачи или приложения, чтобы освободить камеру. |
3. Обновите или переустановите драйверы камеры |
Проверьте, установлены ли на вашем компьютере последние драйверы для камеры. Если нет, обновите их через сайт производителя вашего ноутбука или встроенную систему обновления драйверов. Если драйверы уже обновлены, попробуйте переустановить их, чтобы исправить возможные конфликты. |
4. Измените настройки конфиденциальности |
Некоторые приложения требуют разрешения на использование камеры. Убедитесь, что вы дали разрешение нужным приложениям, открыв настройки конфиденциальности и разрешений в операционной системе вашего ноутбука. |
Проверка антивирусного программного обеспечения

Если камера ноутбука не работает, одной из возможных причин может быть блокировка доступа к камере антивирусным программным обеспечением. Антивирусные программы, часто принимая решения о безопасности, могут временно отключать доступ к камере, если считают, что она может быть использована для нежелательной активности или в случае наличия вредоносного программного обеспечения.
Чтобы проверить, не блокирует ли антивирусное ПО работу камеры, следуйте этим шагам:
Шаг 1: Откройте настройки антивирусного программного обеспечения.
Способ открытия настроек может различаться в зависимости от установленной программы. Обычно есть возможность найти иконку антивирусной программы в системном трее (рядом с часами) или в Панели задач (внизу экрана). Щелкните правой кнопкой мыши на иконке и выберите "Настройки" или подобный пункт меню.
Шаг 2: Проверьте наличие блокировки камеры.
В настройках программы найдите раздел, связанный с безопасностью или защитой. Обычно это называется "Безопасность", "Защита" или имеет похожее название. Внутри этого раздела, обратите внимание на разделы, связанные с камерой или закрепленные разрешения. Убедитесь, что доступ к камере не заблокирован или отключен.
Шаг 3: Временно отключите антивирусное ПО.
Если вы не можете найти конкретные настройки, связанные с камерой, попробуйте временно отключить антивирусное ПО и проверьте работу камеры. Если после отключения антивирусной программы камера начинает работать, вероятно, проблема связана именно с блокировкой доступа к камере программным обеспечением.
Учитывайте, что отключение антивирусного ПО может повысить риск заражения компьютера вредоносным программным обеспечением, поэтому не забудьте включить его после тестирования камеры.
Примечание: Это решение предполагает, что проблема действительно связана с блокировкой антивирусным ПО. Если после выполнения этих шагов камера все еще не работает, возможно, проблема кроется глубже и потребуется дополнительное исследование или профессиональная помощь.
Обращение к сервисному центру
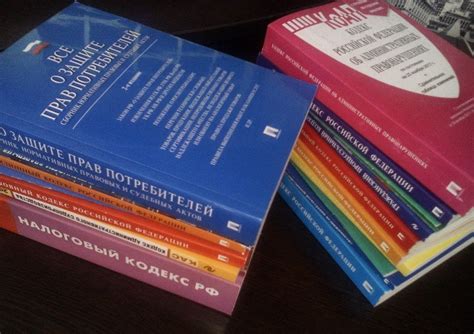
Если у вас возникли проблемы с работой камеры на ноутбуке, и все предыдущие решения не помогли, возможно, необходимо обратиться в сервисный центр. Специалисты смогут проанализировать причину неисправности, выполнить диагностику и предложить правильное решение.
Перед тем как обратиться в сервисный центр, убедитесь, что ваше устройство все еще находится на гарантии. Если да, то обратитесь в официальный сервисный центр производителя. Они смогут предоставить квалифицированную помощь и, при необходимости, заменить неисправные детали бесплатно.
Если ваша гарантия истекла или вы предпочитаете обратиться в другой сервисный центр, выберите проверенные и надежные компании. Обратите внимание на отзывы других клиентов и репутацию сервисного центра. Также рекомендуется узнать о стоимости услуг и предварительно обсудить ситуацию сменжером сервисного центра.
Важно помнить, что обращение в сервисный центр – самый достоверный способ устранить неисправности с камерой на ноутбуке. Специалисты проведут комплексную диагностику, определят причину поломки и предложат необходимое решение. Не стоит пытаться самостоятельно ремонтировать ноутбук, чтобы не ухудшить ситуацию.



