Причиной проблемы может быть неправильный сектор загрузки системы, конфликт с дисковыми разделами, а также ошибки в файловой системе. Чтобы исправить данную проблему, необходимо выполнить ряд действий, которые помогут восстановить работоспособность дискового пространства.
В первую очередь, рекомендуется проверить дисковое пространство на наличие ошибок с помощью инструмента проверки диска. Для этого необходимо открыть командную строку от имени администратора и ввести команду chkdsk /f /r. Это позволит проверить дисковое пространство на наличие ошибок и в случае их обнаружения автоматически исправить их.
Если данная команда не помогла решить проблему, можно попробовать восстановить конфигурацию загрузки системы. Для этого необходимо открыть командную строку от имени администратора и ввести команду sfc /scannow. Это позволит проверить целостность системных файлов и восстановить их в случае повреждений.
Проблема "Diskpart list volume тома отсутствуют": как исправить?
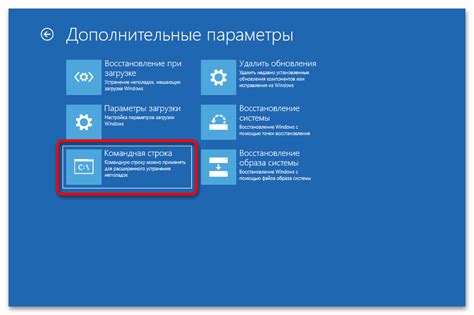
При использовании команды "diskpart list volume" в командной строке может возникнуть ситуация, когда список томов не отображается. Это может быть вызвано различными проблемами, включая ошибки конфигурации диска, поврежденные разделы или неправильную работу операционной системы. В этой статье мы рассмотрим несколько способов исправить проблему "diskpart list volume тома отсутствуют".
Перед приступлением к исправлению проблемы необходимо выполнить следующие шаги:
- Убедитесь, что вы вошли в систему с правами администратора.
- Перезагрузите компьютер и попробуйте выполнить команду "diskpart list volume" снова.
- Подключите все необходимые внешние накопители или USB-устройства.
Если проблема все еще не решена, приступайте к следующим шагам:
Шаг 1: Проверка диска на наличие ошибок
1. Откройте командную строку с правами администратора.
2. Введите команду "chkdsk /f /r" и нажмите Enter. Эта команда проверит все диски на наличие ошибок и попытается исправить их.
3. После завершения сканирования перезагрузите компьютер и попробуйте выполнить команду "diskpart list volume" снова.
Шаг 2: Восстановление разделов
1. Откройте командную строку с правами администратора.
2. Введите команду "diskpart" и нажмите Enter.
3. Введите команду "rescan" и нажмите Enter. Эта команда сканирует компьютер на наличие новых или измененных дисков.
4. Введите команду "list disk" и нажмите Enter. Эта команда отобразит список доступных дисков.
5. Выберите диск, который вызывает проблему, с помощью команды "select disk [номер диска]". Например, "select disk 0".
6. Введите команду "clean" и нажмите Enter. Эта команда удалит все разделы на выбранном диске.
7. Введите команду "convert gpt" и нажмите Enter. Эта команда преобразует диск в формат GPT.
8. Введите команду "create partition primary" и нажмите Enter. Эта команда создаст новый основной раздел на выбранном диске.
9. Введите команду "format fs=ntfs quick" и нажмите Enter. Эта команда отформатирует раздел в файловую систему NTFS.
10. После завершения форматирования перезагрузите компьютер и попробуйте выполнить команду "diskpart list volume" снова.
Шаг 3: Обновление драйверов диска
1. Откройте Диспетчер устройств.
2. Раскройте раздел "Дисковые устройства" или "Диски и тома".
3. Щелкните правой кнопкой мыши на устройстве диска и выберите "Обновить драйвер".
4. Выберите опцию "Автоматический поиск обновленных драйверов".
5. Если обновление драйверов не помогло, повторите шаги 3-4, но на этот раз выберите "Обновить драйвера с помощью компьютера" и укажите путь к скачанным драйверам.
6. После обновления драйверов перезагрузите компьютер и попробуйте выполнить команду "diskpart list volume" снова.
Если ни один из этих способов не помог вам решить проблему "diskpart list volume тома отсутствуют", рекомендуется обратиться за помощью к профессионалам или службе поддержки.
Первый шаг: проверьте подключение устройства
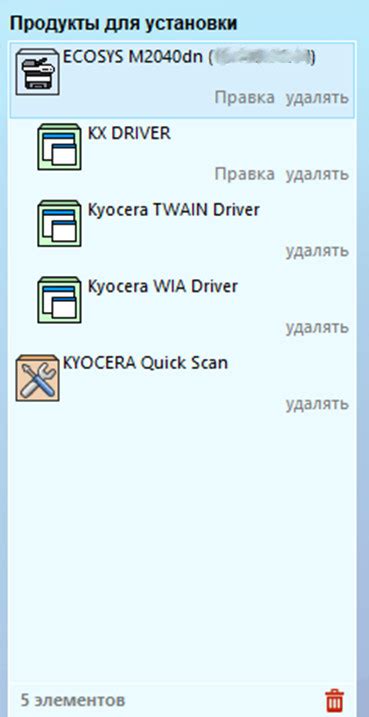
Прежде чем продолжить с исправлением проблемы "Diskpart list volume тома отсутствуют", важно убедиться, что ваше устройство правильно подключено к компьютеру. Вот несколько проверок, которые вы можете выполнить:
1. Убедитесь, что кабель USB или другой соединительный кабель правильно подключен к порту на вашем устройстве и на компьютере. Попробуйте переподключить кабель, чтобы убедиться, что он надежно соединен.
2. Если у вас есть возможность, попробуйте подключить ваше устройство к другому порту USB на компьютере. Иногда проблемы могут возникать из-за неисправного порта USB.
3. Если вы используете переходник или разветвитель USB, убедитесь, что он работает исправно. Возможно, стоит попробовать другой переходник или разветвитель, чтобы убедиться, что проблема не связана с ними.
4. Если ваше устройство работает через блок питания, проверьте его подключение к сети электропитания и к вашему устройству. Убедитесь, что блок питания подает достаточное электрическое напряжение для работы устройства.
Если после этих проверок проблема остается, вы можете перейти к следующему шагу по исправлению проблемы "Diskpart list volume тома отсутствуют".
Второй шаг: запустите диспетчер дисков
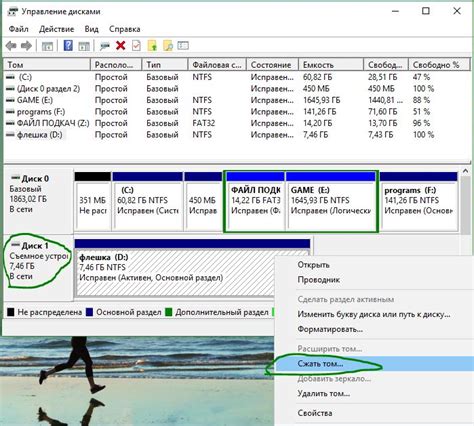
Следуйте этим шагам, чтобы запустить диспетчер дисков:
- Нажмите правой кнопкой мыши на кнопку "Пуск" в левом нижнем углу рабочего стола.
- В открывшемся контекстном меню выберите пункт "Диспетчер дисков".
После выполнения этих действий должно открыться окно диспетчера дисков, в котором вы сможете увидеть все установленные на вашем компьютере диски и их тома. Также вы сможете выполнить различные операции с дисками, такие как создание новых томов, изменение размеров томов и т. д.
Если проблема "Diskpart list volume тома отсутствуют" не исчезла после выполнения этого шага, вам, возможно, потребуется обратиться к специалисту или проверить наличие обновлений для вашего диспетчера дисков.
Третий шаг: восстановите том с помощью команды diskpart
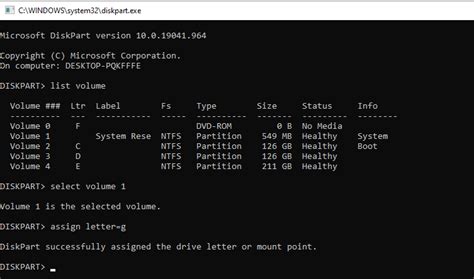
После того, как вы определили, что том отсутствует в списке, вы можете попробовать восстановить его с помощью команды diskpart. Следуйте этим шагам, чтобы выполнить эту операцию:
- Откройте командную строку с правами администратора, нажав сочетание клавиш Win + X и выбрав "Командная строка (администратор)" или "PowerShell (администратор)".
- Введите команду diskpart и нажмите Enter, чтобы запустить программу diskpart.
- Введите команду list volume и нажмите Enter, чтобы отобразить список всех доступных томов. Убедитесь, что восстанавливаемый том действительно отсутствует в этом списке.
- Введите команду select volume X, где X - номер отсутствующего тома, и нажмите Enter, чтобы выбрать его.
- Введите команду assign letter=Y, где Y - желаемая буква для восстановленного тома, и нажмите Enter, чтобы назначить новую букву для тома.
- Проверьте, появился ли восстановленный том в списке томов с помощью команды list volume. Если все прошло успешно, том должен быть виден в списке с новой назначенной буквой.
Если все пошло не так, как вы ожидали, и восстановление тома не произошло, то вам могут потребоваться дополнительные действия или помощь специалиста. В таком случае рекомендуется обратиться за поддержкой к производителю вашего устройства или специалисту по компьютерной технике.



