Звуковая система на компьютере является важной частью всех видов работы: от просмотра видео до участия в видеоконференции. Однако иногда возникают проблемы с звуковыми устройствами, и они могут оказаться неприятным сюрпризом для пользователей. Отсутствие звука может быть вызвано разными факторами: от неправильных настроек до неисправностей в аппаратуре.
Если вы столкнулись с проблемой отсутствующих звуковых устройств на вашем компьютере, не паникуйте. Определение и устранение неполадок может быть проще, чем вы думаете. В этой статье мы рассмотрим несколько простых шагов, которые помогут вам восстановить звук.
Первым шагом является проверка физического подключения вашего звукового устройства. Убедитесь, что кабели правильно подключены к вашему компьютеру и звуковой системе. Проверьте также, что устройство питается электричеством и включено. Если вы используете наушники или внешний динамик, проверьте их состояние и правильность подключения к вашему компьютеру.
Важно помнить, что некоторые компьютеры имеют разъемы для подключения аудиоустройств сзади или с боковых сторон корпуса. Уточните местоположение разъемов в документации к вашему компьютеру или обратитесь к производителю, если вы не можете найти их.
Как решить проблему с отсутствующими звуковыми устройствами
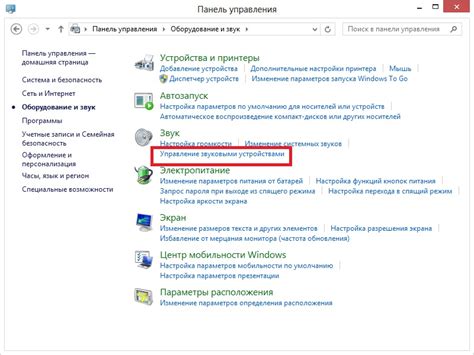
Имея проблему с отсутствием звука на вашем компьютере, может быть сложно наслаждаться видео, музыкой или совершать звонки. Однако, не отчаивайтесь! Существует несколько простых шагов, которые можно предпринять, чтобы вернуть звуковые устройства в рабочее состояние.
1. Проверьте подключение
Убедитесь, что все необходимые кабели подключены правильно. Проверьте, что колонки или наушники подключены к правильному аудиовыходу на компьютере. При необходимости, отключите и подключите их заново.
2. Проверьте громкость
Убедитесь, что громкость включена и выставлена на достаточный уровень. В правом нижнем углу экрана, в системном лотке найдите значок громкости и убедитесь, что он не выключен и ползунков регуляторов установлен на звуковом уровне, который вам нужен.
3. Проверьте драйверы
Еще одной причиной отсутствия звука может быть несовместимость драйверов звукового устройства с операционной системой. Проверьте, что драйверы устройств установлены и актуальны. В Windows это можно сделать в «Диспетчере устройств». Если драйверы устарели или несовместимы, попробуйте обновить их с помощью функции «Поиск обновлений» или загрузки с официального сайта производителя.
4. Перезагрузите компьютер
Иногда проблема может быть временной и вызвана программными сбоями. Попробуйте перезагрузить компьютер, чтобы очистить систему от возможных ошибок и вернуть звук.
Следуя этим простым шагам, вы сможете решить проблему с отсутствующими звуковыми устройствами на вашем компьютере и снова наслаждаться качественным звуком в своих приложениях и мультимедийных проигрывателях!
Проверьте подключение и настройки устройств
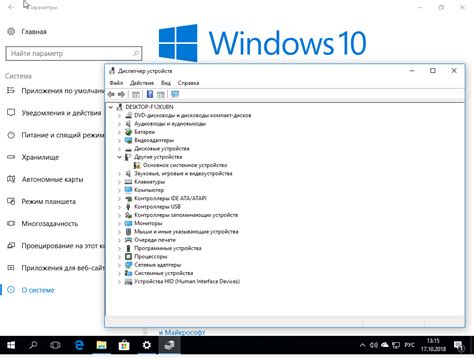
1. Убедитесь, что аудиоустройство правильно подключено к компьютеру. Проверьте, что кабель звуковой карты, наушники или динамики надежно подключены к соответствующим портам.
2. Проверьте громкость звука. Убедитесь, что громкость звука установлена на уровне, достаточном для воспроизведения звука. Проверьте, есть ли звуковая иконка в системном лотке или на панели задач и проверьте громкость звука в настройках операционной системы или устройства.
3. Проверьте наличие обновленных драйверов. Если звуковое устройство не работает, возможно, вам нужно обновить или переустановить драйверы звука. Проверьте сайт производителя вашего устройства или звуковой карты, чтобы загрузить и установить последние драйверы.
4. Проверьте параметры воспроизведения звука. В некоторых случаях, аудиоустройства могут быть отключены или отключены в настройках операционной системы или устройства. Проверьте наличие и правильность выбора звуковых устройств в аудионастройках, чтобы убедиться, что нужное устройство выбрано в качестве устройства по умолчанию.
Примечание: Если вы все проверили и исправили все возможные проблемы с подключением и настройками устройств, но все еще отсутствует звук, возможно, проблема связана с аппаратным или программным сбоем. В этом случае, рекомендуется обратиться к специалисту или службе поддержки для дополнительной помощи.
Обновите драйверы и перезагрузите компьютер
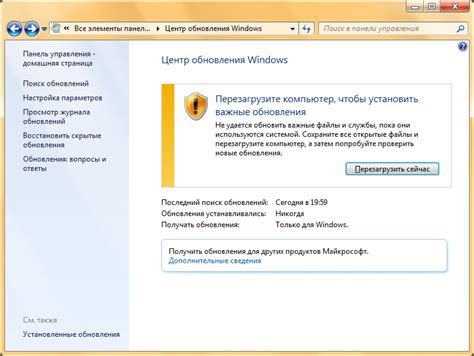
Чтобы обновить драйверы, вам может потребоваться зайти на сайт производителя вашего компьютера или звуковой карты и найти последние версии драйверов для вашей модели. Обычно на сайте производителя есть раздел "Поддержка" или "Драйверы и загрузки", где вы сможете найти нужные драйверы. Проверьте, есть ли доступные обновления для драйверов звуковых устройств.
После скачивания новых драйверов следуйте инструкциям по установке от производителя. Обычно это просто запуск файла установки. После установки драйверов перезагрузите компьютер для внесения изменений в систему.
Если после обновления драйверов проблема со звуком не решена, попробуйте выполнить следующие шаги:
| 1. | Проверьте, включены ли звуковые устройства в настройках системы. Правый щелчок по значку динамика в системном лотке -> Звуковые настройки -> Вкладка "Воспроизведение". Убедитесь, что все устройства включены и уровень громкости установлен корректно. |
| 2. | Проверьте физическое подключение звуковых устройств. Убедитесь, что все кабели подключены к соответствующим разъемам и надежно закреплены. |
| 3. | Проверьте, не отключены ли звуковые устройства в BIOS. Некоторые настройки BIOS могут влиять на работу звуковых устройств. Зайдите в BIOS и убедитесь, что звуковые устройства включены или настроены на автоопределение. |
| 4. | Попробуйте использовать другие звуковые выходы, если они доступны. Если ваш компьютер имеет несколько разъемов для подключения аудиоустройств, попробуйте подключиться к другому разъему, чтобы убедиться, что проблема не связана с конкретным разъемом. |
Если после выполнения всех этих шагов проблема не решена, рекомендуется обратиться к специалисту по обслуживанию компьютеров или связаться с технической поддержкой производителя для получения дополнительной помощи.



