Современные компьютеры и ноутбуки предоставляют возможность удобной работы с внешними устройствами, такими как USB-флешки, внешние жесткие диски или мобильные телефоны. Однако, иногда возникают ситуации, когда компьютер не распознает подключенное устройство, и вместо ожидаемого раскрытия содержимого на экране появляется ничего не говорящее сообщение об ошибке.
Потерянные данные или отсутствие возможности передавать файлы - это серьезная проблема, которая требует немедленного решения. Но вместо паники и поиска дорогостоящих ремонтных услуг, можно самостоятельно попытаться найти решение проблемы. Предлагаем ознакомиться с экспертными рекомендациями, которые помогут вам восстановить работу USB-устройств и вернуть спокойствие в вашу жизнь.
1. Проверьте физические соединения: первым делом убедитесь, что устройство подключено к компьютеру правильно. Попробуйте использовать другой порт USB или кабель. Иногда проблема может быть в неисправности порта или поврежденном кабеле.
2. Обновите драйверы: устаревшие или неправильно установленные драйверы могут привести к нераспознаванию устройства компьютером. Зайдите в меню «Устройства и принтеры», найдите ваше устройство и удалите его из списка. После этого перезагрузите компьютер и дождитесь автоматической установки новых драйверов.
3. Проверьте устройство на другом компьютере: если устройство не видно на вашем компьютере, попробуйте подключить его к другому компьютеру. Если оно работает там, значит проблема скорее всего крылась в компьютере, а не в устройстве.
Следуя этим рекомендациям, вы увеличиваете вероятность успешного решения проблемы. Однако, если ничего не помогает, возможно потребуется обратиться к специалистам, особенно если важные данные находятся на подключаемом устройстве. Но в большинстве случаев решение проблемы может быть найдено в домашних условиях с помощью простых методов и терпения.
Проблема распознавания USB на компьютере: как решить?
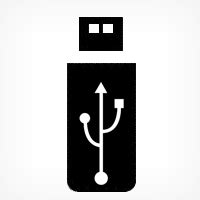
Иногда пользователи сталкиваются с проблемой, когда компьютер не видит подключенное по USB устройство. Это может быть вызвано различными факторами и требует некоторых усилий для решения.
Вот несколько рекомендаций, которые помогут вам решить проблему распознавания USB на компьютере:
1. Проверьте подключение.
Убедитесь, что USB-кабель правильно подключен к порту компьютера и устройству. Попробуйте переподключить кабель или использовать другой порт USB.
2. Проверьте состояние устройства.
Убедитесь, что устройство, подключенное по USB, работает исправно. Попробуйте подключить его к другому компьютеру или использовать другой USB-кабель.
3. Проверьте драйверы.
В некоторых случаях, компьютер может не распознавать USB-устройство из-за отсутствия или устаревших драйверов. Проверьте, установлены ли все необходимые драйверы для вашего устройства. Если нет, обновите их через диспетчер устройств или загрузите их с официального сайта производителя.
4. Проверьте настройки энергосбережения.
Некоторые компьютеры имеют функцию энергосбережения, которая может отключать некоторые порты USB для экономии энергии. Проверьте настройки энергосбережения и убедитесь, что порты USB не отключены.
5. Проверьте устройство с помощью другого компьютера.
Если все вышеперечисленные рекомендации не помогли, попробуйте проверить устройство на работоспособность, подключив его к другому компьютеру. Если устройство работает на другом компьютере, возможно, проблема связана с вашим компьютером.
Эти рекомендации должны помочь вам решить проблему с распознаванием USB на вашем компьютере. Если проблема не исчезает, рекомендуется обратиться к специалисту или технической поддержке компьютера для получения дополнительной помощи.
Проверьте физическое подключение
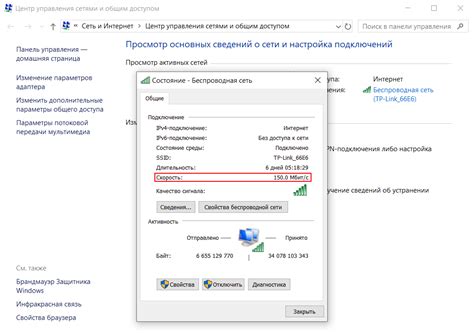
- Убедитесь, что USB-кабель правильно подключен к порту компьютера и устройства. При необходимости отсоедините и повторно подключите кабель, чтобы убедиться в надежности соединения.
- Проверьте состояние USB-порта на компьютере. Визуально оцените его, чтобы убедиться, что он не поврежден. Если порт выглядит поврежденным или изношенным, возможно, потребуется замена.
- Попробуйте вставить устройство USB в другой порт на компьютере. Иногда определенный порт может быть неисправен, а другой порт может работать нормально.
- Если вы используете USB-хаб (распределитель), убедитесь, что он правильно подключен к компьютеру и работает исправно. Возможно, вам понадобится проверить каждый порт на хабе отдельно.
После проведения этих простых шагов проверки физического подключения, вы можете продолжить к следующим этапам решения проблемы, если проблема не была устранена.
Обновите драйверы USB

Также одной из причин неработоспособности USB-устройства может быть устарелый драйвер. Драйверы USB отвечают за правильную работу портов и передачу данных между компьютером и подключенными устройствами. Если драйвера устарели или повреждены, это может привести к проблемам с распознаванием USB.
Для обновления драйверов USB можно использовать несколько методов:
- Автоматическое обновление. В некоторых случаях операционная система сама предложит обновить драйвера USB. Для этого необходимо принять соответствующее уведомление и следовать указаниям мастера обновления.
- Ручное обновление. Если автоматическое обновление не было предложено или не дало результатов, можно попробовать обновить драйверы вручную. Для этого потребуется зайти на официальный сайт производителя вашего компьютера или материнской платы и найти соответствующий раздел поддержки и загрузок. Там нужно будет найти драйверы для USB и скачать их. После загрузки драйверов следует запустить их установку и следовать указаниям мастера.
- Использование сторонних программ. Если ручное обновление драйверов вызывает затруднения или требует больше времени, вы можете воспользоваться специальными программами для автоматического обновления драйверов. Эти программы позволяют быстро и легко обновить все драйверы на компьютере, включая драйверы USB.
После обновления драйверов USB рекомендуется перезагрузить компьютер и попробовать подключить USB-устройство снова. Если проблема все еще не решена, возможно, запоролсь сам порт USB или имеются другие технические неполадки, и в этом случае стоит обратиться к специалисту для дальнейшего диагностирования и решения проблемы.
Отключите другие устройства

Если ваш компьютер не видит подключенное USB-устройство, возможно проблема связана с конфликтом других подключенных устройств. Попробуйте отключить все другие USB-устройства, кроме того, которое вы хотите использовать, и перезагрузите компьютер. Это может помочь избежать конфликтов ресурсов и позволит вашему компьютеру правильно распознать подключенное устройство.
Для отключения USB-устройств выполните следующие шаги:
- Откройте Панель управления на вашем компьютере.
- Выберите раздел "Устройства и принтеры".
- Нажмите правой кнопкой мыши на каждом USB-устройстве, которое не используется, и выберите "Отключить".
Если вы не можете отключить устройства через Панель управления, вы также можете попробовать отключить их физически:
- Выключите компьютер.
- Отсоедините все USB-устройства, кроме того, которое вы хотите использовать.
- Включите компьютер и подключите только нужное вам устройство.
После выполнения этих действий проверьте, может ли ваш компьютер теперь правильно распознать USB-устройство. Если проблема остается, возможно, вам придется выполнить другие шаги для диагностики и решения проблемы.
Проверьте наличие вирусов

Если ваш компьютер не видит USB, возможно, причина кроется в наличии вирусов. Вирусы могут повредить системные файлы, включая драйверы, ответственные за распознавание USB-устройств. Для того чтобы проверить наличие вирусов, рекомендуется воспользоваться антивирусным программным обеспечением.
Запустите антивирусное программное обеспечение на вашем компьютере и выполните полную проверку системы. Если вирусы будут обнаружены, следуйте инструкциям программы для удаления этих вредоносных объектов. После завершения удаления вирусов рекомендуется перезагрузить компьютер и проверить, видит ли он теперь USB-устройства.
Кроме того, для защиты от вредоносных программ рекомендуется регулярно обновлять антивирусное программное обеспечение и операционную систему. Также следует быть осторожным при подключении USB-устройств от ненадежных источников, таких как неизвестные компьютеры или внешние накопители.
Если после проверки на наличие вирусов компьютер по-прежнему не видит USB-устройства, возможно, проблема связана с другими факторами. В таком случае рекомендуется обратиться к специалисту или производителю вашего компьютера для получения дальнейшей помощи и решения проблемы.
Восстановите системные настройки
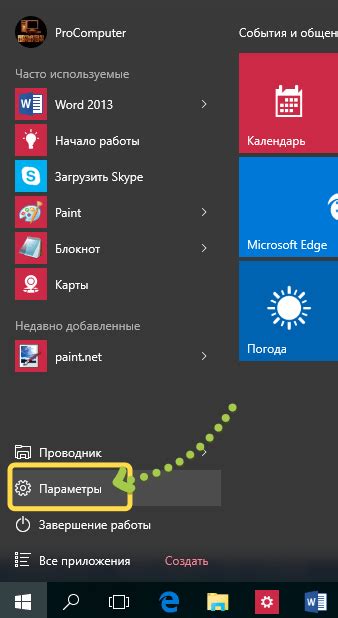
Если компьютер не видит USB, возможно, что проблема заключается в системных настройках. Чтобы восстановить эти настройки, вы можете выполнить следующие шаги:
- Перезагрузите компьютер. Иногда простое перезапуск системы может решить множество проблем, включая проблему с USB.
- Проверьте устройство USB на другом порту. Возможно, проблема именно с портом, поэтому попробуйте подключить устройство к другому порту и проверить, будет ли оно распознано.
- Обновите системные драйверы. В конфликте с устройствами USB могут быть устаревшие или поврежденные драйверы. Обновление драйверов может решить проблему.
- Исключите конфликт с другими устройствами. Попробуйте отключить другие USB-устройства и проверьте, будет ли работать проблемное устройство. Если оно распознается, то возможно был конфликт ресурсов.
- Сбросьте системные настройки BIOS. Некоторые настройки в BIOS могут помешать правильному функционированию USB. Сброс настроек BIOS может решить эту проблему.
Если ни один из этих шагов не привел к решению проблемы, возможно, проблема кроется в аппаратных компонентах компьютера или самого устройства USB. Рекомендуется обратиться к специалисту для более подробной диагностики проблемы и ее решения.



