Столкнуться с проблемой, когда монитор не видит кабель, может быть довольно раздражающе. Это может произойти внезапно и поставить нас в тупик. В такой ситуации, первым делом стоит не паниковать, а попытаться разобраться в причинах данной проблемы.
Существует несколько возможных причин, по которым монитор может не видеть кабель. Одной из самых распространенных причин является не правильное подключение кабеля. Возможно, кабель был неплотно вставлен в порт на компьютере или на мониторе. В таком случае, стоит проверить подключение и убедиться, что кабель надежно зафиксирован в обоих портах.
Еще одной возможной причиной может быть неисправность самого кабеля. Кабель может быть поврежден или перегнут, что может привести к проблемам с передачей сигнала. В этом случае, рекомендуется проверить кабель на видимые повреждения и, если это возможно, заменить его на новый.
Также, причиной проблемы может быть неисправность графической карты. В этом случае, стоит проверить состояние графической карты и убедиться, что она функционирует должным образом. Если неполадка с графической картой подтверждается, то требуется заменить или отремонтировать ее.
Почему монитор не видит кабель?

1. Неправильное подключение кабеля. Возможно, кабель не был правильно вставлен в порты на мониторе и компьютере. Проверьте, что кабель надежно соединен с обоими устройствами и правильно вставлен в порты.
2. Поврежденный или неисправный кабель. Если кабель был поврежден или имеет неисправности, монитор может не распознать его. Проверьте кабель на наличие физических повреждений, таких как изломы или перетряхивание. Попробуйте заменить кабель на новый, чтобы исключить возможность проблемы связанной с ним.
3. Неправильные настройки на мониторе. В некоторых случаях, монитор может не заметить кабель из-за неправильных настроек. Убедитесь, что монитор настроен на правильный входной сигнал или порт, который соответствует используемому кабелю (например, HDMI или VGA).
4. Неисправность видеокарты или порта на компьютере. Если все вышеперечисленные причины исключены, проблема может быть связана с неисправной видеокартой или портом на компьютере. Попробуйте подключить монитор к другому порту или компьютеру, чтобы определить, где именно находится проблема.
Внимание: Перед выполнением любых действий, связанных с проверкой или изменением подключения или настроек, убедитесь, что компьютер выключен и отключен от розетки, чтобы предотвратить возможность повреждения оборудования.
Неправильное подключение кабеля

Один из распространенных проблем, связанных с невидимостью кабеля, заключается в неправильном подключении видеокабеля к монитору и компьютеру.
Проверьте, что кабель правильно вставлен в разъемы на задней панели монитора и компьютера. Обратите внимание на то, что разъемы DVI, HDMI или VGA должны быть подключены соответствующим образом и облегчены.
Убедитесь, что кабель не поврежден и не изогнут. Попробуйте снять и снова установить кабель, чтобы убедиться, что он надежно закреплен в разъеме.
Ошибка в подключении кабеля может также быть связана с использованием неправильного видеоинтерфейса. Убедитесь, что ваш компьютер и монитор имеют совместимые разъемы и используют одинаковые стандарты подключения, такие как VGA, DVI или HDMI.
Если вы все проверили и исправно подключили кабель, но монитор по-прежнему не видит его, возможно, проблема связана с неправильной настройкой монитора или видеокарты, а не с физическим подключением. В этом случае рекомендуется обратиться к производителю монитора или компьютера за помощью или консультацией о настройке и подключении устройств.
Неисправность кабеля

Если ваш монитор не видит кабель, причиной может быть неисправность самого кабеля. В этом случае следует проверить кабель на наличие видимых повреждений, таких как обрывы или перекручивания. Также возможно, что один из разъемов на кабеле имеет неисправность или оказался не вставлен корректно.
Для проверки кабеля рекомендуется взять другой рабочий кабель и подключить его к монитору. Если монитор показывает изображение с новым кабелем, значит, проблема лежит в неисправности старого кабеля.
Если новый кабель не исправляет ситуацию, стоит проверить разъемы на мониторе и на компьютере. Возможно, какой-то из них поврежден или нуждается в замене. Также обратите внимание на то, какие виды разъемов используются в вашей системе: VGA, DVI, HDMI или DisplayPort, и убедитесь, что вы используете совместимый кабель.
Если все разъемы выглядят исправно и совместимы с вашей системой, а монитор по-прежнему не видит кабель, возможно, причина в сбое аппаратного обеспечения монитора или графической карты. В этом случае рекомендуется обратиться к специалисту для диагностики и ремонта компьютера.
Неисправность порта на мониторе
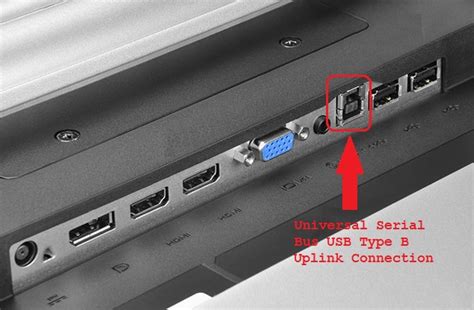
Если монитор не видит подключенный кабель, одним из возможных причин может быть неисправность порта на самом устройстве. Порт может быть поврежден, что приводит к неполадкам в передаче сигнала.
Чтобы проверить, является ли порт причиной проблемы, следует сначала убедиться, что кабель и источник сигнала работают правильно. Попробуйте подключить кабель к другому порту или другому устройству и проверьте, работает ли он в этих случаях. Если кабель исправен, а монитор все равно не видит его, есть вероятность, что порт монитора стал неисправным.
Чтобы исправить неисправность порта монитора, можно попробовать следующие способы:
- Очистить порт: Иногда порт может быть засорен пылью или грязью, что мешает правильной передаче сигнала. Попробуйте аккуратно очистить порт с помощью воздушного компрессора или специальной кисти.
- Проверить контакты: Проверьте, нет ли на контактах порта повреждений или загрязнений. При необходимости аккуратно очистите их и убедитесь, что все контакты подключаются должным образом.
- Заменить порт: Если все вышеперечисленные методы не помогают, вероятно, порт монитора действительно поврежден. В этом случае, возможно, придется заменить сам порт или обратиться в сервисный центр для ремонта.
Важно помнить, что ремонт порта монитора требует определенных навыков и инструментов, поэтому лучше обратиться за помощью к профессионалам, чтобы избежать повреждения устройства.
Неисправность порта на компьютере
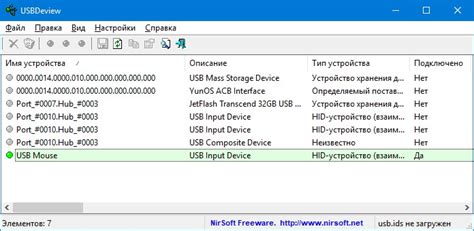
Возможны следующие причины неисправности порта:
1. Порт поврежден: Контакты в порту могут быть повреждены или загрязнены, что приводит к неполадкам в передаче сигнала. В таком случае рекомендуется очистить порт с помощью воздушного компрессора или добавить специальное смазочное вещество для очистки контактов.
2. Порт заблокирован: Иногда порты могут быть заблокированы для работы из-за активации некоторых системных настроек. Проверьте настройки вашей операционной системы и убедитесь, что порты разблокированы.
3. Порт не поддерживает нужный кабель: В некоторых случаях, порт на компьютере может быть несовместим с типом кабеля, который вы пытаетесь подключить. Убедитесь, что ваш компьютер поддерживает нужный тип кабеля и при необходимости замените его на совместимый.
4. Порт сломан: В редких случаях порт может быть физически сломан или иметь внутренние дефекты. В таком случае рекомендуется обратиться к специалисту для ремонта порта или замены его на новый.
Если вы столкнулись с проблемой, когда монитор не видит кабель, и предполагаете, что причина может быть в неисправности порта, рекомендуется проверить все вышеперечисленные причины и принять необходимые меры для устранения неисправности. В случае, если вы не имеете опыта в ремонте компьютерной техники, рекомендуется обратиться за помощью к профессионалам.
Проблемы с драйверами

Возможные проблемы с драйверами:
- Устарелый драйвер – если у вас установлена старая версия драйвера, монитор может не корректно распознавать подключенные устройства. В этом случае рекомендуется обновить драйвер до последней доступной версии.
- Отсутствие драйверов – если драйвера для монитора не установлены, операционная система может не распознавать подключенное устройство. В этом случае нужно найти и скачать соответствующие драйверы с официального сайта производителя монитора или воспользоваться диском с драйверами, который был поставлен вместе с устройством.
- Конфликт драйверов – иногда установленные драйверы для разных устройств могут конфликтовать между собой, что вызывает неполадки в работе. В этом случае рекомендуется удалить все драйверы, связанные с монитором, и установить их заново.
Чтобы исправить проблемы с драйверами, можно воспользоваться следующими шагами:
- Откройте устройства и принтеры в контекстном меню "Пуск".
- Найдите ваш монитор в списке устройств и щелкните по нему правой кнопкой мыши.
- Выберите "Обновить драйвер" и следуйте инструкциям мастера обновления драйверов.
После обновления или установки новых драйверов перезагрузите компьютер и проверьте, работает ли монитор корректно.
Неисправность видеокарты

Если вы подозреваете неисправность видеокарты, вам могут помочь следующие рекомендации:
- Проверьте правильность подключения видеокарты. Убедитесь, что она правильно установлена в слот материнской платы и что все соединения надежно закреплены.
- Попробуйте заменить видеокарту на другую, если у вас есть возможность. Это позволит определить, является ли проблема именно в видеокарте или же есть другие возможные причины.
- Перезагрузите компьютер и зайдите в BIOS/UEFI настройки. Проверьте, что видеокарта корректно распознается и установлена в настройках системы.
- Обновите драйвера видеокарты. Возможно, проблема вызвана устаревшими или несовместимыми драйверами. Посетите официальный веб-сайт производителя видеокарты и загрузите последнюю версию драйверов.
- Если вы не нашли решение проблемы, может быть полезно обратиться к специалисту. Он сможет провести диагностику вашей видеокарты и предложить оптимальное решение проблемы.
Неисправность видеокарты может быть одной из причин, по которой монитор не видит кабель. Следуйте указанным выше рекомендациям, чтобы определить и исправить возможные проблемы с видеокартой.



