Когда у вас возникают проблемы с подключением принтера к вашему Mac, это может быть довольно разочаровывающим. Затруднение в обнаружении принтера может возникнуть по разным причинам, включая неправильные настройки, проблемы с подключением или несовместимость устройств.
Однако не паникуйте! В этой статье мы рассмотрим ряд решений, которые помогут вам решить проблему с отсутствием видимости принтера на вашем Mac и вернуть функциональность этого важного устройства.
Прежде всего, важно убедиться, что ваш принтер подключен к компьютеру и включен. Проверьте физическое подключение кабелей, убедитесь, что принтер подключен к источнику питания, и включите его.
Если принтер все еще не обнаруживается, установите драйверы принтера на свой Mac. Драйверы - это программное обеспечение, необходимое для взаимодействия принтера и компьютера. В большинстве случаев принтеры поддерживаются стандартными драйверами, установленными на Mac по умолчанию. Однако в некоторых случаях вам может понадобиться загрузить и установить новые драйверы с официального сайта производителя принтера.
Первые шаги в решении проблемы

Если ваш Mac не видит принтер, есть несколько шагов, которые вы можете предпринять, чтобы попытаться решить эту проблему. Вот некоторые из них:
- Проверьте подключение: убедитесь, что принтер правильно подключен к Mac и все кабели надежно закреплены. Попробуйте переподключить кабели или использовать другой порт USB, если это возможно.
- Обновите драйверы принтера: посетите веб-сайт производителя принтера и загрузите самые новые драйверы для вашей модели принтера. Установите их на свой Mac и перезагрузите систему.
- Проверьте настройки печати: откройте меню "Системные настройки" на вашем Mac и выберите вкладку "Печать и сканирование". Убедитесь, что ваш принтер отображается в списке принтеров и что он выбран как основной принтер. Если ваш принтер не отображается, попробуйте добавить его, нажав на кнопку "+" и следуя инструкциям.
- Перезагрузите принтер: выключите принтер, подождите несколько секунд, а затем включите его снова. Иногда это небольшое обновление может помочь восстановить соединение.
- Используйте Утилиту печати: в программе "Утилита печати", которая находится в папке "Служебные программы" на вашем Mac, вы можете выполнить диагностику принтера и попытаться устранить любые ошибки. Откройте Утилиту печати, выберите свой принтер из списка слева и следуйте инструкциям.
Если после выполнения этих шагов ваш Mac все еще не видит принтер, возможно, стоит обратиться за дополнительной помощью к производителю принтера или искать решение проблемы на форумах сообщества Mac. Там можно найти дополнительные советы и рекомендации для решения данной проблемы.
Проверьте подключение и настройки принтера
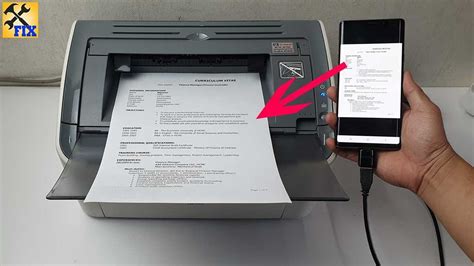
Если ваш компьютер Mac не видит принтер, первым делом следует проверить подключение устройства. Убедитесь, что принтер корректно подключен к компьютеру при помощи USB-кабеля или через беспроводную сеть Wi-Fi.
Если вы используете Wi-Fi-подключение, убедитесь, что принтер и компьютер находятся в пределах действия сети и имеют стабильное соединение.
Важно также проверить настройки принтера на вашем компьютере Mac. Откройте "Системные настройки" и выберите пункт "Принтеры и сканеры". Проверьте, правильно ли принтер указан в списке доступных устройств и активирован ли он.
В случае, если принтер не отображается в списке, попробуйте выполнить следующие действия:
- Перезагрузите принтер и компьютер. Иногда проблемы с подключением могут быть временными, и перезагрузка устройств поможет их решить.
- Проверьте наличие и правильность установки драйверов для принтера. Для работы принтера на компьютере Mac часто требуются специальные драйверы, которые можно скачать с официального сайта производителя принтера.
- Убедитесь, что ваш компьютер и операционная система поддерживают ваш принтер. Проверьте совместимость моделей принтера и операционной системы Mac.
- Проверьте настройки безопасности вашего компьютера. В некоторых случаях безопасность вашего компьютера может блокировать подключение принтера. Проверьте настройки брандмауэра и антивирусного программного обеспечения, чтобы убедиться, что подключение принтера разрешено.
Если все вышеперечисленные действия не помогли восстановить работоспособность принтера, рекомендуется обратиться за помощью к специалистам или в службу технической поддержки производителя принтера.
Установите драйверы для принтера

В большинстве случаев, принтеры поставляются с диском, на котором содержатся драйверы для различных операционных систем. Но часто эти диски уже устарели и на них отсутствуют драйверы для последних версий операционной системы macOS. Поэтому наилучшим вариантом будет загрузить последнюю версию драйверов с официального сайта производителя принтера.
Чтобы найти и загрузить драйверы для вашего принтера:
- Перейдите на официальный сайт производителя принтера.
- Найдите раздел "Поддержка" или "Драйверы и загрузки".
- Выберите вашу модель принтера и операционную систему macOS.
- Загрузите последнюю версию драйверов для вашего принтера.
После загрузки драйверов выполните следующие действия:
- Откройте загруженный файл драйвера.
- Запустите установку драйвера, следуя инструкциям на экране.
- Подключите принтер к компьютеру с помощью кабеля USB или через Wi-Fi (если принтер поддерживает беспроводное подключение).
- Перезагрузите компьютер.
После установки драйверов перейдите в настройки печати на вашем маке:
- Нажмите на кнопку "Apple" в левом верхнем углу экрана и выберите "Системные настройки".
- В открывшемся окне выберите раздел "Печать и сканирование".
- Нажмите на кнопку "+" для добавления нового принтера.
- В списке устройств выберите свой принтер и нажмите "Добавить".
После этого ваш мак должен распознать принтер и вы сможете приступить к его использованию. Если проблема все еще не решена, попробуйте обратиться к службе поддержки производителя принтера для получения дополнительной помощи.
Попробуйте выполнить базовую диагностику

Если ваш Mac не видит принтер, первым шагом необходимо выполнить базовую диагностику. Это позволит узнать причину, по которой принтер не подключается к компьютеру. Вот несколько простых действий, которые вы можете выполнить:
1. Проверьте физическое подключение:
Убедитесь, что принтер правильно подключен к компьютеру. Проверьте, что кабель USB или Ethernet надёжно вставлен в соответствующие порты. Убедитесь, что адаптер питания принтера также подключен к розетке и принтеру.
2. Перезапустите принтер и компьютер:
Иногда перезапуск устройств может помочь в решении проблемы. Попробуйте выключить принтер и компьютер, а затем включить их снова. В некоторых случаях это может быть достаточно, чтобы восстановить связь между устройствами.
3. Проверьте настройки принтера:
Убедитесь, что принтер настроен правильно. Проверьте, что он включен и имеет достаточное количество бумаги и чернил. Если принтер имеет дисплей, просмотрите его на наличие сообщений об ошибках или предупреждений.
4. Обновите драйверы принтера:
Проверьте, что у вас установлена последняя версия драйверов для принтера. Перейдите на официальный сайт производителя принтера и загрузите актуальное ПО. Обновление драйверов может помочь в устранении проблемы, если ваш Mac не распознает принтер.
Если после выполнения всех этих шагов ваш Mac все еще не видит принтер, возможно, существует более серьезная проблема, которую требуется решить. В таком случае, рекомендуется обратиться к специалисту или технической поддержке производителя принтера.
Перезагрузите компьютер и принтер

Перезагрузка компьютера поможет обновить системные настройки и устранить неполадки, которые могут препятствовать обнаружению принтера.
Перезагрузка принтера также может быть полезной, особенно если устройство работало продолжительное время или в нем возникли какие-либо технические проблемы.
Чтобы перезагрузить компьютер Mac, выберите пункт "Перезагрузить" из меню "Apple" в верхнем левом углу экрана или нажмите комбинацию клавиш Command (⌘) + Control (Ctrl) + Ежежедневні новиниscpwr.
Для перезагрузки принтера просто выключите его, подождите несколько секунд и снова включите. Убедитесь, что принтер подключен к компьютеру и включен перед перезагрузкой.
После перезагрузки компьютера и принтера попробуйте напечатать тестовую страницу или другой документ, чтобы убедиться, что проблема с обнаружением принтера была решена.
Проверьте наличие физических повреждений
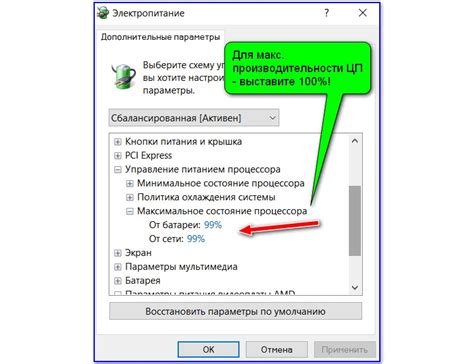
Если ваш Mac не видит принтер, первым шагом следует проверить наличие физических повреждений как самого принтера, так и всех соединительных кабелей.
Убедитесь, что принтер подключен к компьютеру правильно и что все соединения надежны. Проверьте, нет ли изломов, повреждений или других видимых проблем на кабелях, разъемах и портах.
Особое внимание стоит уделить USB-кабелю, поскольку неправильное подключение или повреждение этого кабеля может привести к неработоспособности принтера.
Если вы обнаружили какие-либо повреждения, рекомендуется заменить или починить соответствующие детали или кабели.
Также стоит проверить, что принтер включен и находится в рабочем состоянии. Проверьте индикаторы, ошибках, предупреждениях и других световых сигналах на принтере.
Если после проверки физических компонентов проблема не решена, можно переходить к следующим шагам для диагностики и устранения неполадок в работе принтера с Mac.
Решите проблему с соединением

Если ваш Mac не видит принтер, причиной может быть проблема с соединением. Вот несколько шагов, которые могут помочь исправить эту проблему:
1. Проверьте подключение принтера.
Убедитесь, что принтер правильно подключен к компьютеру по USB-кабелю или через Wi-Fi. Проверьте, что кабель не поврежден и хорошего качества.
2. Перезагрузите принтер и компьютер.
Попробуйте перезагрузить и принтер, и компьютер. Иногда это может помочь восстановить сбойное соединение.
3. Установите драйверы принтера.
Убедитесь, что на вашем Mac установлены все необходимые драйверы для работы с принтером. В большинстве случаев, Mac автоматически устанавливает драйвера при подключении принтера, но иногда потребуется вручную загрузить драйверы.
4. Проверьте настройки принтера.
Откройте Панель управления Принтеры и сканеры в настройках Mac и убедитесь, что принтер активирован и выбран в качестве стандартного принтера. Если принтер не отображается в списке, нажмите "+" и добавьте его вручную.
5. Проверьте сигнал Wi-Fi.
Если вы используете беспроводное подключение, проверьте сигнал Wi-Fi. Плохой сигнал может вызывать проблемы с соединением. Попробуйте переместить принтер и маршрутизатор ближе друг к другу или проверьте наличие помех в беспроводной сети.
Следуя этим простым рекомендациям, вы сможете решить проблему с соединением между вашим Mac и принтером. Если проблема остается, обратитесь к руководству пользователя принтера или обратитесь в службу поддержки производителя.



