Драйверы для видеокарты играют важную роль в обеспечении отличной графики и производительности вашего компьютера. Если вы хотите убедиться, что ваши драйверы на видеокарту правильно установлены и работают исправно, существует несколько способов проверки их наличия и состояния.
Первое, что вы можете сделать, - это проверить устройство на наличие драйверов в Менеджере устройств. Просто откройте "Панель управления", найдите раздел "Система и безопасность", а затем выберите "Устройства и принтеры". В Менеджере устройств найдите раздел "Дисплейные адаптеры" и щелкните на него. Если у вас установлены драйверы на видеокарту, вы увидите их там.
Второй способ - это использовать специальные программы, которые помогут вам проверить драйверы на видеокарту. Существует множество таких программ, но одна из самых популярных - это GPU-Z. После установки GPU-Z просто запустите программу и она покажет вам информацию о вашей видеокарте, включая установленные драйверы. Если в результатах отображается название драйвера, это означает, что он установлен и работает корректно.
Установка драйверов на видеокарту: основные этапы и инструкции
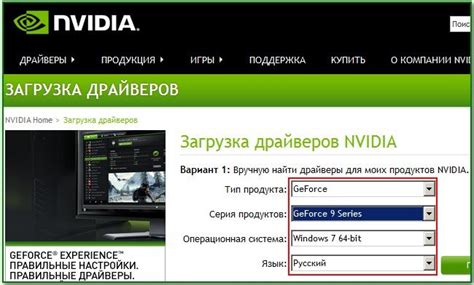
Для правильной работы видеокарты необходимо установить соответствующие драйверы. В этой статье мы расскажем о основных этапах и инструкциях по установке драйверов на видеокарту.
- Определите модель видеокарты. Это можно сделать, открыв диспетчер устройств (нажмите Win + X и выберите "Диспетчер устройств"). В разделе "Адаптеры экрана" вы найдете информацию о модели вашей видеокарты.
- Посетите официальный веб-сайт производителя вашей видеокарты. На сайте обычно есть раздел поддержки или драйверы, где вы можете найти последнюю версию драйверов для вашей модели.
- Загрузите последнюю версию драйверов для вашей видеокарты. Обычно на сайте предлагается несколько версий драйверов, выберите самую последнюю.
- Установите загруженные драйверы, следуя инструкциям на экране. Обычно после загрузки драйверов требуется запуск установочного файла и следование простым шагам мастера установки.
- Перезагрузите компьютер после установки драйверов. Это важно, чтобы изменения вступили в силу.
- Проверьте установку драйверов, открыв диспетчер устройств и перейдя в раздел "Адаптеры экрана". Если видеокарта отображается без восклицательного знака или предупреждающего символа, значит установка прошла успешно.
Помните, что правильно установленные драйверы видеокарты позволяют получить максимальную производительность и стабильность работы вашего компьютера. Если у вас возникают проблемы с видео или графикой, всегда стоит проверить корректность установки драйверов.
Проверка доступности драйверов
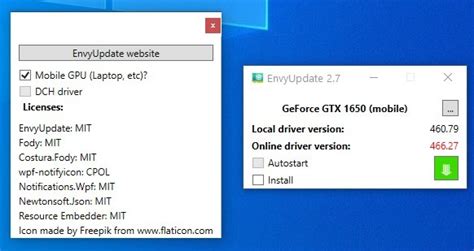
Проверка установки драйверов на видеокарту важна для обеспечения правильной работы графической системы компьютера. Чтобы проверить доступность драйверов, выполните следующие шаги:
1. Откройте Панель управления.
2. В разделе "Устройства и принтеры" выберите "Устройства и установка принтеров".
3. Найдите и выберите свою видеокарту.
4. Щелкните правой кнопкой мыши и выберите "Свойства".
5. В открывшемся окне перейдите на вкладку "Драйверы".
6. Проверьте, установлен ли последний драйвер для вашей видеокарты.
Если последний драйвер уже установлен, значит драйверы доступны и ваша видеокарта должна работать нормально. В противном случае, вам следует обновить драйверы для устранения возможных проблем и повышения производительности системы.
Определение операционной системы

Для проверки установки драйверов на видеокарту важно знать, какая операционная система установлена на вашем компьютере. В зависимости от ОС, процесс проверки может отличаться.
Linux:
- Откройте терминал;
- Введите команду "lspci -k | grep -EA3 'VGA|3D|Display'" и нажмите Enter;
Windows:
- Откройте "Панель управления";
- Выберите "Система и безопасность" (или "Система" в старых версиях);
- Нажмите на "Система";
- По результатам появившейся информации определите версию операционной системы (например, Windows 7, Windows 10 и т.д.).
MacOS:
- Откройте "Приложение Spotlight", нажав комбинацию клавиш Cmd + Пробел;
- Введите в строке поиска "Сведения о системе" и нажмите Enter;
- В окне, которое появится, найдите информацию о версии MacOS.
После определения вашей операционной системы, вы сможете перейти к проверке установки драйверов на видеокарту соответствующим образом.
Поиск официального сайта производителя
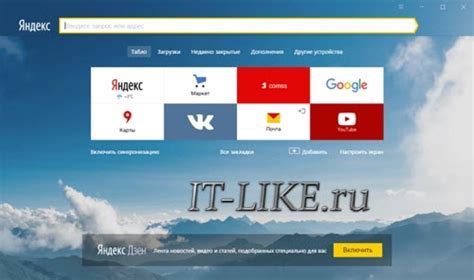
Перед проверкой установки драйверов на видеокарту важно убедиться, что используется официальный драйвер, предоставленный производителем. Чтобы найти официальный сайт производителя, выполните следующие шаги:
- Откройте любой интернет-браузер на вашем компьютере.
- В адресной строке введите название производителя видеокарты, например "NVIDIA" или "AMD".
- Добавьте слова "официальный сайт" или "официальная поддержка" для точного поиска.
- Нажмите клавишу Enter или кликните на кнопку поиска.
После поиска вы увидите список результатов, содержащий официальные сайты производителя. Обратите особое внимание на доменное имя сайта, чтобы убедиться, что это официальный ресурс.
На официальном сайте производителя вы сможете найти раздел "Поддержка", "Драйверы" или "Скачать". В этом разделе будет представлена информация о доступных драйверах для вашей видеокарты.
Важно: Не рекомендуется загружать драйверы с непроверенных источников, так как они могут содержать вредоносные программы или быть устаревшими. Для обеспечения безопасности и стабильности работы видеокарты всегда предпочтительнее использовать драйверы с официального сайта производителя.
Правильный выбор версии драйвера
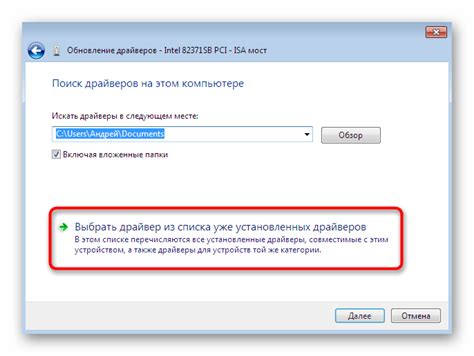
Для правильной работы видеокарты важно установить подходящую версию драйвера. Подбор правильной версии может значительно повысить производительность и стабильность работы видеокарты. Вот несколько советов для выбора версии драйвера:
1. Узнайте модель своей видеокарты. Обычно это можно сделать, открыв панель управления видеодрайвером, либо с помощью специальных программ, таких как GPU-Z или Speccy.
2. Посетите официальный сайт производителя вашей видеокарты. На веб-странице поддержки вы сможете найти раздел с драйверами. Обратите внимание на выбор операционной системы и модели видеокарты.
3. Посмотрите список доступных версий драйверов. В нем могут быть как стабильные версии, так и бета-версии. Если вам необходима максимальная стабильность, рекомендуется установить последнюю стабильную версию.
4. Ознакомьтесь с изменениями и исправлениями, внесенными в каждую версию драйвера. Если новые версии устраняют нужные вам проблемы или предлагают улучшения, рекомендуется установить самую новую версию драйвера, если она доступна.
5. Если ваша видеокарта устарела и больше не получает поддержку от производителя, возможно, вам придется искать альтернативные версии драйверов от сторонних разработчиков. Однако, будьте осторожны и загружайте драйвера только с надежных ресурсов, чтобы избежать установки вредоносного или неправильного программного обеспечения.
Скачивание и сохранение драйвера

Перед тем, как проверить установку драйверов на видеокарту, вам необходимо скачать и сохранить соответствующий драйвер с официального сайта производителя.
Для начала определите модель вашей видеокарты, чтобы скачать соответствующий драйвер. Обычно модель указана на самой видеокарте или на коробке, в которой она была приобретена.
После того, как вы определили модель видеокарты, перейдите на официальный сайт производителя. В основном, такие сайты имеют адрес в формате www.название-производителя.ru или www.название-производителя.com.
На главной странице сайта найдите раздел "Поддержка", "Техническая поддержка" или "Драйверы". В этом разделе вы найдете информацию о доступных драйверах для различных моделей видеокарт.
Вам потребуется выбрать модель вашей видеокарты из предложенного списка или использовать поисковую функцию на сайте для поиска соответствующего драйвера. Однако, помните, что важно скачать именно тот драйвер, который оптимизирован для вашей модели видеокарты.
Как только вы нашли нужный драйвер, обратите внимание на его версию и дату последнего обновления. Обычно рекомендуется скачивать самую последнюю версию драйвера, чтобы получить лучшую совместимость и исправление ошибок.
Для скачивания драйвера щелкните на ссылке, соответствующей вашей операционной системе (Windows, Mac, Linux и т. д.). Если не уверены, какая операционная система у вас установлена, вы можете определить это, кликнув правой кнопкой мыши по значку "Мой компьютер" или "Этот компьютер" на рабочем столе и выбрав "Свойства". В открывшемся окне вы найдете информацию о вашей операционной системе.
После того, как вы нажали на ссылку, начнется скачивание драйвера. Обычно файл будет сохраняться в папку "Загрузки" или автоматически откроется окно предложения выбрать папку для сохранения. Укажите папку, в которую вы хотите сохранить драйвер, и дождитесь завершения загрузки.
Теперь у вас есть скачанный драйвер для вашей видеокарты, который вы сможете использовать для проверки его установки.
Удаление устаревших драйверов

Устаревшие драйверы на видеокарту могут создавать проблемы в работе компьютера, так как они могут вызывать сбои, ошибки и низкую производительность. Поэтому важно периодически удалять устаревшие драйверы и устанавливать новые версии, чтобы гарантировать оптимальную работу видеокарты.
Существует несколько способов удаления устаревших драйверов на видеокарту:
- Встроенный диспетчер устройств:
- Щелкните правой кнопкой мыши по значку "Пуск" в левом нижнем углу экрана и выберите "Диспетчер устройств".
- Разверните раздел "Адаптеры дисплея".
- Щелкните правой кнопкой мыши по видеокарте и выберите "Удалить устройство".
- После удаления драйвера, перезагрузите компьютер.
- Скачайте и установите программу для удаления драйверов, например Display Driver Uninstaller.
- Запустите программу и следуйте инструкциям на экране.
- Выберите опцию "Удалить и перезагрузить".
- После перезагрузки компьютера, установите новые драйверы для видеокарты.
- Скачайте и установите программу установки драйверов с официального сайта производителя видеокарты.
- Запустите программу и следуйте инструкциям на экране.
- Выберите опцию "Удалить предыдущие версии драйверов".
- После удаления устаревших драйверов, установите новые версии.
После удаления устаревших драйверов и установки новых версий, рекомендуется перезагрузить компьютер, чтобы изменения вступили в силу. Установка актуальных драйверов на видеокарту поможет обеспечить стабильную работу компьютера и повысить производительность.
Установка нового драйвера

Если вы решили установить новый драйвер для вашей видеокарты, следуйте этим шагам:
- Перейдите на официальный сайт производителя вашей видеокарты.
- Найдите раздел поддержки или загрузок и выберите свою модель видеокарты.
- Скачайте последнюю версию драйвера для вашей операционной системы.
- Закройте все запущенные программы и окна.
- Запустите скачанный файл драйвера.
- Следуйте инструкциям мастера установки, выбирая опции по своему усмотрению.
- После завершения установки перезагрузите компьютер, чтобы изменения вступили в силу.
После перезагрузки ваша видеокарта будет работать с новым драйвером.
Проверка корректности установки
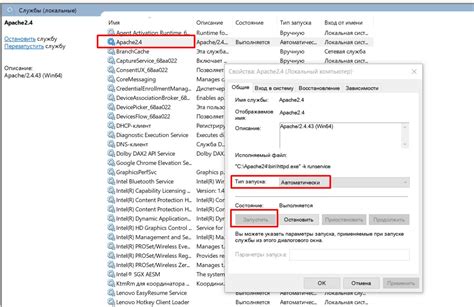
После установки драйверов на видеокарту важно убедиться в их корректности. Для этого можно выполнить следующие действия:
1. Проверить наличие драйверов:
Откройте меню "Пуск" и найдите пункт "Управление устройствами". В появившемся окне найдите раздел "Видеоадаптеры" и раскройте его. Если в списке присутствует ваша видеокарта и не указано, что устройство не работает корректно, значит, драйверы установлены правильно.
2. Проверить версию драйвера:
Перейдите в "Панель управления" и откройте раздел "Устройства и принтеры". Найдите свою видеокарту, щелкните по ней правой кнопкой мыши и выберите опцию "Свойства". В открывшемся окне перейдите на вкладку "Драйвер". Здесь вы сможете увидеть версию установленного драйвера.
3. Проверить работоспособность видеокарты:
Для того чтобы убедиться, что видеокарта функционирует корректно, можно запустить нагрузочное тестирование. Существует много программ для нагрузочного тестирования видеокарт, например, FurMark или 3DMark. Запустите одну из таких программ и подождите, пока она завершится. Если видеокарта работает без ошибок и не вызывает аномалий, значит, драйверы установлены правильно.



