Шрифты играют важную роль в передаче информации в презентациях. Они могут выделить ключевые пункты, подчеркнуть важную информацию и создать уникальный стиль оформления документа. Однако, при передаче презентации другим людям, возникают проблемы с шрифтами: они могут быть не установлены на компьютере получателя или измениться в процессе передачи. Как же сохранить шрифт в презентации без изменений?
Первый способ - видеоформат. Если ваша презентация содержит анимацию и эффекты перехода между слайдами, сохранение ее в видеоформате может быть оптимальным решением. В этом случае все шрифты будут отображаться точно так же, как и на вашем компьютере, и не изменятся ни при передаче, ни при просмотре на другом устройстве.
Второй способ - встроить шрифты в презентацию. Этот метод позволяет сохранить шрифты независимо от наличия или отсутствия их установки на другом компьютере. Для этого необходимо включить функцию встроенных шрифтов в программе, которой вы создаете презентацию. После встроения шрифтов, они будут сохраняться в файле презентации, и даже если получатель не будет иметь эти шрифты установленными на своем компьютере, презентация будет отображаться с оригинальными шрифтами.
Третий способ - экспорт в формате PDF. Этот формат является одним из самых популярных для распространения презентаций и имеет ряд преимуществ. Одно из них - сохранение шрифтов без изменений. В PDF-файле все символы и шрифты преобразовываются в графические изображения, что гарантирует сохранение внешнего вида шрифтов и точное отображение на любом устройстве.
Приемы для сохранения шрифта в презентации

Шрифты играют важную роль в создании презентаций, поскольку они способны передать настроение, выделить ключевую информацию и сделать презентацию более эффектной. Однако, при переносе презентации на другой компьютер или платформу, возникают риски потерять заданные шрифты и стиль текста.
Вот несколько приемов, которые помогут сохранить шрифт в презентации без изменений:
1. Используйте стандартные системные шрифты: Выбор стандартных шрифтов, таких как Arial, Times New Roman или Calibri, гарантирует, что они будут доступны на большинстве компьютеров и программ для презентаций. Это позволяет сохранить консистентность внешнего вида презентации независимо от устройства воспроизведения. | 2. Включите шрифты в презентацию: Если вы продолжаете использовать редкие или нестандартные шрифты, убедитесь, что они включены в саму презентацию. Многие программы для создания презентаций позволяют включать шрифты в файлы с презентацией, что обеспечивает правильное отображение текста на других компьютерах. |
3. Экспортируйте в PDF-формат: Если вы хотите сохранить шрифты непрозрачными и на других устройствах, экспортируйте презентацию в формат PDF. PDF-файлы сохраняют все шрифты внутри документа, избегая потери их стиля и качества при просмотре на других компьютерах или платформах. | 4. Воспользуйтесь веб-шрифтами: Веб-шрифты предлагают уникальные возможности сохранения шрифтов в презентации, поскольку они загружаются с веб-сервера, вместо того чтобы полагаться на шрифты, доступные только на конкретном устройстве. Это позволяет сохранить заданное оформление текста, даже если шрифт отсутствует на другом компьютере или устройстве. |
Следуя этим приемам, вы сохраните ваши шрифты в презентации без изменений и обеспечите правильное отображение текста на любых устройствах и платформах.
Использование стандартных шрифтов
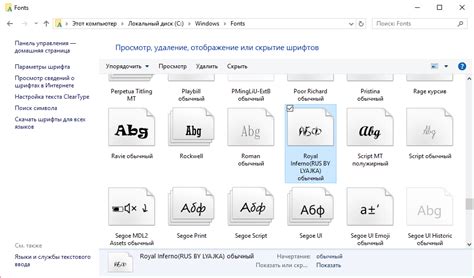
Стандартные шрифты – это шрифты, которые устанавливаются по умолчанию на компьютерах без дополнительной установки. Они являются частью набора базовых шрифтов, доступных в различных операционных системах.
Некоторые из наиболее распространенных стандартных шрифтов включают Arial, Times New Roman и Verdana. Эти шрифты широко используются в различных приложениях, включая презентации.
Если вы хотите сохранить шрифт в презентации без изменений, вы можете выбрать один из стандартных шрифтов в качестве основного шрифта для всего текста в презентации. Таким образом, даже если у пользователя не установлен оригинальный шрифт, текст все равно будет отображаться в шрифте, который есть на его устройстве.
Однако следует помнить, что использование стандартных шрифтов может ограничить ваши возможности в выборе стиля и дизайна презентации. Некоторые шрифты могут выглядеть устаревшими или не подходить для конкретной темы презентации.
Поэтому перед использованием стандартных шрифтов рекомендуется ознакомиться с ними и выбрать наиболее подходящий шрифт для вашей презентации. Вы можете использовать курсив или полужирный стиль, чтобы добавить немного оригинальности и выделить отдельные фрагменты текста.
Использование стандартных шрифтов – это простой и надежный способ сохранить шрифт в презентации без изменений.
Встраивание шрифтов в презентацию

Для встраивания шрифтов в презентацию можно использовать различные инструменты, такие как Microsoft PowerPoint, Google Slides или другие программы для создания презентаций. Ниже приведена инструкция по встраиванию шрифтов в Microsoft PowerPoint:
| Шаг | Действие |
|---|---|
| Шаг 1 | Откройте презентацию, в которой вы хотите встроить шрифты. |
| Шаг 2 | Выберите вкладку "Файл" в верхнем левом углу окна программы. |
| Шаг 3 | В выпадающем меню выберите "Параметры" и далее "Сохранение". |
| Шаг 4 | В разделе "Общие параметры" найдите опцию "Сохранять шрифты в файле" и установите флажок рядом с этой опцией. |
| Шаг 5 | Нажмите на кнопку "OK", чтобы сохранить изменения. |
После выполнения этих шагов шрифты будут встроены в файл презентации, и они будут отображаться корректно на любом компьютере без необходимости установки дополнительных шрифтов. Это позволит сохранить оригинальный внешний вид и форматирование текста в презентации.
Преобразование шрифтов в кривые

Преобразование шрифтов в кривые также значительно снижает вероятность возникновения проблем с отображением текста в презентации. Кривые не зависят от наличия конкретных шрифтов на компьютере, поэтому текст будет отображаться одинаково на разных устройствах и в различных программах для презентаций.
Однако следует учитывать, что преобразование шрифтов в кривые может увеличить размер файла презентации, поскольку векторные объекты требуют больше места для хранения, чем текстовая информация о шрифтах. Кроме того, после преобразования шрифтов в кривые, невозможно редактировать текст, поскольку он представлен только в виде набора форм и линий.
Тем не менее, если вам важно сохранить шрифт без изменений в презентации и обеспечить его одинаковое отображение на всех устройствах и программных платформах, преобразование шрифтов в кривые может быть хорошим решением.
Конвертация текста в изображение
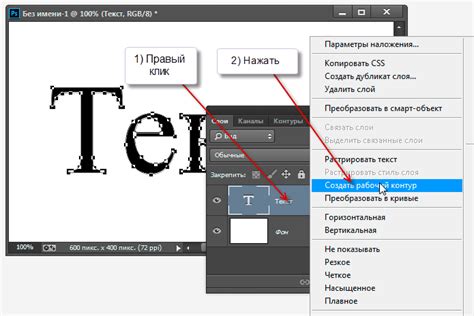
Для конвертации текста в изображение можно использовать различные программы и онлайн-сервисы. Например, многие графические редакторы, такие как Adobe Photoshop, GIMP или Corel PaintShop Pro, предоставляют функционал для создания текстовых слоев и их сохранения в виде изображений.
Также существуют онлайн-сервисы, которые позволяют конвертировать текст в изображение без необходимости установки дополнительного программного обеспечения. Некоторые из них позволяют настроить параметры текста, такие как шрифт, размер и цвет, чтобы точно воспроизвести исходный текст.
Конвертированные изображения текста могут быть вставлены в презентацию как обычные изображения и сохранены без потери качества шрифта. Однако стоит учесть, что такой подход может увеличить размер файла презентации, особенно если в ней присутствует большое количество текста.
Таким образом, конвертация текста в изображение является одним из эффективных способов сохранить шрифт в презентации без внесения изменений и обеспечить точное воспроизведение текста на любом устройстве просмотрщика.
Импорт шрифтов из внешних источников

Если у вас есть уникальный шрифт, который вы хотите использовать в своей презентации, но он не доступен по умолчанию, вы можете импортировать его из внешнего источника.
Для этого необходимо выполнить следующие шаги:
- Найдите нужный вам шрифт на специализированных веб-ресурсах, таких как Google Fonts, Font Squirrel или Adobe Typekit.
- Выберите нужный вам шрифт и скопируйте код подключения, который обычно предоставляется на веб-сайте.
- Вставьте скопированный код в раздел
<head>вашего HTML-документа. - Далее, используйте этот шрифт в ваших стилях CSS, указывая его название как значение свойства
font-family.
После выполнения указанных шагов у вас будет возможность использовать импортированный шрифт в своей презентации без каких-либо изменений. Убедитесь, что вы сохраняете файл презентации вместе с расположением шрифта, чтобы он отображался корректно на других устройствах.
Использование альтернативных шрифтовых форматов

Если вы хотите сохранить шрифт в презентации без изменений, но не хотите делиться с получателями файлом шрифта, можно использовать альтернативные шрифтовые форматы. Эти форматы позволяют встроить шрифт непосредственно в презентацию, сохраняя при этом его внешний вид и отображение.
Один из таких альтернативных форматов - WOFF (Web Open Font Format). WOFF шрифты являются сжатыми файлами, предназначенными для использования на веб-страницах. Они дают возможность встроить шрифт прямо в код страницы и использовать его веб-браузерами без необходимости загрузки дополнительных файлов шрифта.
Для использования WOFF шрифтов в презентации, вам необходимо сначала преобразовать шрифтовые файлы в формат WOFF с помощью специальных инструментов. После этого вы можете встроить эти шрифты прямо в HTML-код презентации, используя соответствующие теги CSS.
Еще одним альтернативным форматом шрифтов является EOT (Embedded OpenType). Этот формат разработан Microsoft и предназначен для использования веб-шрифтов в браузерах Internet Explorer. Шрифт EOT также может быть встроен непосредственно в HTML-код презентации как часть CSS-стилей.
В итоге, использование альтернативных шрифтовых форматов позволяет сохранить шрифт в презентации без изменений, обеспечивая при этом совместимость с различными браузерами и сохраняя внешний вид текста и дизайн презентации.
Примечание: При использовании альтернативных шрифтовых форматов необходимо убедиться, что используемые форматы поддерживаются и правильно отображаются на целевых устройствах и программном обеспечении, на которых будет отображаться презентация.
Проверка шрифтов на различных устройствах
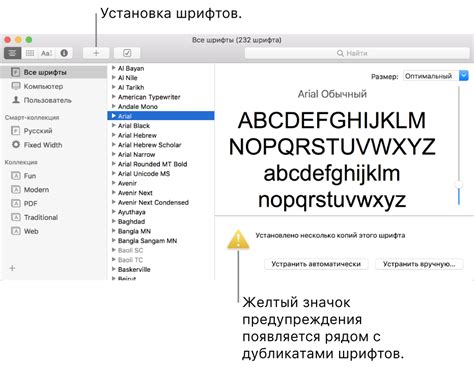
Для сохранения шрифтов в презентации без их изменений важно убедиться в их правильном отображении на различных устройствах. Ведь шрифты могут отображаться по-разному на компьютерах, смартфонах, планшетах и других устройствах.
Чтобы убедиться в соответствии выбранных шрифтов вашим ожиданиям, рекомендуется протестировать презентацию на различных устройствах. Для этого можно воспользоваться следующими методами:
| Шаг | Описание |
|---|---|
| 1 | Загрузка презентации на компьютер |
| 2 | Открытие презентации на смартфоне или планшете |
| 3 | Проверка шрифтов на мобильных устройствах |
| 4 | Проверка шрифтов на различных операционных системах |
Периодическая проверка шрифтов на различных устройствах поможет убедиться в их сохранении без изменений. Если вы заметили, что шрифты отображаются некорректно на каком-либо устройстве или операционной системе, рекомендуется выбрать более надежный шрифт или использовать альтернативные методы сохранения шрифтов, такие как встраивание шрифтов через CSS.



