Подключение роутера к сети – это одна из первых и самых важных задач при настройке домашней сети. Если вы хотите, чтобы все устройства в вашем доме были подключены к Интернету, то роутер будет незаменимым помощником. Сегодня мы расскажем вам, как правильно подключить роутер и настроить его для работы в вашей сети.
Первым делом, вам потребуется выбрать место для установки роутера. Рекомендуется размещать его в центре дома или квартиры, чтобы сигнал был равномерно распределен по всему помещению. Также важно установить роутер на некотором расстоянии от других электронных устройств, таких как телевизоры, микроволновые печи или телефоны, чтобы избежать помех и снижения скорости передачи данных.
Далее, вам следует подключить роутер к вашему провайдеру Интернета. Для этого найдите кабель, который поставляется с провайдером, и подключите его входящую точку на задней панели роутера. В зависимости от модели, вы можете использовать кабель Ethernet или ADSL. Обратите внимание, что некоторые роутеры могут иметь два разъема для подключения к двум разным провайдерам, если у вас есть несколько доступных сетей.
Подключение роутера к сети: пошаговая инструкция

Подключение роутера к сети может показаться сложной задачей, но с помощью этой пошаговой инструкции вы сможете это сделать без особых проблем.
Шаг 1: Подготовка к подключению
Перед тем как начать подключение, убедитесь, что у вас есть все необходимые компоненты: роутер, Ethernet-кабель, модем и интернет-кабель. Установите роутер в удобном месте, где его сигнал будет лучше распространяться.
Шаг 2: Подключение к модему
Подключите Ethernet-кабель к порту на задней панели вашего модема. Затем вставьте другой конец кабеля в порт WAN (Wide Area Network) на роутере. Убедитесь, что соединение кабеля надежно.
Шаг 3: Подключение к компьютеру
Соедините ваш компьютер с роутером с помощью Ethernet-кабеля. Вставьте один конец кабеля в порт на задней панели роутера, а другой – в Ethernet-порт вашего компьютера.
Шаг 4: Перезагрузка системы
После подключения всех кабелей, перезагрузите ваш компьютер и модем. Это помогает установить соединение между ними и роутером.
Шаг 5: Настройка роутера
Откройте веб-браузер и введите IP-адрес роутера в адресной строке. Обычно адрес указан в руководстве пользователя роутера. После ввода адреса, нажмите Enter.
Шаг 6: Логин и пароль
Вас попросят ввести логин и пароль для доступа к настройкам роутера. Опять же, данные указаны в руководстве пользователя. Введите их и нажмите Enter.
Шаг 7: Настройка подключения к сети
Выполните все необходимые настройки в меню управления роутером, чтобы подключить его к вашей сети. Убедитесь, что выбран правильный тип подключения и введены соответствующие данные (имя пользователя, пароль и другие).
Шаг 8: Проверка подключения
После завершения настроек, проверьте подключение к сети. Откройте браузер и попробуйте открыть любую веб-страницу. Если страница загружается, значит роутер успешно подключен к сети.
Поздравляю, вы успешно подключили роутер к сети! Теперь вы можете наслаждаться высокоскоростным и стабильным интернетом.
Выбор подходящего роутера

| Беспроводной стандарт | Роутер должен поддерживать современные беспроводные стандарты, такие как Wi-Fi 5 (802.11ac) или Wi-Fi 6 (802.11ax). Эти стандарты обеспечивают более высокую скорость передачи данных и лучшую производительность. |
| Скорость передачи данных | Роутер должен быть способен обеспечивать необходимую скорость передачи данных с учетом количества подключенных устройств и объема передаваемой информации. Рекомендуется выбирать роутер с высокой максимальной скоростью передачи данных. |
| Диапазон покрытия | Роутер должен иметь достаточный диапазон покрытия, чтобы обеспечить стабильное подключение во всех уголках вашего дома или офиса. Рекомендуется выбирать роутер с функцией усиления сигнала или возможностью подключения антенн для расширения покрытия. |
| Количество портов Ethernet | Роутер должен иметь достаточное количество портов Ethernet для подключения проводных устройств, таких как компьютеры, игровые консоли или сетевые хранилища данных. Рекомендуется выбирать роутер с несколькими портами Gigabit Ethernet для обеспечения высокоскоростного подключения проводных устройств. |
| Безопасность | Роутер должен обеспечивать надежную защиту от несанкционированного доступа и вредоносного ПО. Рекомендуется выбирать роутер с возможностью настройки пароля для Wi-Fi сети, поддержкой шифрования и функцией брандмауэра. |
Учитывая эти факторы, вы сможете выбрать подходящий роутер, который обеспечит стабильное и безопасное подключение к сети.
Подключение роутера к устройству
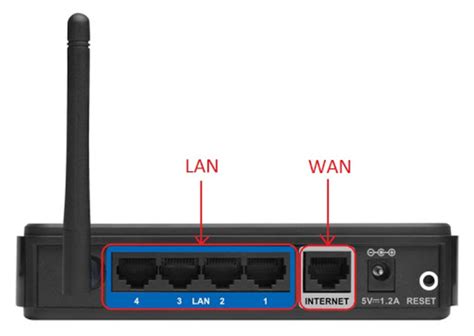
Чтобы подключить роутер к устройству, следуйте следующей инструкции:
- Первым делом, выключите все устройства, которые будут подключены к роутеру.
- Подключите интернет-кабель, поставляемый провайдером, к порту "WAN" на задней панели роутера. Этот порт может иметь отличную от других портов цветовую маркировку.
- Подключите кабель от вашего компьютера или ноутбука к одному из портов LAN на роутере.
- Включите питание роутера и дождитесь, пока индикаторы на передней панели перестанут мигать и загорятся постоянным светом.
- Включите компьютер или ноутбук и дождитесь, пока операционная система загрузится. Если вам потребуется ввести учетные данные для подключения к интернету, убедитесь, что они введены верно.
- Запустите веб-браузер и введите IP-адрес роутера в адресной строке. Он обычно указан в инструкции к роутеру или на его задней панели. Нажмите "Enter", чтобы открыть панель управления роутером.
- В панели управления роутером найдите раздел настройки подключения к сети. В этом разделе вы сможете указать параметры подключения, если они необходимы, или настроить Wi-Fi соединение.
- Сохраните внесенные изменения и перезагрузите роутер, чтобы они вступили в силу.
- После перезагрузки роутера проверьте подключение к интернету, открыв несколько веб-страниц или приложений, чтобы убедиться, что все работает корректно.
Теперь ваш роутер успешно подключен к устройству, и вы можете наслаждаться быстрым и надежным интернет-соединением.
Настройка роутера через веб-интерфейс
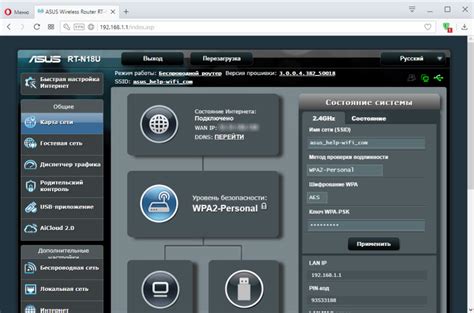
Чтобы начать настройку, вам необходимо выполнить следующие шаги:
| Шаг | Описание |
| 1 | Установите соединение между роутером и компьютером при помощи сетевого кабеля. Один конец кабеля подключите к порту на задней панели роутера, а другой - к сетевой карте компьютера. |
| 2 | Откройте браузер и в адресной строке введите IP-адрес вашего роутера. Обычно это 192.168.0.1 или 192.168.1.1. Нажмите Enter. |
| 3 | В появившемся окне введите логин и пароль для доступа к веб-интерфейсу роутера. Если вы не знаете эти данные, они могут быть указаны в инструкции по эксплуатации роутера. |
| 4 | После успешной авторизации вы попадете в главное меню веб-интерфейса роутера. Здесь вы можете осуществить различные настройки, такие как: установка пароля Wi-Fi, настройка портов, блокировка определенных устройств и многое другое. Важно ознакомиться с инструкцией по эксплуатации роутера, чтобы правильно настроить его для своих нужд. |
| 5 | После завершения настройки не забудьте сохранить изменения. |
Следуя этой инструкции, вы сможете легко настроить свой роутер через веб-интерфейс и подключить его к сети. Помните, что неправильная настройка может привести к неполадкам в работе роутера, поэтому в случае затруднений, обратитесь к специалисту.
Проверка подключения к сети
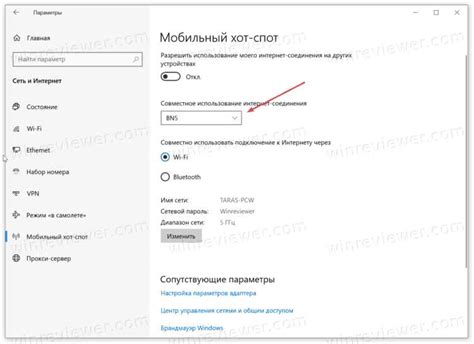
После того, как вы успешно подключили роутер к сети, важно проверить, корректно ли установлено соединение. Для этого выполните следующие шаги:
- Убедитесь, что роутер включен. Обычно на передней панели есть индикатор питания, который должен светиться.
- С помощью сетевого кабеля подключите компьютер к одному из портов роутера.
- На компьютере откройте любой веб-браузер (например, Google Chrome, Mozilla Firefox или Microsoft Edge).
- Введите IP-адрес роутера в адресной строке браузера. Обычно IP-адрес указан в документации к роутеру или нанесен на заднюю панель устройства. Например, это может быть "192.168.0.1" или "192.168.1.1".
- Нажмите клавишу Enter на клавиатуре или щелкните по кнопке "Перейти".
- Если вход в систему требует пароль, введите его. По умолчанию пароль может быть указан в документации к роутеру или на его задней панели. Если пароль не был изменен, возможно, стандартное значение - "admin" или "password".
- Если после ввода данных открывается страница администрирования роутера, значит, подключение успешно. Вы можете настроить параметры сети и провести дополнительные настройки по вашему желанию.
- В случае, если страница администрирования не открывается, тщательно проверьте интернет-соединение и правильность подключения компьютера к роутеру.
После выполнения данных шагов вы можете быть уверены в корректном подключении роутера к сети и приступить к использованию его функций для удобства подключения к Интернету.



