Microsoft Word 2016 - одна из самых популярных текстовых программ среди пользователей и профессионалов. В этой программе есть множество функций и настроек, которые позволяют контролировать внешний вид и форматирование документов. Одной из таких настроек является настройка полей.
Поля в документе играют важную роль, они позволяют создать нужное форматирование и оставить нужное пространство по краям страницы. Очень часто требуется установить отступы по краям правильно для более профессионального вида документа.
Настройка полей в Word 2016 очень проста. Вам потребуется знать несколько простых шагов, и вы сможете самостоятельно установить нужные значения полей для ваших документов.
Основные шаги настройки полей в Word 2016
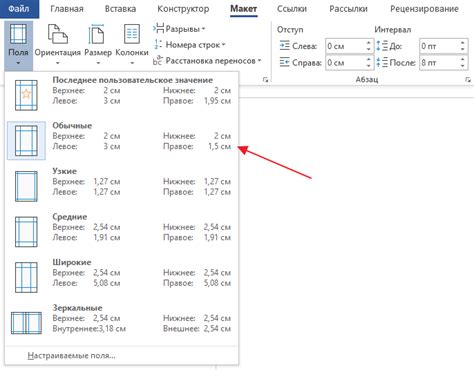
Microsoft Word 2016 предоставляет широкие возможности настройки полей в документе. Поля могут использоваться для создания отступов, оформления заголовков, номерации страниц и другого форматирования текста. В этом разделе будет рассмотрено несколько основных шагов настройки полей в Word 2016.
Шаг 1: Откройте документ в Word 2016 и выберите раздел, в котором необходимо настроить поля.
Шаг 2: Щелкните по вкладке "Разметка страницы", которая находится в верхней части экрана.
Шаг 3: В появившемся окне "Разметка страницы" выберите вкладку "Поля". Здесь вы можете выбрать один из готовых вариантов настройки полей или ввести свои значения.
Шаг 4: Введите новые значения в поля "Левый", "Правый", "Верхний" и "Нижний", чтобы задать отступы соответственно с левой, правой, верхней и нижней сторон документа. Вы также можете выбрать единицы измерения, например, дюймы или сантиметры.
Шаг 5: После того как вы настроили поля, нажмите на кнопку "ОК", чтобы применить изменения к документу.
Это были основные шаги настройки полей в Word 2016. Вы можете продолжить дополнительную настройку полей, например, изменить ориентацию страницы или задать разные поля для разных частей документа. Используйте эти возможности, чтобы создать профессионально оформленные документы в Word 2016.
Шаг 1: Открыть документ в Word и выбрать нужную секцию
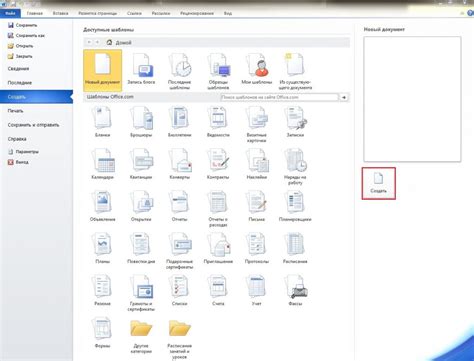
Для открытия документа в Word 2016 можно воспользоваться различными способами. Например:
- Запустите программу Word 2016 и выберите пункт "Открыть" в меню "Файл". В появившемся диалоговом окне выберите нужный документ и нажмите на кнопку "Открыть".
- Если документ уже открыт, но не активен, щелкните на его миниатюре на панели задач или воспользуйтесь комбинацией клавиш "Alt + Tab" для переключения на открытый документ.
После открытия документа необходимо выбрать нужную секцию, в которой требуется настроить поля. Секциями в Word называются разделы документа, которые могут быть разделены такими элементами, как заголовки, разрывы страницы и разрывы разделов.
Чтобы выбрать секцию, необходимо щелкнуть в теле документа перед её началом или после её окончания. Для удобства можно включить отображение разделителей секций, выбрав вкладку "Вид" в меню "Раздел" и поставив галочку возле пункта "Разделители".
После выбора нужной секции можно перейти к следующему шагу настройки полей в Word 2016.
Шаг 2: Выбрать вкладку "Расположение" и нажать на кнопку "Поля"
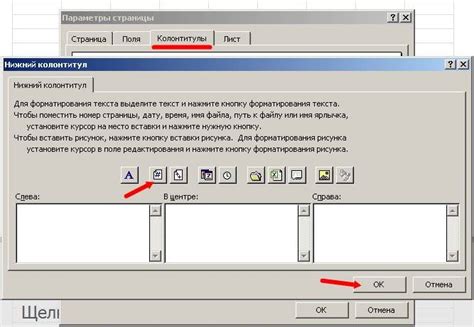
Чтобы это сделать, следуйте инструкциям ниже:
- Откройте документ в Word 2016.
- В верхней части окна программы найдите панель инструментов.
- Нажмите на вкладку "Расположение".
После того как вы выбрали вкладку "Расположение", в панели инструментов появятся различные параметры для настройки полей документа.
Вам нужно будет найти и нажать на кнопку "Поля". Она находится в нижней правой части панели инструментов.
После нажатия на кнопку "Поля" откроется диалоговое окно, в котором вы сможете настроить размеры полей, а также выбрать разные варианты расположения полей для вашего документа.
После того как вы настроите поля по вашему желанию, нажмите кнопку "ОК", чтобы сохранить изменения.
Теперь вы знаете, как выбрать вкладку "Расположение" и нажать на кнопку "Поля" в Word 2016. Это позволит вам настроить поля документа в соответствии с вашими потребностями.
Шаг 3: В окне настроек полей указать нужные значения и выбрать тип полей
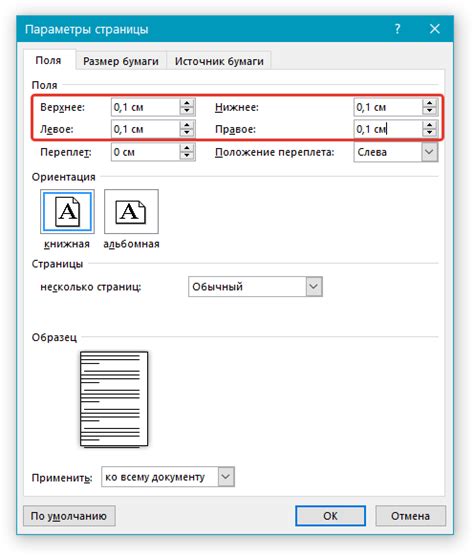
После выбора нужного поля в Word 2016, следует перейти к настройке его параметров. Для этого необходимо открыть окно настроек полей, нажав на кнопку "Настройки поля".
В открывшемся окне настроек вы сможете указать нужные значения для поля.
Настройки могут включать такие параметры, как:
| Тип поля | Задает формат и поведение поля. Например, поле может быть текстовым, числовым или датой. |
| Значение по умолчанию | Определяет значение, которое будет автоматически вставлено в поле при его создании. |
| Размер поля | Устанавливает размер поля в зависимости от типа данных. Например, для текстового поля вы можете выбрать ограничение на количество символов. |
| Маска поля | Позволяет задать определенный формат ввода данных для поля. Например, вы можете задать формат даты или номера телефона. |
После того, как вы укажете все нужные параметры, нажмите кнопку "Применить" для сохранения изменений.
Теперь вы можете продолжить создание документа и добавить поля, которые будут отображать нужные вам данные.
Шаг 4: Применить настройки полей и сохранить документ
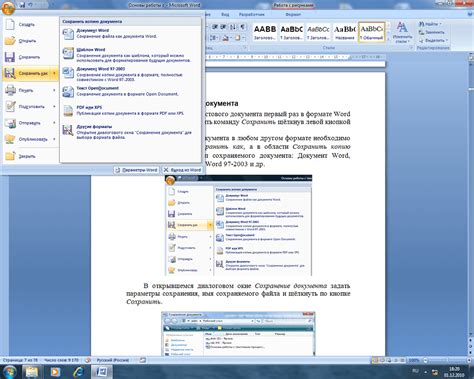
После того как вы закончили настраивать поля в своем документе, важно применить эти настройки и сохранить файл.
Для применения настроек полей можно воспользоваться командой "Применить везде". Чтобы это сделать, выберите вкладку "Разметка страницы", затем нажмите на кнопку "Поля" в группе "Страница" и выберите пункт "Применить везде". Это позволит применить выбранные настройки к каждой странице в документе.
Если вы хотите применить настройки полей только к определенным страницам, вы можете воспользоваться командой "Применить" вместо команды "Применить везде". После выбора этой команды, вам будет предложено указать, к каким страницам вы хотите применить настройки.
Когда вы применили настройки полей, не забудьте сохранить документ. Для этого вы можете воспользоваться командой "Сохранить" или комбинацией клавиш Ctrl + S. Также вы можете выбрать пункт "Сохранить как" из меню "Файл", чтобы сохранить файл с новым именем или в другом формате.
Теперь вы знаете, как настроить поля в Word 2016 и применить эти настройки к вашему документу. Не забудьте применить и сохранить данные настройки, чтобы обеспечить правильное отображение вашего документа.



