SSH-ключ является одним из самых безопасных и удобных способов аутентификации при работе с Git. Когда пользователь настраивает соединение с удаленным репозиторием, Git использует SSH-ключ для проверки подлинности и авторизации.
Если вы забыли, какой SSH-ключ вы используете, или хотите узнать, какой ключ был связан с вашим профилем Git, то вы можете найти это в нескольких простых шагах.
Ваш SSH-ключ Git можно найти в папке, которая называется .ssh, и располагается в вашем домашнем каталоге. Этот каталог содержит файлы, связанные с шифрованием и аутентификацией SSH. Вам нужно будет обратиться к файлу, который имеет название id_rsa.pub. Этот файл содержит публичный ключ, который вы можете использовать для подключения к удаленным репозиториям.
Теперь, когда вы знаете, как узнать свой SSH-ключ Git, вы можете использовать его для безопасной работы с удаленными репозиториями и продолжать совершенствовать свои проекты с помощью Git.
Получение SSH ключа GIT

SSH ключи используются для аутентификации при подключении к удаленному репозиторию Git. Чтобы узнать свой SSH ключ Git, следуйте инструкциям ниже:
| Шаг | Действие |
|---|---|
| Шаг 1 | Откройте командную строку или терминал на вашем компьютере. |
| Шаг 2 | Введите следующую команду: |
ls -al ~/.ssh | |
| Шаг 3 | |
| Шаг 4 | Если у вас нет файла с расширением .pub, это означает, что у вас нет созданного SSH ключа. Для его генерации введите следующую команду: |
ssh-keygen -t rsa -b 4096 -C "ваш_email@example.com" | |
| Шаг 5 | После выполнения команды следуйте инструкциям терминала и оставьте пароль пустым, если не хотите использовать его. |
| Шаг 6 | Когда ключ будет сгенерирован, повторите Шаг 2, чтобы узнать свой новый SSH ключ. |
| Шаг 7 | Скопируйте содержимое файла с расширением .pub и добавьте его в настройках вашего аккаунта Git. |
Теперь вы знаете, как получить свой SSH ключ Git и использовать его для аутентификации при подключении к удаленному репозиторию.
Структура SSH ключей
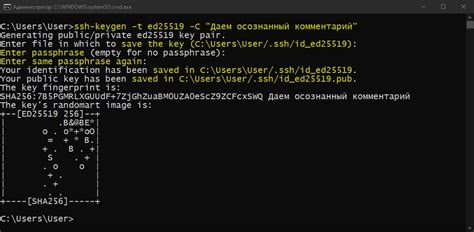
SSH-ключи используются для аутентификации и безопасной передачи данных при использовании протокола SSH. Каждый SSH-ключ состоит из двух частей: публичного ключа и закрытого ключа.
Публичный ключ предназначен для распространения и хранится на сервере. Он используется для проверки подписи сообщений, отправленных с помощью закрытого ключа. Публичный ключ не может быть использован для восстановления закрытого ключа.
Закрытый ключ является частью, которая хранится на клиентском компьютере. Он используется для создания подписей и аутентификации пользователя на сервере. Закрытый ключ должен быть хранен в безопасном месте и никогда не должен передаваться по сети или распространяться.
SSH-ключи образуют пару ключей, где публичный ключ является "открытым", а закрытый ключ является "закрытым". Пригодность ключа для использования с протоколом SSH определяется алгоритмом шифрования, используемым для его генерации.
При генерации SSH-ключей важно выбрать надежный пароль, чтобы обеспечить безопасность закрытого ключа. Также необходимо сохранять и хранить закрытый ключ в надежном и защищенном месте, чтобы избежать его потери или компрометации.
SSH-ключи являются важной частью безопасной работы с системами, особенно при использовании протокола SSH для удаленного доступа и управления серверами.
Как сгенерировать SSH ключ на компьютере

- Откройте командную строку на своем компьютере.
- Введите команду ssh-keygen -t rsa -b 4096 -C "ваш_email@example.com", заменив "ваш_email@example.com" на вашу реальную электронную почту.
- По умолчанию будет предложено сохранить ключ в файле /Users/ваше_имя_пользователя/.ssh/id_rsa. Если вы хотите использовать другое имя файла, введите его.
- Когда будет предложено ввести парольную фразу, вы можете оставить поле пустым или ввести парольную фразу для защиты своего закрытого ключа. Нажмите Enter.
- Также вам может быть предложено повторить парольную фразу. Введите ее еще раз и нажмите Enter.
- SSH ключ будет создан и сохранен на вашем компьютере.
- Введите команду cat ~/.ssh/id_rsa.pub, чтобы просмотреть ваш открытый ключ.
- Скопируйте содержимое открытого ключа, чтобы его можно было добавить на удаленный сервер Git.
Теперь у вас есть генерированный SSH ключ, который можно использовать для авторизации на удаленных серверах Git без пароля. Удачной работы!
Добавление SSH ключа на GitHub

SSH ключ позволяет авторизовываться на удалённом сервере без ввода пароля, увеличивая безопасность и удобство работы с Git репозиторием на GitHub. Чтобы добавить SSH ключ на GitHub, следуйте следующим шагам:
- Скопируйте свой публичный SSH ключ. Если у вас нет ключей, сгенерируйте новую пару ключей с помощью команды в терминале:
$ ssh-keygen -t rsa -b 4096Команда создаст новый SSH ключ и запросит вас ввести имя файла, по умолчанию `id_rsa`.
- Откройте файл с публичным ключом и скопируйте его содержимое.
- Откройте GitHub веб-сайт и войдите в свою учетную запись.
- Кликните на аватар своего профиля в правом верхнем углу и выберите "Settings" в выпадающем меню.
- На странице настроек выберите "SSH and GPG keys".
- Нажмите "New SSH key".
- В поле "Title" введите описательное имя ключа.
- В поле "Key" вставьте скопированное ранее содержимое публичного SSH ключа.
- Нажмите "Add SSH key" для сохранения ключа на GitHub.
Теперь вы можете использовать SSH протокол для взаимодействия с Git репозиторием на GitHub без ввода пароля.
Проверка работы SSH ключа

Шаг 1: Откройте командную строку или терминал на вашем компьютере.
Шаг 2: Введите команду ssh-add -l и нажмите Enter. Эта команда позволяет просмотреть список добавленных SSH-ключей.
Шаг 3: Если список ключей не отображается или пуст, значит, вы еще не добавили SSH-ключ к своему аккаунту. В этом случае, вам нужно сгенерировать новый SSH-ключ и добавить его к вашему аккаунту Git.
Шаг 4: Если список ключей отображается и содержит ваш ключ, проверьте, что он совпадает с тем ключом, который вы добавили на Git-сервер.
Шаг 5: Протестируйте соединение, введя команду ssh -T git@github.com (замените github.com на адрес вашего Git-сервера). Если вы видите сообщение "Hi [ваше имя пользователя]! You've successfully authenticated, but GitHub does not provide shell access.", это означает, что ваш SSH-ключ работает исправно.
Если что-то пошло не так, убедитесь, что ваш SSH-ключ правильно добавлен к вашему аккаунту Git, и повторите шаги, описанные выше. Удачи!
Как добавить несколько SSH ключей
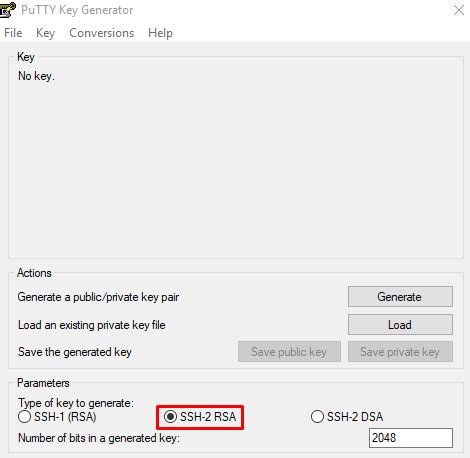
SSH-ключи используются для аутентификации на удаленных серверах и сервисах. Обычно каждый пользователь имеет один SSH-ключ, но иногда требуется добавить несколько ключей для разных аккаунтов или проектов. В этой статье мы рассмотрим, как добавить несколько SSH ключей на вашу систему.
Процесс добавления нескольких SSH ключей может отличаться в зависимости от операционной системы, но в основе он всегда одинаков. Во-первых, вам нужно сгенерировать новый SSH-ключ.
1. Откройте терминал и выполните следующую команду:
| Команда | Описание |
|---|---|
| ssh-keygen -t rsa -C "Ваш_электронный_адрес" | Сгенерировать новый SSH-ключ |
2. При запросе введите имя файла ключа (по умолчанию будет id_rsa) и пароль (необязательно).
3. После генерации ключа вы получите два файла: приватный ключ (обычно называется id_rsa) и открытый ключ (id_rsa.pub). Откройте открытый ключ в текстовом редакторе.
4. Скопируйте весь текст открытого ключа.
После создания и копирования нового SSH-ключа вы можете добавить его в свою учетную запись на Git-сервисе или удаленном сервере.
1. Откройте веб-интерфейс своего Git-сервиса или удаленного сервера и найдите раздел добавления SSH-ключей (обычно он находится в настройках профиля или учетной записи).
2. Нажмите кнопку "Добавить новый ключ" или аналогичную.
3. Вставьте скопированный ранее открытый ключ в поле "Ключ" или аналогичное.
4. Назовите ключ (можно использовать любое имя, чтобы отличать от других ключей).
5. Нажмите кнопку "Добавить" или аналогичную, чтобы сохранить ключ.
После добавления SSH-ключа вы сможете использовать его для доступа к своей учетной записи или проектам.
Если вам нужно добавить еще один SSH ключ, повторите описанный выше процесс.
Теперь вы знаете, как добавить несколько SSH ключей на вашу систему и использовать их для доступа к удаленным серверам и сервисам.
Как удалить SSH ключ с GitHub

Чтобы управлять своими SSH ключами на GitHub, иногда может понадобиться удалить существующий ключ. Вот простая инструкция, как это сделать:
- Откройте свою учетную запись на GitHub.com и войдите в нее.
- Нажмите на свой аватар или иконку профиля в правом верхнем углу и выберите пункт меню "Settings".
- На странице "Settings" щелкните на вкладку "SSH and GPG keys" в меню слева.
- В разделе "SSH keys" найдите тот ключ, который вы хотите удалить, и нажмите на кнопку "Delete" рядом с ним.
- Подтвердите удаление ключа, нажав на кнопку "Delete" в появившемся окне.
После выполнения этих действий выбранный SSH ключ будет удален с GitHub, и он больше не будет использоваться для аутентификации при доступе к вашим репозиториям.



