360 Total Security представляет собой мощный антивирусный пакет, который может обеспечить защиту вашего компьютера от различных угроз. Однако, случается так, что пользователи решают удалить эту программу по разным причинам, будь то неудовлетворительная производительность, конфликты с другими программами или просто нежелание использовать данное решение. В таком случае вам потребуется удалить 360 Total Security корректным способом, чтобы избежать возможных проблем.
Если у вас возникло желание удалить 360 Total Security, вам потребуется следовать нескольким простым шагам. Во-первых, убедитесь, что вы имеете административные права доступа на компьютере, чтобы осуществить удаление программы. Затем, найдите панель управления в меню "Пуск" и откройте ее. Находите раздел "Программы" или "Установка и удаление программ" и выберите 360 Total Security.
Когда вы выбрали программу 360 Total Security в списке установленных приложений, нажмите правой кнопкой мыши на нее и выберите "Удаление" или "Изменение/удаление". Далее следуйте инструкциям, которые появятся на экране. Обратите внимание на возможность сохранения некоторых данных или настройки, если вы это не желаете, то выбирайте полное удаление программы. Когда процесс удаления завершен, перезагрузите компьютер, чтобы изменения вступили в силу.
Как удалить 360 Total Security

Если вы решили удалить программу 360 Total Security и избавиться от всех связанных с ней проблем, следуйте этим простым шагам:
- Запустите меню "Пуск" и выберите "Панель управления".
- В разделе "Программы" выберите "Удалить программу".
- Найдите в списке установленных программ 360 Total Security и щелкните правой кнопкой мыши по нему.
- Выберите "Удалить" из выпадающего меню и подтвердите свое намерение удалить программу.
- Дождитесь завершения процесса удаления.
- После того как удаление будет завершено, перезагрузите компьютер, чтобы завершить удаление полностью.
По завершении этих шагов 360 Total Security будет удалена с вашего компьютера и вы будете свободны от всех связанных с ней проблем.
Шаг 1: Отключение программы автозапуска
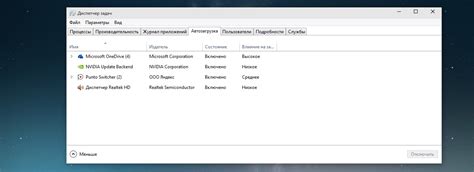
Перед удалением 360 Total Security рекомендуется отключить автозапуск программы, чтобы предотвратить ее запуск при каждом включении компьютера. Для этого следуйте инструкциям ниже:
1. Нажмите комбинацию клавиш Win + R, чтобы открыть окно "Выполнить".
2. Введите команду msconfig и нажмите кнопку "ОК".
3. В открывшемся окне "Конфигурация системы" перейдите на вкладку "Автозагрузка".
4. В списке программ найдите и снимите флажок рядом с 360 Total Security.
5. Нажмите кнопку "Применить", а затем "OK", чтобы сохранить изменения.
Теперь 360 Total Security не будет запускаться автоматически при каждом включении компьютера, и вы можете переходить к следующему шагу удаления программы.
Шаг 2: Удаление программы через панель управления

Чтобы удалить 360 Total Security с вашего компьютера, выполните следующие действия:
- Откройте меню "Пуск" и выберите "Панель управления".
- В панели управления найдите раздел "Программы" и щелкните на нем.
- В открывшемся окне выберите "Удалить программу".
- Просмотрите список программ и найдите 360 Total Security.
- Щелкните правой кнопкой мыши по названию программы и выберите "Удалить" из контекстного меню.
- Следуйте инструкциям на экране, чтобы завершить процесс удаления. Возможно, вам потребуется подтверждение администратора.
После завершения процесса удаления, рекомендуется перезагрузить компьютер, чтобы полностью удалить все остатки программы.
Шаг 3: Очистка системы от остатков программы
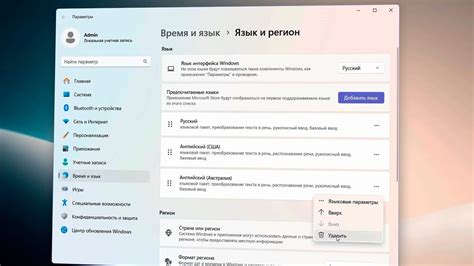
После удаления 360 Total Security нам все равно могут остаться некоторые следы этой программы в системе. Чтобы полностью избавиться от всех остатков и предотвратить возможные проблемы, необходимо выполнить следующие действия:
| Шаг | Описание |
| 1. | Перейдите в "Панель управления" и выберите "Удаление программ". |
| 2. | Найдите 360 Total Security в списке установленных программ и выберите его. |
| 3. | Нажмите на кнопку "Удалить" и следуйте инструкциям удаления программы. |
| 4. | После завершения удаления программы, выполните поиск оставшихся файлов и папок, связанных с 360 Total Security. |
| 5. | Удалите найденные файлы и папки, чтобы полностью очистить систему. |
Теперь ваша система должна быть полностью очищена от программы 360 Total Security и всех ее остатков. Убедитесь, что вы также проверили систему на наличие вредоносных программ и восстановили все изменения, сделанные этой программой. После этого вы можете быть уверены в безопасности и надежности вашей системы.
Шаг 4: Проверка реестра на остатки программы
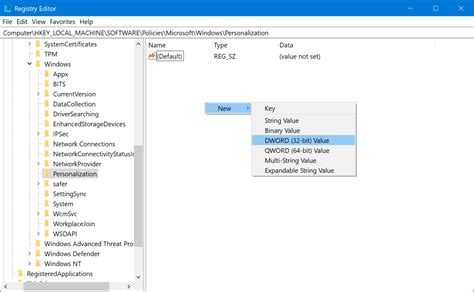
После успешного удаления 360 Total Security с вашего компьютера, все еще могут оставаться некоторые остатки программы в реестре системы. Чтобы полностью избавиться от всех следов программы, нужно провести проверку реестра и удалить все связанные записи.
Для начала откройте "Редактор реестра", нажав комбинацию клавиш Win + R и введя "regedit". Нажмите "ОК", чтобы открыть редактор.
В редакторе реестра найдите следующие разделы:
| Путь в реестре |
|---|
HKEY_CURRENT_USER\Software\360TotalSecurity |
HKEY_LOCAL_MACHINE\SOFTWARE\Microsoft\Windows\CurrentVersion\Uninstall\360TotalSecurity |
Когда найдете эти разделы, щелкните правой кнопкой мыши на них и выберите "Удалить" в контекстном меню. Подтвердите удаление в появившемся окне.
После удаления этих разделов, закройте редактор реестра.
Завершив этот шаг, вы успешно проверили реестр на остатки программы 360 Total Security и удалили их, тем самым полностью очистив компьютер от этой программы.
Шаг 5: Удаление остатков программы в проводнике
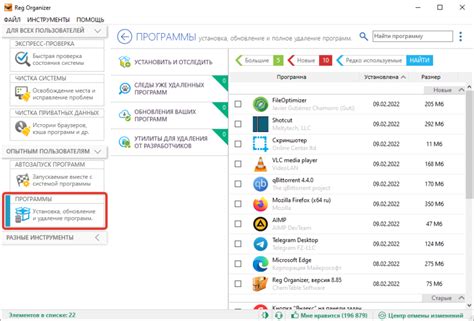
После успешного удаления 360 Total Security с вашего компьютера, необходимо также проверить наличие остатков программы в проводнике Windows. Эти остатки могут включать в себя папки, файлы, ярлыки и другие элементы связанные с программой.
Чтобы удалить остатки 360 Total Security в проводнике, выполните следующие действия:
- Откройте проводник Windows, нажав сочетание клавиш Win + E или выбрав икону проводника на панели задач.
- В поисковой строке проводника введите название программы - "360 Total Security" и нажмите клавишу Enter.
- Проводник отобразит результаты поиска, связанные с программой. Если вы найдете какие-либо папки или файлы, связанные с 360 Total Security, выделите их и нажмите клавишу Delete.
- Подтвердите удаление элементов, выбрав опцию "Да" в появившемся диалоговом окне.
После выполнения этих шагов, остатки 360 Total Security будут полностью удалены с вашего компьютера и проводника Windows.
Шаг 6: Установка альтернативного антивируса

Если вы решили удалить 360 Total Security и найти альтернативное антивирусное программное обеспечение, вам нужно будет установить новую программу на ваш компьютер. Вот несколько популярных антивирусов, которые вы можете рассмотреть:
| Название антивируса | Ссылка на загрузку |
|---|---|
| Avast | Скачать Avast |
| Avira | Скачать Avira |
| Kaspersky | Скачать Kaspersky |
После выбора подходящего антивируса, щелкните на ссылке загрузки и следуйте инструкциям на официальном веб-сайте, чтобы скачать и установить новую программу. Убедитесь, что у вас есть все необходимые системные требования для установки выбранного антивируса.
После завершения установки нового антивируса, рекомендуется выполнить полное сканирование вашего компьютера, чтобы убедиться, что в нем нет вредоносных программ или вирусов. После этого вы будете готовы к использованию нового антивирусного программного обеспечения и защите вашей системы от возможных угроз.



