Иногда возникает необходимость распечатать важные документы или фотографии, и в этот момент полезным помощником становится принтер. Но что делать, если у вас возникли сложности в подключении принтера к ноутбуку? Не волнуйтесь, в этой статье мы расскажем вам, как легко и быстро подключить принтер к ноутбуку.
Первым шагом является установка драйвера принтера на ваш ноутбук. Драйвер - это специальное программное обеспечение, которое позволит вашему ноутбуку взаимодействовать с принтером. Обычно драйверы поставляются вместе с принтером на CD-диске, но их также можно найти на официальном сайте производителя принтера. Установка драйвера - это простой процесс, который обычно состоит из нескольких щелчков мышью.
Далее нужно правильно подключить принтер к ноутбуку. Самое распространенное подключение - через USB-кабель. Вставьте один конец USB-кабеля в порт принтера, а другой конец в свободный порт USB на ноутбуке. В случае, если у вас нет свободного порта USB, можно использовать USB-концентратор или расширительный кабель.
После того, как принтер успешно подключен к ноутбуку, вам нужно установить его как устройство печати. Для этого откройте "Панель управления" на вашем ноутбуке и найдите раздел "Устройства и принтеры". В этом разделе вы увидите список доступных устройств. Щелкните правой кнопкой мыши на иконке вашего принтера и выберите "Установить как устройство печати". Теперь ваш принтер готов к использованию!
Подключение принтера к ноутбуку: пошаговая инструкция
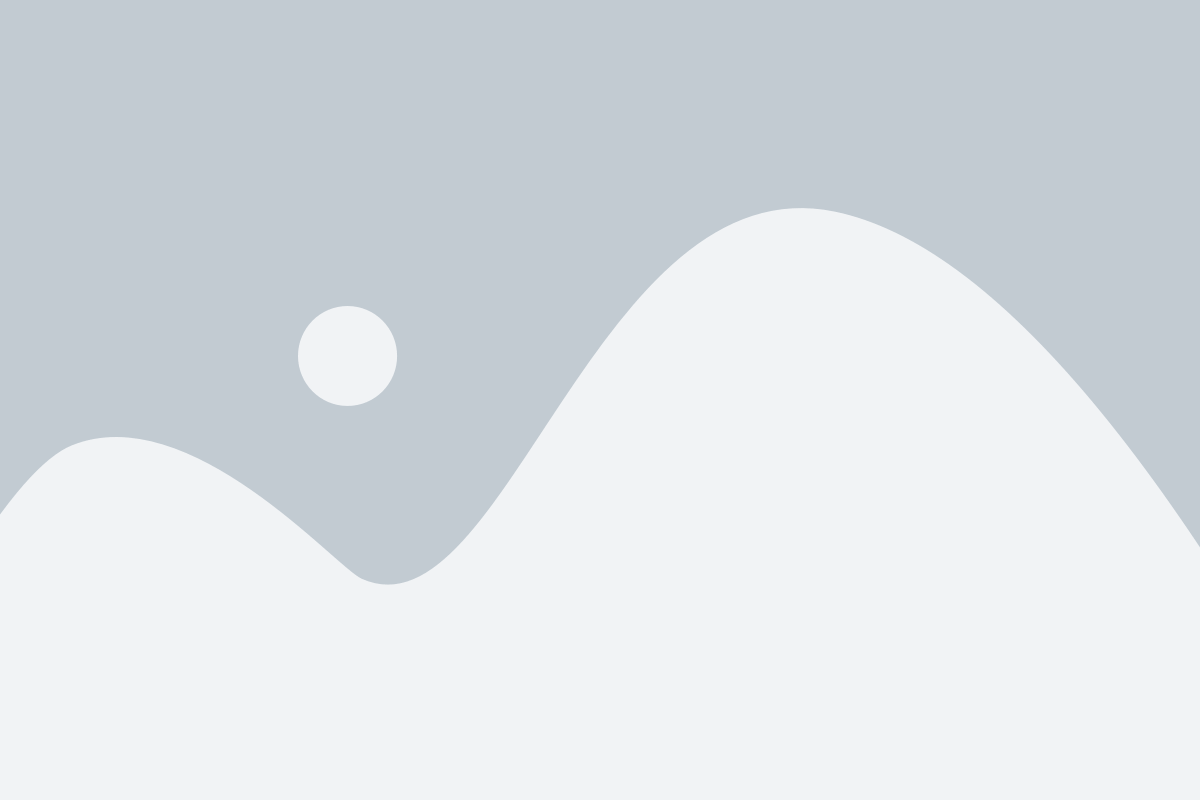
Шаг 1: Убедитесь, что ваш ноутбук включен и работает стабильно. Запустите операционную систему, чтобы быть готовым к процессу подключения.
Шаг 2: Подготовьте принтер. Убедитесь, что принтер включен и находится в режиме ожидания подключения. Проверьте, что принтер имеет достаточно бумаги и чернил, чтобы избежать возможных проблем во время печати.
Шаг 3: Найдите соединительные порты на принтере и ноутбуке. Обычно принтеры имеют несколько портов для подключения к компьютеру, такие как USB, Ethernet или беспроводные.
Шаг 4: Соедините принтер и ноутбук при помощи соответствующего кабеля или используя Wi-Fi. Если ваш принтер и ноутбук имеют USB-порты, подключите их при помощи USB-кабеля. Если у вас есть возможность подключить принтер по беспроводной сети Wi-Fi, выберите этот вариант для более удобного использования.
Шаг 5: Дождитесь, пока операционная система распознает новое подключение. При необходимости установите драйверы и программное обеспечение принтера, которое может поставляться в комплекте с устройством или загружаться с официального веб-сайта производителя. Следуйте инструкциям на экране для установки необходимого программного обеспечения.
Шаг 6: Проверьте соединение и настройте принтер. Запустите печать тестовой страницы или документа, чтобы убедиться, что все соединения работают правильно. При необходимости настройте разрешение печати, ориентацию страницы или другие параметры в настройках принтера на вашем ноутбуке.
Шаг 7: Готово! Теперь вы можете начать использовать принтер для печати документов, фотографий и других материалов.
Следуя этой пошаговой инструкции, вы сможете успешно подключить принтер к ноутбуку и наслаждаться печатью без лишних проблем.
Выбор необходимого подключения
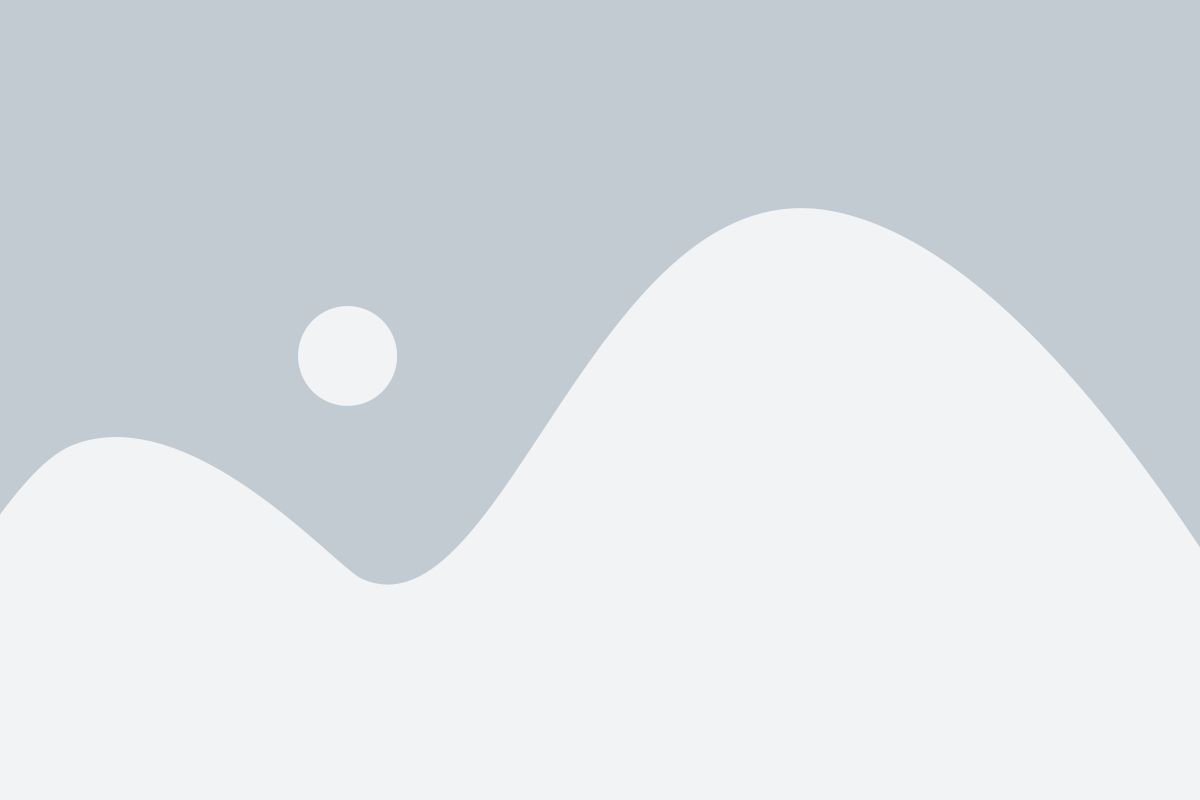
Перед подключением принтера к ноутбуку необходимо определиться с типом подключения, чтобы выбрать наиболее удобный и подходящий вариант.
1. Подключение по USB: наиболее распространенный и удобный способ подключения принтера к ноутбуку. Для этого нужно подключить USB-кабель к соответствующим разъемам на принтере и ноутбуке. Обычно, разъемы типа USB-A находятся сзади принтера и сбоку ноутбука. После подключения компьютер обнаружит принтер и установит необходимые драйверы автоматически.
2. Подключение по Wi-Fi: данный вариант позволяет подключить принтер к ноутбуку без использования проводных соединений. Для этого нужно удостовериться, что принтер и ноутбук находятся в одной Wi-Fi сети. Затем на принтере нужно выполнить настройки Wi-Fi (инструкция по настройке обычно находится в комплекте с принтером) и подключить ноутбук к этой же сети. После этого ноутбук автоматически обнаружит принтер и установит необходимые драйверы.
3. Подключение по Bluetooth: данный способ подходит для принтеров, которые поддерживают технологию Bluetooth. Для подключения нужно включить Bluetooth на ноутбуке и принтере, затем сопряжение этих устройств. Необходимо учесть, что данное подключение может быть медленнее, чем USB или Wi-Fi.
4. Подключение по LAN (сетевое подключение): если у вас есть сеть дома или в офисе, вы можете подключить принтер к маршрутизатору или сетевому коммутатору. Для этого нужно подключить принтер к сети с использованием Ethernet-кабеля. Затем ноутбук должен быть подключен к той же сети. После этого ноутбук автоматически найдет принтер в сети и установит необходимые драйверы.
Выберите подключение, наиболее подходящее для ваших потребностей и возможностей, и переходите к следующему шагу подключения принтера к ноутбуку.
Подготовка принтера и ноутбука
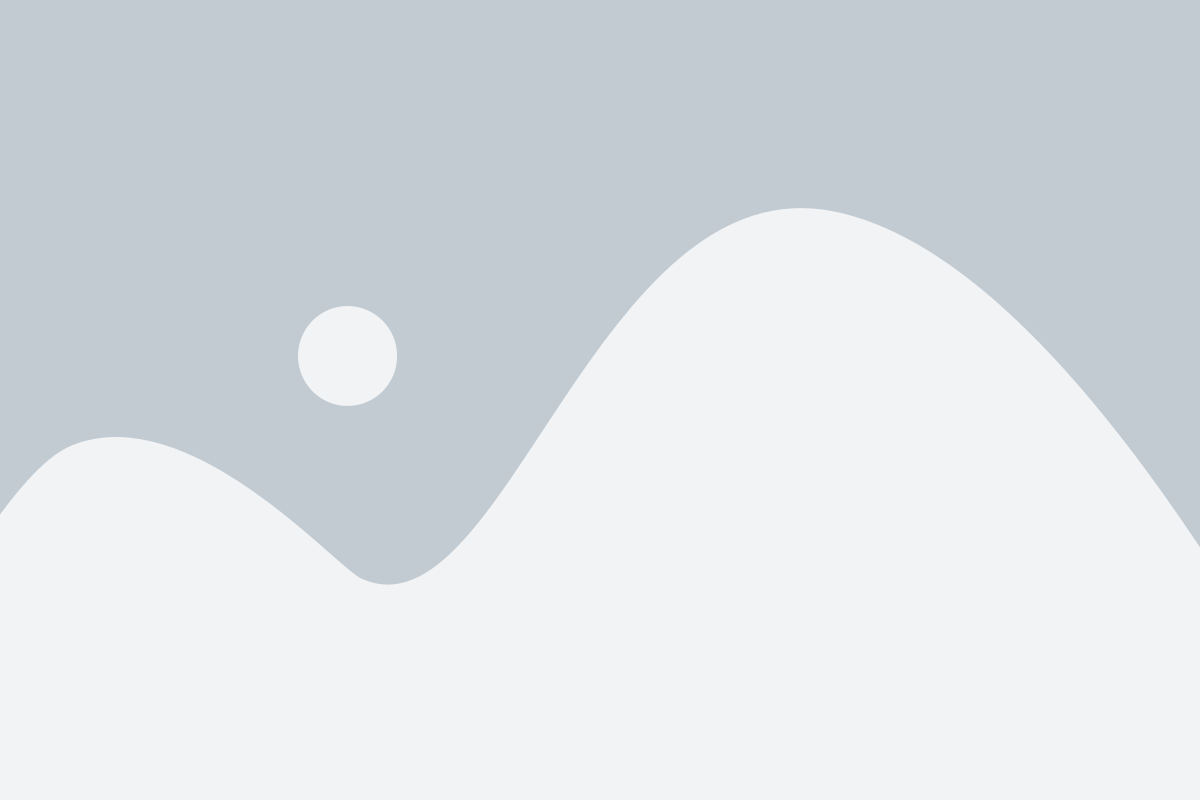
Перед подключением принтера к ноутбуку необходимо выполнить некоторые подготовительные действия:
- Распакуйте принтер и проверьте наличие всех комплектующих.
- Проверьте, что принтер подключен к источнику питания.
- Убедитесь, что на ноутбуке установлены все необходимые драйверы для принтера. Если драйверы отсутствуют, загрузите их с сайта производителя.
- Проверьте доступность и стабильность Wi-Fi или сетевого подключения на ноутбуке.
- Убедитесь, что принтер и ноутбук находятся в пределах действия Wi-Fi или сетевой сети.
После выполнения этих шагов приступайте к подключению принтера к ноутбуку. Убедитесь, что оба устройства находятся в рабочем состоянии и готовы к подключению.
Установка драйверов принтера
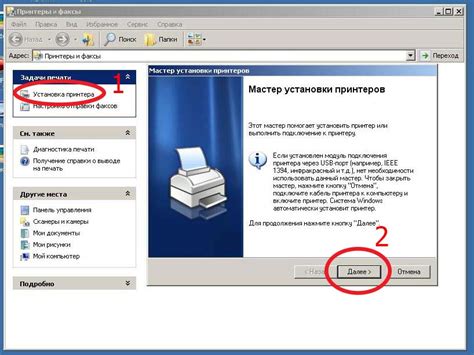
Драйверы для вашего принтера можно получить следующими способами:
- С диском, поставляемым вместе с принтером. Вставьте диск в дисковод компьютера и следуйте инструкциям по установке, которые появятся на экране.
- С официального веб-сайта производителя принтера. Перейдите на веб-сайт производителя и найдите секцию поддержки или загрузок. Укажите модель вашего принтера и операционную систему, чтобы найти соответствующие драйверы. Скачайте и запустите установочный файл драйверов, а затем следуйте инструкциям на экране.
- Через функцию "Обновление драйверов" в меню "Устройства и принтеры" в Windows. Подключите принтер к компьютеру и откройте меню "Устройства и принтеры". Найдите свой принтер в списке устройств, щелкните правой кнопкой мыши и выберите "Обновить драйвер". Следуйте указаниям мастера обновления драйвера, чтобы установить последнюю версию драйвера для вашего принтера.
После установки драйверов принтер будет готов к работе с вашим ноутбуком. Убедитесь, что принтер включен и подключен к компьютеру, а затем перейдите к следующему шагу - подключению принтера к ноутбуку.
Подключение принтера по кабелю
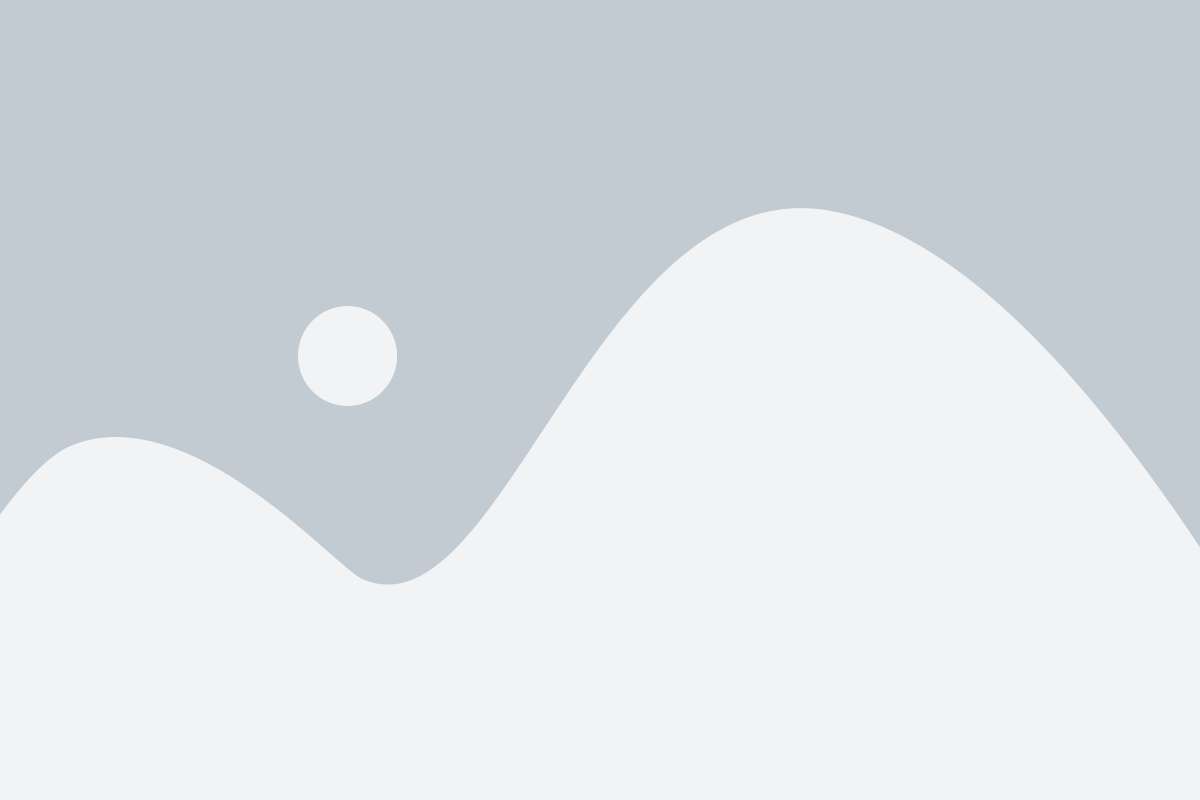
Для подключения принтера к ноутбуку по кабелю следуйте инструкции ниже:
1. Проверьте наличие свободного порта USB на ноутбуке и на принтере. Принтер может иметь несколько портов, убедитесь, что выбранный порт поддерживает подключение по USB.
2. При помощи соответствующего кабеля (обычно USB-A кабель) подключите один конец к порту USB на ноутбуке, а другой конец к порту USB на принтере. Убедитесь, что кабель хорошо вставлен в оба порта.
3. Включите принтер и дождитесь его инициализации. Принтер должен отобразить свою готовность к работе (обычно на экране принтера или через индикаторы состояния).
4. На ноутбуке откройте меню "Пуск" и выберите "Панель управления".
5. В "Панели управления" найдите раздел "Принтеры и устройства" или "Устройства и принтеры".
6. В открывшемся окне нажмите на кнопку "Добавить принтер" или "Добавить устройство".
7. При появлении списка доступных принтеров выберите свой принтер из списка. Если принтер не отображается, убедитесь, что он включен и правильно подключен к ноутбуку. Если принтер все равно не отображается, возможно потребуется установить драйверы принтера, которые можно загрузить с официального сайта производителя.
8. Дождитесь завершения установки принтера. После этого принтер будет подключен к ноутбуку и готов к использованию.
Теперь вы успешно подключили принтер к ноутбуку по кабелю и можете печатать документы и изображения без проблем.
Подключение принтера по Wi-Fi
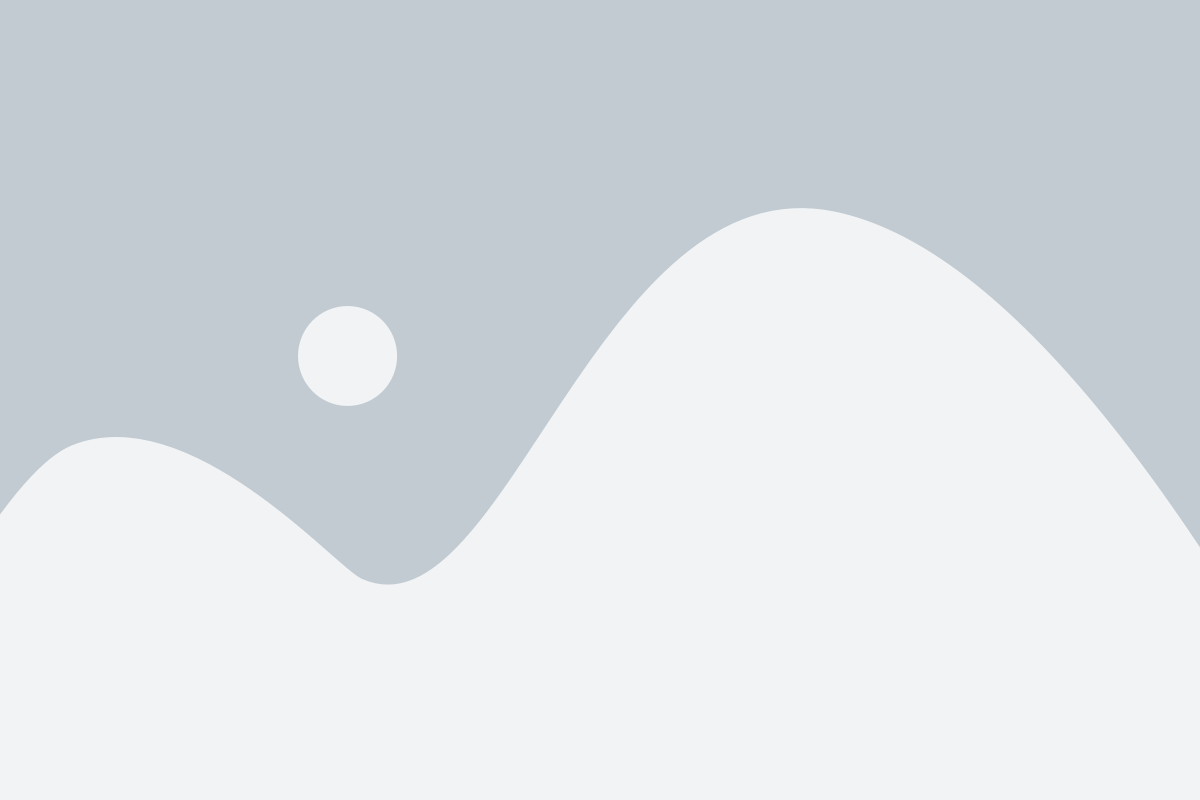
Для подключения принтера к вашему ноутбуку по Wi-Fi, следуйте следующим шагам:
- Убедитесь, что ваш принтер поддерживает Wi-Fi-подключение. Если не уверены, посмотрите в инструкции к принтеру или на официальном сайте производителя.
- Включите Wi-Fi на вашем ноутбуке. Это можно сделать, нажав правой кнопкой мыши на значок Wi-Fi в правом нижнем углу экрана и выбрав "Включить Wi-Fi".
- Включите принтер и убедитесь, что он находится в радиусе действия Wi-Fi сигнала.
- Настройте Wi-Fi на принтере. Как это сделать, может отличаться в зависимости от модели принтера. Обратитесь к инструкции к принтеру для получения подробной информации.
- На вашем ноутбуке найдите доступные Wi-Fi сети и выберите сеть, которая соответствует вашему принтеру.
- После успешного подключения к принтеру по Wi-Fi, установите драйверы и программное обеспечение принтера на ваш ноутбук. Обычно они поставляются на диске вместе с принтером, но вы также можете скачать их с официального сайта производителя.
- После установки драйверов, ваш ноутбук будет готов к использованию принтера по Wi-Fi.
Примечание: Если у вас возникнут проблемы при подключении принтера по Wi-Fi, убедитесь, что ваш ноутбук и принтер находятся в одной локальной сети. Если проблема не устраняется, обратитесь в службу поддержки производителя принтера.
Настройка принтера в операционной системе
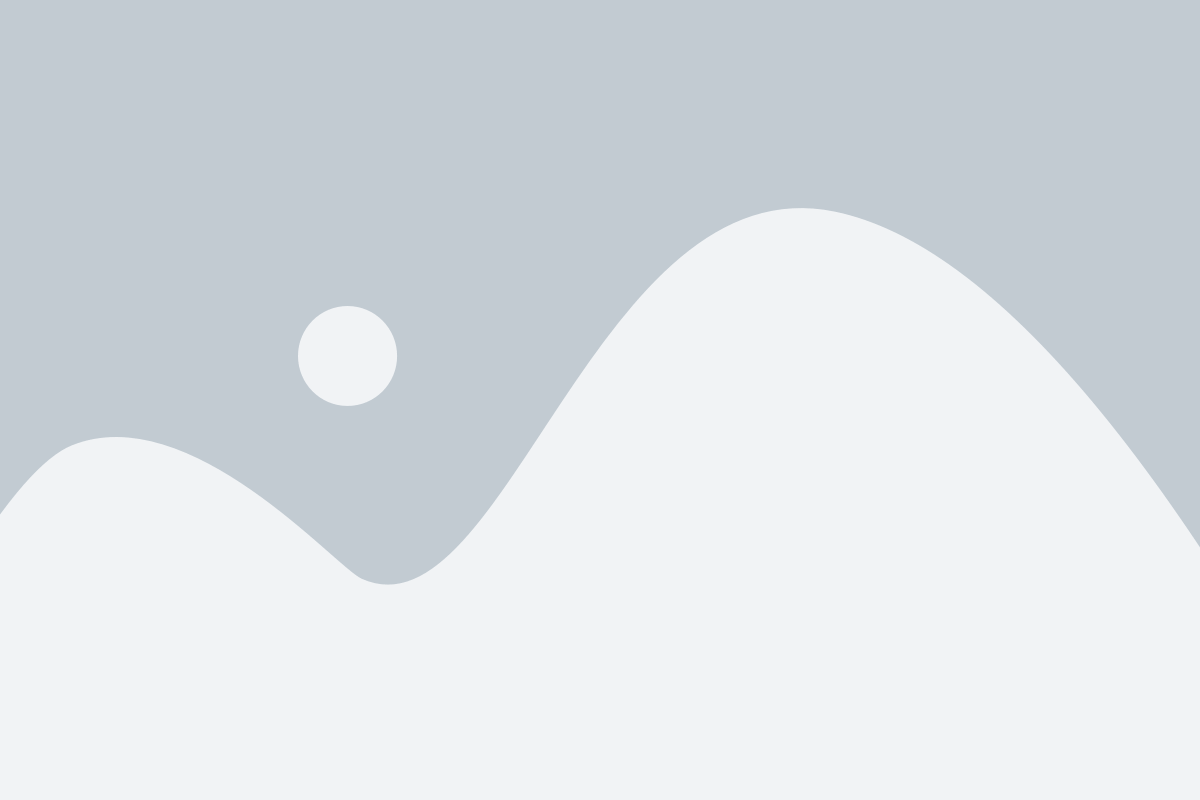
После физического подключения принтера к ноутбуку, необходимо также настроить его в операционной системе. Это позволит вам печатать документы и файлы с помощью принтера.
Для начала откройте меню "Пуск" (в левом нижнем углу экрана) и выберите раздел "Панель управления". В открывшемся окне найдите раздел "Принтеры и другие устройства" и выберите его.
В разделе "Принтеры и другие устройства" вы увидите список уже установленных принтеров. Если ваш принтер еще не установлен, нажмите на кнопку "Добавить принтер" или "Установить принтер".
Далее операционная система начнет поиск доступных принтеров. После окончания поиска, вам будет предложено выбрать нужный принтер из списка доступных устройств.
Выберите свой принтер из списка и нажмите кнопку "Далее". Возможно, система потребует установить драйвер принтера. Если драйвер уже установлен на компьютере, он будет найден автоматически. Если драйвера нет, вам придется скачать и установить его с официального сайта производителя принтера.
После установки драйвера принтера, операционная система запустит процесс подключения принтера. Она может попросить вас выбрать тип подключения принтера (по USB или по сети) и ввести дополнительные параметры.
После завершения процесса подключения принтера, он должен быть готов к использованию. Вы можете протестировать его, напечатав тестовую страницу или открыв любой документ и нажав на кнопку "Печать".
Примечание: Если у вас возникли сложности при настройке или подключении принтера, вы всегда можете обратиться к инструкции пользователя принтера или обратиться за помощью в службу поддержки производителя.
Тестирование печати
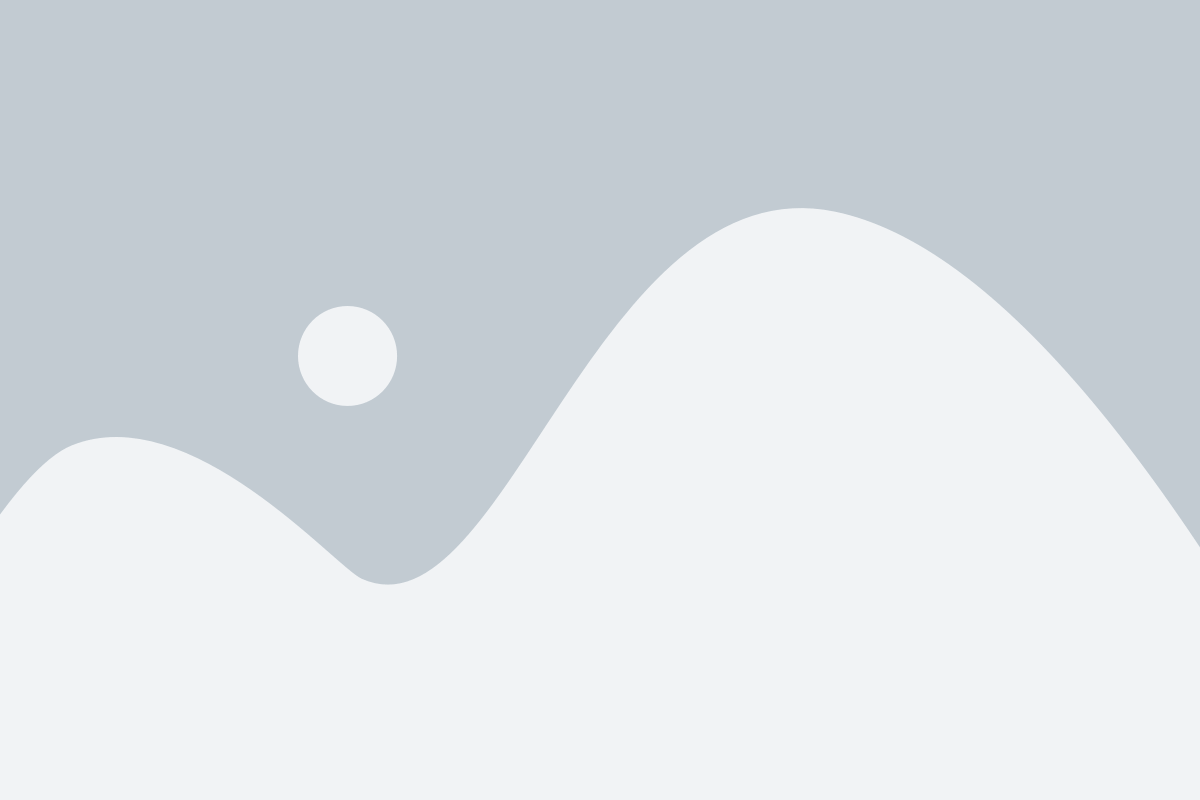
Шаг 1: Откройте любое приложение или документ, в котором можно напечатать текст. Например, это может быть Microsoft Word или простой документ с текстом.
Шаг 2: Нажмите на кнопку "Печать" или выберите соответствующий пункт меню. Это может быть символ принтера или надпись "Печать".
Шаг 3: Дождитесь, пока принтер начнет процесс печати. Обратите внимание на индикаторы на принтере - должен быть виден процесс загрузки бумаги и печати страницы.
Шаг 4: После окончания печати осмотрите напечатанный лист и проверьте, нет ли на нем белых полос, размытости или других дефектов. Если вы обнаружили проблемы, убедитесь, что принтер правильно подключен и настроен, а также проверьте уровень чернил или тонера в устройстве.
Шаг 5: Если печать прошла успешно и качество печати удовлетворительное, то ваш принтер готов к использованию для печати любых документов.
Теперь вы можете успешно использовать свой принтер для печати документов, фотографий или любых других материалов.
Решение возможных проблем
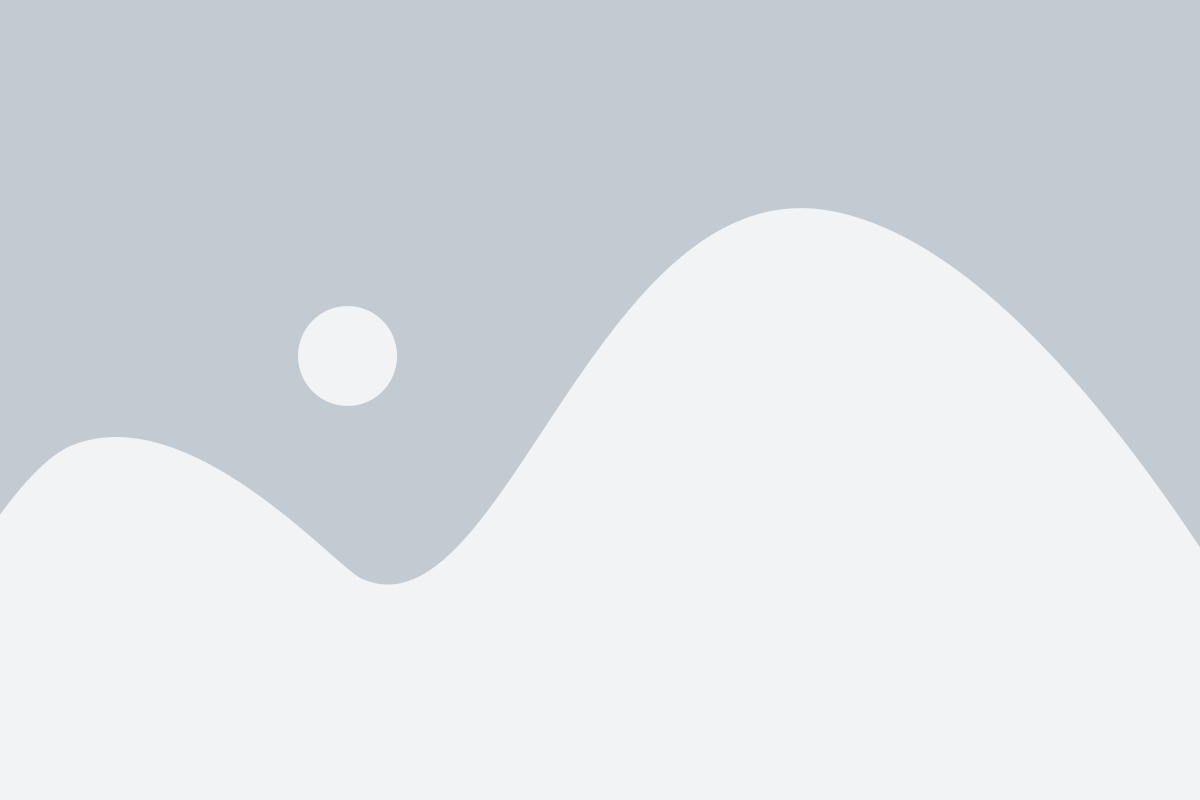
При подключении принтера к ноутбуку могут возникнуть некоторые проблемы. Вот некоторые из них и их возможные решения:
- Принтер не распознается ноутбуком.
- Принтер печатает нечитаемый текст или искажает изображения.
- Принтер не печатает документы из определенной программы.
- Печать занимает слишком много времени.
Проверьте, что принтер правильно подключен к ноутбуку через USB-кабель и включен. Если принтер всё еще не распознается ноутбуком, попробуйте подключить его к другому порту USB на ноутбуке или используйте другой USB-кабель.
Проверьте, что установлены правильные драйверы для принтера. Зайдите на официальный сайт производителя принтера и загрузите последние версии драйверов. Если драйверы уже установлены и проблема сохраняется, попробуйте сделать тестовую печать или выполнить калибровку принтера в его настройках.
Проверьте, что принтер выбран в качестве устройства печати в настройках программы, из которой пытаетесь напечатать документ. Если принтер правильно выбран, попробуйте перезапустить программу или компьютер и повторите печать.
Проверьте, что установлены оптимальные настройки печати. Возможно, выбрано слишком высокое качество печати, что замедляет процесс. Также убедитесь, что принтер не загружен другими заданиями печати в очереди. Если все настройки в порядке, возможно, вам стоит обратиться к сервисной службе производителя принтера.



