Bluetooth - это технология беспроводной передачи данных, которая позволяет соединять различные устройства без использования проводов. Современные компьютеры, в том числе и ПК, обычно уже оснащены Bluetooth-адаптерами, но если ваш компьютер не имеет такой функции, не стоит отчаиваться. В этой статье мы рассмотрим несколько простых способов, как подключить Bluetooth на ПК и наслаждаться беспроводной связью.
Первым шагом при подключении Bluetooth на ПК является убеждение, что ваш компьютер реально не имеет встроенного Bluetooth-адаптера. В Windows вы можете проверить наличие Bluetooth-адаптера, открыв панель управления и перейдя в раздел "Устройства и принтеры". Если вы не видите вкладку "Bluetooth", то вам следует приобрести внешний Bluetooth-адаптер.
После приобретения внешнего Bluetooth-адаптера, необходимо установить драйверы, которые обычно поставляются вместе с адаптером или доступны для загрузки на официальном сайте производителя. Установите драйверы и перезагрузите компьютер.
Когда компьютер перезагрузится, вы можете найти значок Bluetooth в области уведомлений на панели задач. Щелкните правой кнопкой мыши на значке Bluetooth и выберите "Включить Bluetooth" или "Включить адаптер". Теперь ваш Bluetooth-адаптер включен и готов к использованию.
Теперь вы можете подключить любые Bluetooth-устройства к вашему ПК, например, наушники, клавиатуру, мышь или смартфон. Просто включите ваши Bluetooth-устройства и следуйте инструкциям для сопряжения с вашим компьютером. Обычно процесс сопряжения состоит в том, чтобы найти ваше устройство в списке доступных устройств на компьютере и ввести пароль (если это требуется). После успешного сопряжения, вы сможете использовать все функции вашего Bluetooth-устройства без проводных ограничений.
Проблемы при подключении Bluetooth на ПК и их решение

Проблема 1: Отсутствие встроенного Bluetooth
Если ваш компьютер не имеет встроенного модуля Bluetooth, но вы хотите подключить устройство, решение может быть простым. Вы можете использовать внешний адаптер Bluetooth, который обычно подключается через порт USB. Просто вставьте адаптер в свободный USB-порт и установите драйверы (если они требуются), и теперь ваш ПК будет готов к подключению устройств по Bluetooth.
Проблема 2: Отсутствие доступных устройств
Если ваш ПК имеет модуль Bluetooth и все необходимые драйверы установлены, но вы не можете найти доступные устройства для подключения, проверьте следующее. Убедитесь, что устройство, которое вы хотите подключить, находится в режиме обнаружения Bluetooth. Обычно это делается через настройки Bluetooth на самом устройстве.
Проблема 3: Не удается установить соединение
Если вы успешно обнаружили устройство, но не можете установить соединение, есть несколько вещей, которые стоит проверить. Первое, убедитесь, что вы правильно ввели PIN-код (если он требуется) и не случайно совершили опечатку.
Также есть вероятность, что другое устройство уже подключено к вашему ПК через Bluetooth. В этом случае вы можете отключить подключение к другому устройству или отключить Bluetooth на этом устройстве, чтобы освободить канал связи для нового устройства.
Проблема 4: Плохое качество звука при подключении наушников
Если у вас есть проблемы с качеством звука при использовании Bluetooth-наушников, есть несколько способов улучшить его. Во-первых, убедитесь, что ваш ПК находится вблизи наушников - слишком большое расстояние может привести к интерференции сигнала. Во-вторых, попробуйте изменить настройки звука на вашем ПК, такие как эквалайзер, усиление и другие параметры звука.
Это некоторые из наиболее распространенных проблем, которые могут возникнуть при подключении Bluetooth на ПК. Надеемся, что эти решения помогут вам настроить и использовать Bluetooth без каких-либо проблем. Удачи!
Почему Bluetooth не работает на ПК и как это исправить

1. Отключен Bluetooth. Проверьте, включен ли Bluetooth на вашем компьютере. Обычно он может быть выключен по умолчанию или отключен кнопкой или сочетанием клавиш на клавиатуре. Убедитесь, что Bluetooth включен и активирован.
2. Отсутствие драйверов. Bluetooth-адаптеры требуют драйверов для своей работы. Проверьте, установлены ли у вас последние драйверы для Bluetooth-устройства. Вы можете скачать их с официального сайта производителя компьютера или Bluetooth-адаптера.
3. Конфликт с другими устройствами. Иногда Bluetooth-устройства могут конфликтовать с другими устройствами, подключенными к компьютеру. Попробуйте отключить все остальные устройства и проверить работу Bluetooth. Если проблема исчезает, тогда причина была в конфликте между устройствами.
4. Проблемы с соединением. Если компьютер не может обнаружить Bluetooth-устройства, проверьте, находятся ли они в зоне досягаемости компьютера. Оптимальное расстояние для передачи данных по Bluetooth составляет около 10 метров. Также проверьте, что Bluetooth-устройства находятся в режиме обнаружения.
5. Проблемы с программным обеспечением. Иногда проблемы с Bluetooth могут быть связаны с программным обеспечением. Попробуйте переустановить драйверы Bluetooth или обновить операционную систему. Также стоит проверить, что у вас установлены все необходимые обновления.
Если проблемы с Bluetooth не исчезают после выполнения всех вышеперечисленных действий, рекомендуется обратиться за помощью к специалисту.
Советы по настройке Bluetooth на ПК
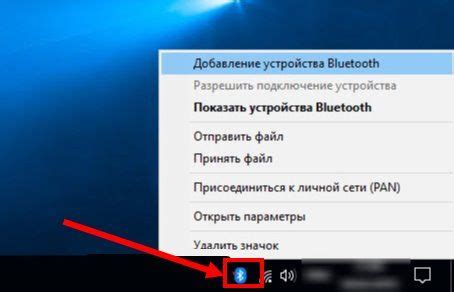
1. Убедитесь, что ваш ПК поддерживает Bluetooth. Проверьте спецификации вашего компьютера или ноутбука и убедитесь, что он оснащен встроенным модулем Bluetooth или имеет возможность подключения внешнего адаптера.
2. Подключите Bluetooth-адаптер к ПК, если ваше устройство не имеет встроенного модуля Bluetooth. Можно приобрести внешний Bluetooth-адаптер и подключить его к свободному USB-порту на ПК.
3. Включите Bluetooth на ПК. Обычно это можно сделать через системные настройки или панель управления.
4. Пару ваш ПК с устройством, с которым вы хотите подключиться. Это может быть другой ПК, смартфон, наушники и т. д. Зайдите в раздел "Настройки Bluetooth" на ПК и найдите "Поиск устройств". Найдите соответствующее устройство в списке и установите с ним пару, следуя инструкциям на экране.
5. Настраивайте Bluetooth на ПК в соответствии с вашими предпочтениями. В настройках Bluetooth на ПК можно включить или отключить видимость ПК для других устройств, установить уровень доступа и уточнить, какие профили Bluetooth вы хотите использовать.
Следуя этим советам, вы сможете легко настроить Bluetooth на вашем ПК и начать пользоваться всеми его преимуществами. Наслаждайтесь быстрой и удобной передачей файлов и подключайтесь к различным устройствам с помощью Bluetooth!
Как правильно включить и настроить Bluetooth на ПК
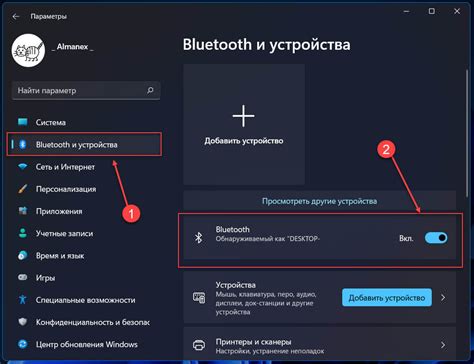
Чтобы включить Bluetooth на ПК, следуйте этим простым шагам:
- Перейдите в "Настройки" вашей операционной системы. Обычно это значок шестеренки в меню "Пуск".
- Найдите раздел "Устройства" и откройте его.
- В меню "Устройства" найдите раздел "Bluetooth и другие устройства".
- Переключите "Bluetooth" в положение "Включено".
Теперь, когда Bluetooth включен, вы можете настроить подключение вашего устройства. Чтобы сопрягнуть новое устройство с ПК, выполните следующие действия:
- Настройте ваше устройство для режима сопряжения. Обычно это делается с помощью кнопки "сопряжения" или сочетания клавиш на самом устройстве.
- На компьютере найдите раздел "Добавить Bluetooth или другое устройство".
- Выберите тип устройства, которое вы хотите добавить.
- Следуйте инструкциям на экране, чтобы завершить процесс сопряжения.
После завершения процесса сопряжения устройство будет успешно подключено к вашему компьютеру. Теперь вы можете использовать его без использования проводов.
Обратите внимание, что некоторые компьютеры или устройства могут иметь дополнительные требования или отличаться в зависимости от модели. Рекомендуется следовать инструкциям, предоставленным производителем вашего устройства или операционной системы для наилучшего результата.
Теперь, когда вы знаете, как правильно включить и настроить Bluetooth на ПК, вы можете начать использовать беспроводные устройства и наслаждаться безпроводной свободой.
Совместимость Bluetooth на ПК: что нужно знать
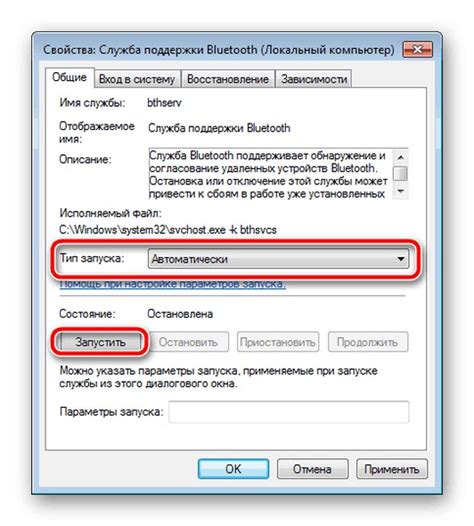
Во-первых, убедитесь, что ваш компьютер поддерживает Bluetooth. Часть новых моделей ПК уже оснащена встроенным адаптером Bluetooth, но если у вас старая модель, возможно, вам понадобится внешний адаптер. Проверьте наличие Bluetooth в спецификациях вашего ПК или посоветуйтесь с производителем.
Во-вторых, убедитесь, что ваша операционная система поддерживает Bluetooth. Большинство современных операционных систем, таких как Windows, macOS и Linux, имеют встроенную поддержку Bluetooth. Однако стоит обратить внимание, что некоторые устаревшие версии операционной системы могут не иметь этой поддержки или испытывать проблемы с совместимостью устройств.
Третий аспект, о котором стоит помнить, – это стандарт Bluetooth. Существует несколько версий Bluetooth, включая Bluetooth 2.0, 3.0, 4.0 и 5.0. Чем новее версия Bluetooth, тем больше возможностей и улучшений она предлагает. Однако для подключения устройств старых версий к компьютеру с более новой версией Bluetooth может потребоваться специальный адаптер или драйвер.
Не менее важным фактором совместимости является профиль Bluetooth. Профиль определяет набор функций и возможностей, которые может поддерживать устройство Bluetooth. Некоторые из наиболее распространенных профилей включают A2DP (потоковое аудио), HFP (гарнитура) и HID (устройства ввода). Убедитесь, что нужный вам профиль поддерживается вашим ПК и устройством.
Наконец, важно помнить о безопасности Bluetooth. Включенный Bluetooth может быть уязвимым для хакерских атак, поэтому рекомендуется следовать мерам безопасности, таким как использование паролей, шифрование данных и неизвестные устройства.
Итак, прежде чем начать использовать Bluetooth на ПК, обратите внимание на совместимость, убедитесь, что ваш ПК и операционная система поддерживают Bluetooth, а также учтите стандарт Bluetooth и профиль устройства. Соблюдайте меры безопасности и наслаждайтесь беспроводной связью с вашими устройствами!



