При использовании мобильных устройств на платформе Android может возникать ряд проблем с приложениями. И Яндекс не исключение. Если вы столкнулись с ситуацией, когда приложение Яндекс на вашем смартфоне Samsung A50 не загружается, тормозит или выдаёт ошибки, не стоит паниковать. В первую очередь, попробуйте перезагрузить приложение.
Перезагрузка приложения может помочь восстановить его работу, освободить оперативную память устройства и устранить временные сбои в работе программы. Для перезагрузки приложения Яндекс на смартфоне Samsung A50 следуйте инструкциям ниже.
Шаг 1: Найдите иконку приложения Яндекс на рабочем столе вашего смартфона Samsung A50 и удерживайте её палец нажатым в течение нескольких секунд.
Шаг 2: Появится контекстное меню с несколькими опциями. Выберите "Приложение информации" или "Информация о приложении" в этом меню.
Шаг 3: Вы попадёте на страницу с информацией о приложении Яндекс. Внизу этой страницы вы увидите кнопку "Остановить" или "Остановить использование". Нажмите на неё.
Шаг 4: Появится предупреждение о том, что остановка приложения может привести к потере данных или несохранённой информации. Подтвердите своё решение.
Шаг 5: Приложение Яндекс будет остановлено. Через несколько секунд вы сможете снова запустить его, нажав на значок на рабочем столе смартфона.
Эти простые шаги помогут перезагрузить приложение Яндекс на вашем смартфоне Samsung A50 и, в большинстве случаев, устранить проблемы с его работой. Если перезагрузка не помогла, вы можете обратиться в службу поддержки Яндекс или производителя телефона для дальнейшей помощи.
Перезагрузка на Android Samsung A50

Перезагрузка устройства Samsung A50 может быть полезна в случае возникновения проблем с работой приложений или технических сбоев. В этом разделе мы рассмотрим несколько способов перезагрузки вашего устройства.
- Способ 1: Принудительная перезагрузка
Если ваш Samsung A50 завис или перестал реагировать на команды, вы можете выполнить принудительную перезагрузку, используя следующие шаги:
- Удерживайте кнопку питания и кнопку громкости одновременно в течение нескольких секунд.
- На экране появится меню с несколькими опциями.
- Выберите опцию "Перезагрузить" или "Перезапустить".
- Дождитесь, пока устройство полностью перезагрузится.
- Способ 2: Перезагрузка через настройки
Вы также можете перезагрузить ваш Samsung A50, пройдя следующие шаги через настройки системы:
- Откройте "Настройки" на вашем устройстве.
- Прокрутите вниз и выберите "Дополнительные настройки".
- Нажмите на "Перезагрузить" или "Перезапустить".
Эти методы перезагрузки применимы к большинству устройств на базе операционной системы Android, включая Samsung A50. Если проблема не устраняется после перезагрузки, рекомендуется обратиться за помощью к специалистам сервисного центра Samsung.
Отключение приложения Яндекс
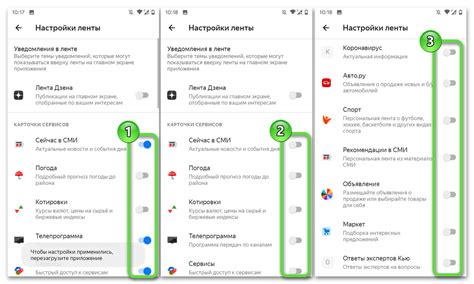
Шаг 1: Перейдите в настройки своего устройства.
Шаг 2: Найдите раздел "Приложения" или "Управление приложениями" (название может отличаться в зависимости от версии Android).
Шаг 3: Найдите приложение "Яндекс" в списке установленных приложений.
Шаг 4: Нажмите на приложение "Яндекс".
Шаг 5: В открывшемся окне нажмите на кнопку "Отключить".
Шаг 6: Подтвердите свой выбор, нажав на кнопку "Отключить" еще раз.
Обратите внимание, что отключение приложения Яндекс может привести к некоторым ограничениям в его функционале. Приложение не будет обновляться или получать уведомления, и оно не будет автоматически запускаться после перезагрузки устройства. Если вы хотите вернуть Яндекс обратно, повторите этот процесс и нажмите кнопку "Включить" вместо "Отключить".
Очистка кэша приложения Яндекс
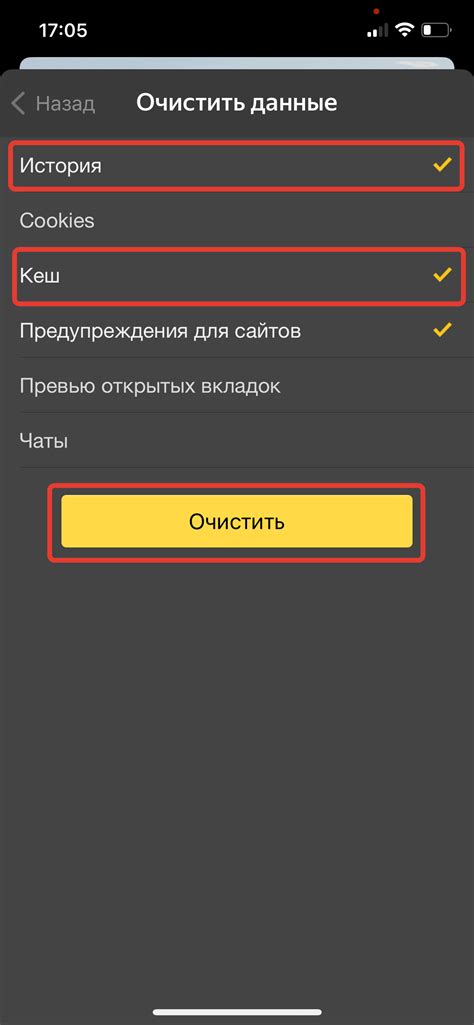
Шаг 1: На главном экране вашего устройства найдите иконку Яндекса и нажмите на нее, чтобы открыть приложение.
Шаг 2: После открытия приложения Яндекс нажмите на кнопку меню, которая обычно находится в верхнем левом углу экрана. Она может выглядеть как три горизонтальные полоски или символ "еще".
Шаг 3: В меню выберите "Настройки".
Шаг 4: Прокрутите вниз до раздела "Прочее" и нажмите на "Очистить кеш".
Шаг 5: Появится всплывающее окно с предупреждением, что очистка кэша может удалить некоторые данные, такие как сохраненные пароли и настройки. Если вы хотите продолжить, нажмите на кнопку "Очистить".
Шаг 6: После того как процесс очистки кэша завершится, вы можете закрыть приложение или продолжить его использование.
Очистка кэша приложения Яндекс может помочь решить различные проблемы, связанные с его работой, такие как замедление или зависание. Однако, имейте в виду, что при очистке кэша вы также можете потерять временные данные, например, сохраненные пароли или настройки.
Обновление приложения Яндекс
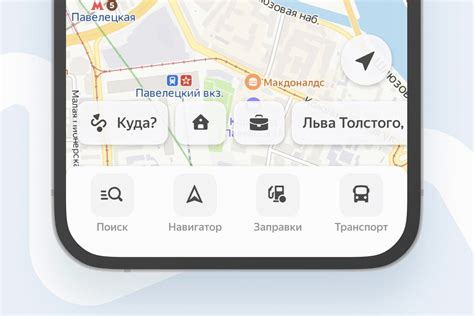
Приложение Яндекс на устройстве Android имеет множество полезных функций и возможностей, но иногда может потребоваться обновление, чтобы исправить ошибки или получить новые и улучшенные функции. В этом разделе мы расскажем, как обновить приложение Яндекс на устройстве Samsung A50.
- Откройте Google Play Store на вашем устройстве.
- Нажмите на значок меню в левом верхнем углу экрана. Обычно это три горизонтальные полоски.
- На открывшейся панели выберите "Мои приложения и игры".
- В списке установленных приложений найдите "Яндекс". Если обновление доступно, рядом с названием приложения будет указано "Обновить".
- Нажмите на кнопку "Обновить" рядом с приложением Яндекс.
- Дождитесь, пока процесс обновления приложения не завершится. В зависимости от размера обновления и скорости вашего интернет-соединения это может занять некоторое время.
После успешного обновления приложение Яндекс будет содержать последнюю версию с исправленными ошибками и новыми функциями. Теперь вы можете наслаждаться улучшенным опытом использования Яндекса на своем устройстве Samsung A50!
Установка приложения Яндекс
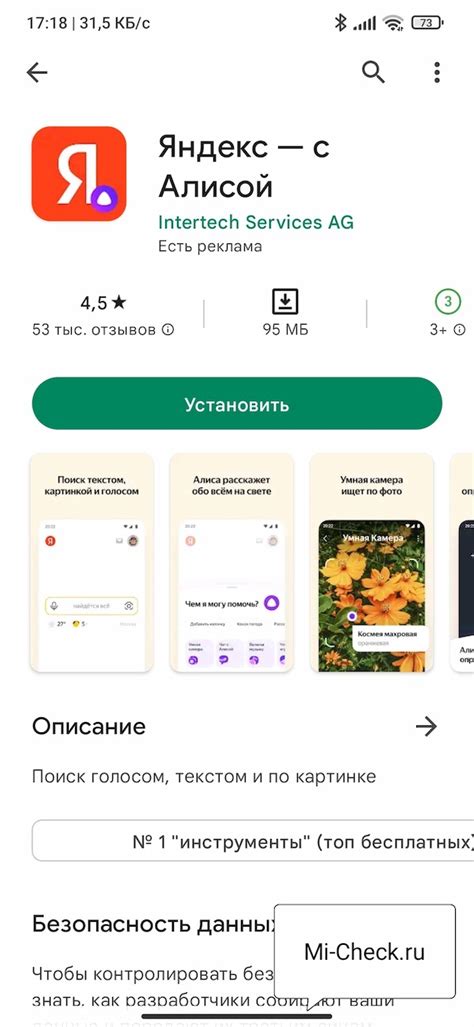
Для установки приложения Яндекс на ваше устройство Android Samsung A50, следуйте этим простым инструкциям:
- Откройте Google Play Store. На вашем устройстве найдите иконку Google Play Store на главном экране или в списке всех приложений, и нажмите на нее, чтобы открыть магазин приложений Google.
- Поиск приложения Яндекс. В верхнем поле поиска введите "Яндекс" и нажмите на иконку поиска.
- Выберите приложение Яндекс. Найдите приложение Яндекс с логотипом, похожим на красно-желтый шар, и нажмите на него, чтобы открыть страницу приложения.
- Установка приложения. На странице приложения нажмите на кнопку "Установить", чтобы начать установку.
- Подтверждение установки. Подтвердите установку, если потребуется, и дождитесь завершения процесса установки.
- Открытие приложения. После завершения установки нажмите на кнопку "Готово" или откройте приложение Яндекс через его иконку на главном экране или в списке всех приложений.
Теперь приложение Яндекс успешно установлено на ваше устройство Android Samsung A50 и готово к использованию.



