Консоль разработчика - это одно из самых полезных и мощных инструментов, которые доступны в современных браузерах. Она позволяет разработчикам и веб-мастерам проверять и отлаживать код, а также анализировать производительность веб-страниц. В браузере Яндекс открыть консоль разработчика очень просто.
Первым шагом является открытие браузера Яндекс на вашем компьютере или мобильном устройстве. После того, как вы открыли браузер, вы должны найти и нажать на значок "Меню", который обычно расположен в правом верхнем углу окна.
В открывшемся меню выберите пункт "Инструменты" и в появившемся подменю найдите и щелкните на пункте "Консоль разработчика". В результате этого действия в браузере Яндекс откроется консоль разработчика.
Теперь вы можете использовать все возможности консоли разработчика для анализа, отладки и улучшения веб-страницы. Помните, что знание консоли разработчика может быть очень полезным для веб-мастеров и разработчиков, поэтому рекомендуется ознакомиться со справочными материалами и примерами использования этого инструмента.
Как открыть консоль разработчика
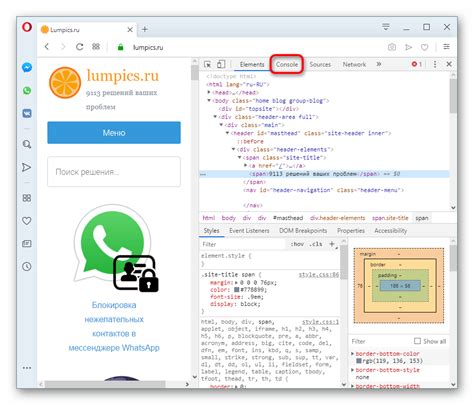
Чтобы открыть консоль разработчика в браузере Яндекс, следуйте этим простым шагам:
- Откройте браузер Яндекс на своем компьютере или ноутбуке.
- Перейдите на веб-страницу, на которой вам нужно открыть консоль разработчика.
- Нажмите правой кнопкой мыши на любом месте на странице.
- В появившемся контекстном меню выберите пункт "Исходный код страницы" или "Посмотреть код страницы".
- После открытия панели с исходным кодом страницы, перейдите на вкладку "Консоль" вверху окна.
- Теперь вы видите консоль разработчика, где можно выполнять различные команды и проверять ошибки.
Браузер Яндекс
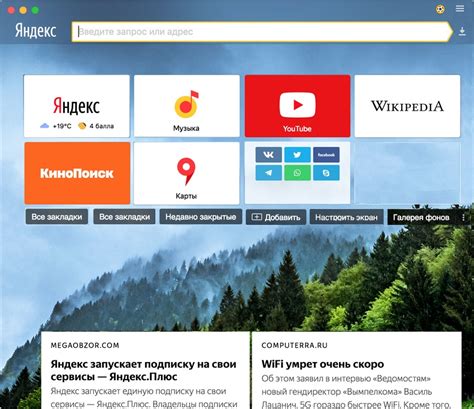
Одной из полезных функций браузера Яндекс является возможность использовать консоль разработчика, которая позволяет разработчикам и веб-мастерам анализировать и отлаживать код веб-страниц.
Чтобы открыть консоль разработчика в браузере Яндекс, нужно выполнить следующие шаги:
- Откройте браузер Яндекс на своем устройстве.
- Перейдите на интересующую вас веб-страницу.
- Нажмите правой кнопкой мыши на любом месте страницы.
- В открывшемся контекстном меню выберите пункт "Исследовать код".
- После этого откроется панель инструментов разработчика с вкладкой "Элементы".
В панели инструментов разработчика вы можете исследовать HTML-код веб-страницы, отлаживать JavaScript, анализировать сетевые запросы и многое другое. Кроме того, вы можете изменять значения CSS свойств и видеть результаты немедленно.
Браузер Яндекс с консолью разработчика является мощным инструментом для создания и отладки веб-страниц. Он помогает разработчикам повысить эффективность своей работы и создавать более качественные и производительные сайты.
Шаги для открытия

Чтобы открыть консоль разработчика в браузере Яндекс, выполните следующие шаги:
- Откройте браузер Яндекс.
- Перейдите на веб-страницу, на которой вы хотите открыть консоль разработчика.
- Нажмите клавишу F12 на клавиатуре или щелкните правой кнопкой мыши на странице и выберите "Исследовать элемент" в контекстном меню.
- Откроется панель разработчика браузера Яндекс, где вы можете видеть вкладки "Элементы", "Сеть", "Консоль" и другие.
- Для открытия консоли разработчика выберите вкладку "Консоль" или нажмите клавишу Ctrl + Shift + J на клавиатуре.
- Теперь у вас открыта консоль разработчика в браузере Яндекс, где вы можете выполнять различные разработчиковые задачи, отслеживать ошибки и отладку.
Горячие клавиши
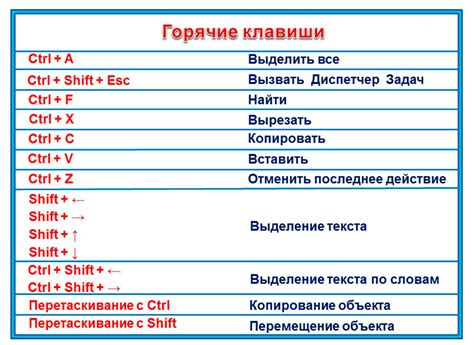
В браузере Яндекс есть возможность открыть консоль разработчика с помощью горячих клавиш. Это очень удобно и позволяет значительно ускорить процесс отладки и разработки. Вот некоторые горячие клавиши, которые можно использовать:
1. Ctrl + Shift + I – открывает консоль разработчика;
2. Ctrl + Shift + J – открывает консоль разработчика и переходит во вкладку "Sources";
3. Ctrl + Shift + C – открывает инструмент "Инспектор" для выбора элемента на странице;
4. Ctrl + Shift + E – открывает инструмент "Элемент" для выбора и изменения элементов на странице;
5. Ctrl + Shift + R – выполняет "жесткую" перезагрузку страницы без использования кэша;
6. Ctrl + Shift + F – открывает инструмент "Источники" для работы с файлами и ресурсами;
7. Ctrl + Shift + M – открывает инструмент "Эмуляция" для проверки и адаптации страницы под разные устройства;
8. Ctrl + Shift + P (в режиме инструментов разработчика) – открывает окно команд со списком доступных команд;
Как видим, использование горячих клавиш может значительно упростить работу с консолью разработчика и активировать нужные инструменты быстро и легко.
Панель разработчика
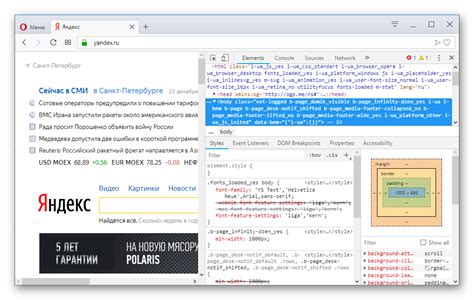
С помощью панели разработчика можно:
| Изучить HTML-структуру веб-страницы | Просматривать и изменять CSS-стили |
| Отслеживать сетевые запросы, отправляемые и получаемые от сервера | Анализировать и отлаживать JavaScript-код |
| Оптимизировать производительность веб-страницы | Тестировать и отлаживать адаптивный дизайн |
Открыть панель разработчика можно следующим образом:
- Нажмите правой кнопкой мыши на веб-странице
- Выберите в контекстном меню пункт "Исследовать элемент" (для анализа и редактирования HTML и CSS)
- Выберите пункт "Консоль" (для отладки JavaScript и выполнения команд)
- Или нажмите клавишу F12, чтобы открыть полную панель разработчика
После открытия панели разработчика вы сможете проводить различные операции и анализировать код веб-страницы в реальном времени.
Отображение ошибок
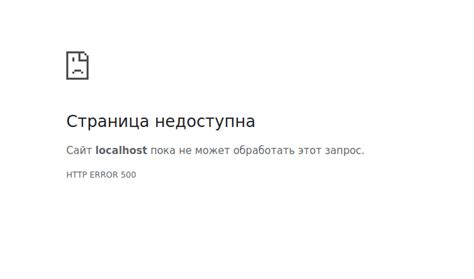
Консоль разработчика в браузере Яндекс позволяет отслеживать и отображать ошибки, которые могут возникать во время работы веб-страницы. Это очень полезно для разработчиков, так как позволяет быстро выявлять и исправлять проблемы.
Для того чтобы увидеть ошибки, необходимо открыть консоль разработчика. Это можно сделать, нажав правую кнопку мыши на странице, выбрав пункт "Инструменты разработчика" и перейдя на вкладку "Консоль".
В консоли разработчика будут отображаться различные сообщения, которые могут быть разделены на несколько групп: ошибки, предупреждения, информационные сообщения и отладочные сообщения.
Ошибки могут указывать на проблемы с кодом веб-страницы, например, на наличие синтаксических ошибок или на попытку обратиться к несуществующему элементу страницы. При наличии ошибок в консоли будут указаны строки кода, в которых произошла ошибка, что помогает быстро найти и исправить проблему.
Предупреждения обычно указывают на потенциальные проблемы или на то, что некоторые функции могут быть устаревшими и в дальнейшем могут быть удалены из браузера.
Информационные сообщения могут содержать полезную информацию о работе страницы, такую как информацию о загрузке ресурсов или о времени выполнения некоторых операций.
Отладочные сообщения помогают разработчикам отслеживать последовательность выполнения кода и проверять правильность работы сценариев.
Важно отметить, что консоль разработчика может быть очень полезным инструментом для отладки и исправления ошибок веб-страницы. Она предоставляет разработчикам большое количество информации о работе страницы и помогает быстро выявить и исправить проблемы.
Работа с элементами

1. Поиск элемента на странице:
Для поиска элемента на странице в консоли разработчика браузера Яндекс можно использовать методы querySelector и querySelectorAll.
Например:
var element = document.querySelector('.classname');
В данном случае переменной element будет присвоен первый элемент на странице с указанным классом.
2. Изменение элемента:
Чтобы изменить содержимое элемента, можно использовать свойство innerHTML или innerText.
Например:
element.innerHTML = 'Новый текст';
Данная команда заменит содержимое элемента на странице на указанный текст.
3. Изменение стилей элемента:
Для изменения стилей элемента можно использовать свойство style.
Например:
element.style.color = 'red';
Данная команда изменит цвет текста элемента на странице на красный.
4. Добавление класса элементу:
Для добавления класса элементу можно использовать метод classList.add.
Например:
element.classList.add('newclass');
Этот код добавит указанный класс к элементу на странице.
5. Удаление класса элемента:
Для удаления класса элемента можно использовать метод classList.remove.
Например:
element.classList.remove('classname');
Этот код удалит указанный класс у элемента на странице.
Добавление CSS
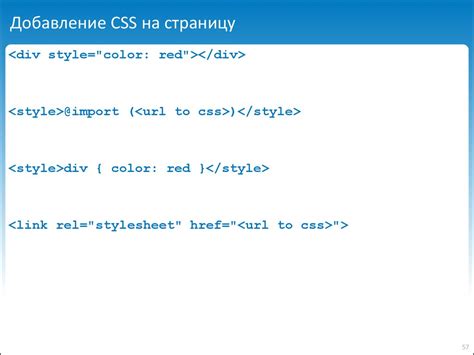
Веб-страницы могут быть стилизованы с помощью CSS (Cascading Style Sheets). Чтобы добавить стили к HTML-элементам, необходимо использовать тег <style>. Внутри этого тега можно определить правила стилей, которые будут применяться к определенным элементам.
Например, чтобы изменить цвет текста абзаца, можно использовать следующий CSS-код:
<style>
p {
color: blue;
}
</style>
Такой код позволит задать синий цвет для всех абзацев на странице. Чтобы применить стиль к конкретному элементу, нужно добавить идентификатор или класс к элементу и указать его в CSS-правиле.
Дополнительно к стилям, можно использовать встроенные в HTML атрибуты для определения стиля для конкретного элемента. Например, чтобы изменить размер текста абзаца, можно использовать атрибут style следующим образом:
<p style="font-size: 20px;">Lorem ipsum dolor sit amet</p>
Этот код задаст размер текста в 20 пикселей для конкретного абзаца.
Использование CSS позволяет легко изменять внешний вид элементов на веб-странице. Для проверки стилей и отладки CSS можно использовать инструменты разработчика браузера, включая консоль разработчика в браузере Яндекс.



