Ватсап - одно из самых популярных приложений для обмена сообщениями, которое позволяет отправлять и получать сообщения, фотографии, видео и другие файлы. Однако, по умолчанию Ватсап не сохраняет присланные вам изображения в галерею вашего устройства. Если вы хотите иметь доступ к этим фотографиям в любой момент, вам необходимо установить настройку для сохранения изображений в галерею. Это особенно полезно, если вы долго обмениваетесь фотографиями с друзьями и коллегами.
Чтобы установить настройку для сохранения изображений из Ватсап в галерею вашего устройства, следуйте простым шагам. Откройте приложение Ватсап и нажмите на иконку "Настройки", которая находится в правом верхнем углу экрана. В меню настроек выберите "Чаты" и затем перейдите в раздел "Сохранение данных".
В разделе "Сохранение данных" вы найдете различные параметры, связанные с сохранением фотографий, видео и аудиозаписей в Ватсап. Чтобы установить настройку для сохранения изображений в галерею, вам необходимо выбрать опцию "Автоматически загружать медиафайлы" и установить флажок рядом с пунктом "Включительно с присланными фотографиями". Теперь все присланные вам изображения будут автоматически сохраняться в галерее вашего устройства.
Теперь, когда вы установили настройку для сохранения изображений из Ватсап в галерею, вы сможете легко находить все присланные вам фотографии и использовать их по своему усмотрению. Будьте в курсе, что эта настройка может занять некоторое место на вашем устройстве, поэтому, если вам необходимо освободить память, вы можете воспользоваться возможностью удаления ненужных файлов и изображений непосредственно из галереи.
Как сохранять изображения из Ватсап в галерею: пошаговая инструкция
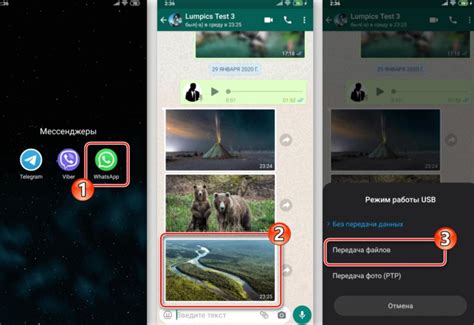
Шаг 1: Откройте приложение Ватсап на своем устройстве.
Шаг 2: Зайдите в чат, в котором находится изображение, которое вы хотите сохранить в галерею.
Шаг 3: Нажмите и удерживайте палец на изображении, пока не появится контекстное меню.
Шаг 4: В контекстном меню выберите опцию "Сохранить изображение".
Шаг 5: После этого, изображение будет сохранено в галерею вашего устройства.
Примечание: Некоторые устройства могут сохранять изображения из Ватсап автоматически в галерею без необходимости выполнять шаги 3 и 4. Зависит от настроек вашего устройства и версии приложения Ватсап.
Теперь вы знаете, как сохранить изображения из Ватсап в галерею. Пользуйтесь этой инструкцией, чтобы быстро сохранять интересные или важные фотографии на своем устройстве!
Установка настроек сохранения

Для того, чтобы сохранять изображения из Ватсап в галерею вашего устройства, следуйте простым шагам:
- Откройте приложение Ватсап на вашем устройстве.
- Перейдите в раздел "Настройки", который обычно представлен значком шестеренки.
- В списке настроек найдите опцию "Чаты".
- В разделе "Чаты" найдите опцию "Сохранение медиафайлов" или "Сохранять фото и видео".
- Убедитесь, что опция "Сохранять медиафайлы автоматически" включена. Если она отключена, переключите ее.
- Теперь все изображения, которые вы получаете в чатах, будут автоматически сохраняться в галерее вашего устройства.
Теперь вы знаете, как установить настройки сохранения изображений из Ватсап в галерею вашего устройства. Наслаждайтесь удобством и простотой использования своего мессенджера!
Открытие настроек Ватсап
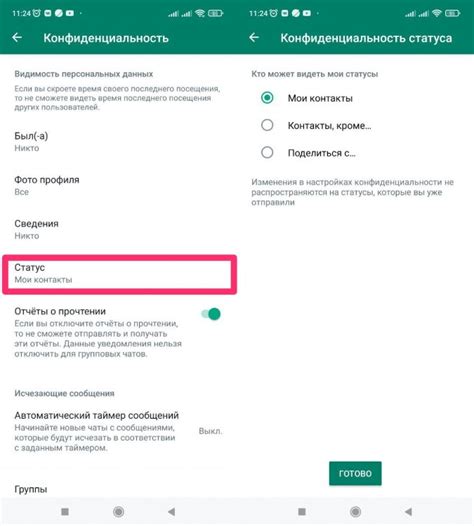
Если вы хотите настроить Ватсап так, чтобы изображения сохранялись автоматически в галерею вашего устройства, вам потребуется открыть настройки Ватсап и внести соответствующие изменения. Для этого следуйте инструкции:
- Запустите приложение Ватсап на своем устройстве.
- Нажмите на иконку "Настройки". Обычно она представлена значком в виде трех вертикальных точек или горизонтальных линий, находящихся в верхнем правом углу экрана.
- Из открывшегося меню выберите "Настройки".
- Пролистайте вниз до раздела "Настройки чата" или "Настройки мультимедиа".
- Найдите опцию "Сохранение мультимедийных файлов" или "Сохранять фотографии и видео".
- Возможно, эта опция будет иметь несколько вариантов, таких как "Включен", "Wi-Fi" или "Выкл".
- Выберите желаемый вариант сохранения изображений (например, "Включен"), чтобы они автоматически сохранялись в галерею.
Теперь ваше Ватсап будет сохранять все входящие изображения автоматически в галерею вашего устройства при их получении.
Выбор раздела "Настройки чата"
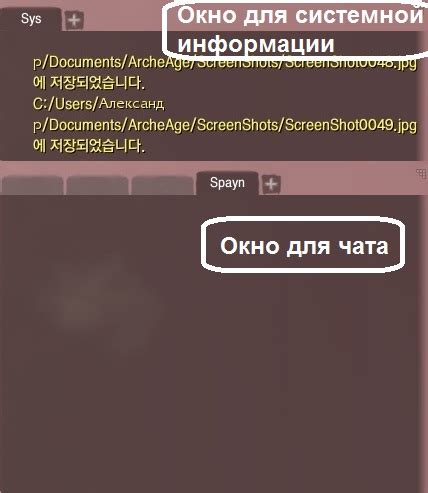
Чтобы сохранять изображения из Ватсап в галерею, необходимо зайти в настройки чата. Для этого выполните следующие действия:
- Откройте приложение Ватсап на своем устройстве.
- Перейдите в главное меню, нажав на иконку с три полосками в левом верхнем углу экрана.
- В открывшемся меню выберите пункт "Настройки".
- Далее выберите "Настройки чата".
В разделе "Настройки чата" вы найдете различные параметры, связанные с общением и сохранением медиафайлов. Необходимо найти и включить опцию "Сохранять изображения". После этого все полученные изображения будут сохраняться в галерее вашего устройства автоматически.
Переход в "Настройки медиа"
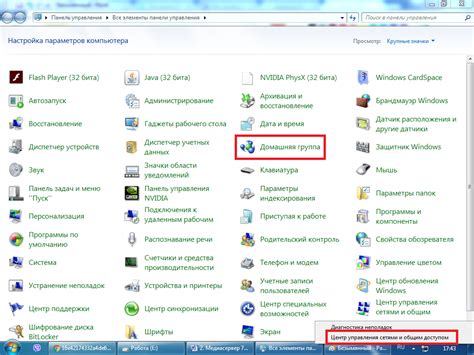
Чтобы настроить сохранение изображений из Ватсап в галерею, вам потребуется перейти в настройки медиа. Следуйте этим простым шагам:
Шаг 1: Откройте приложение Ватсап на своем устройстве и перейдите на главный экран.
Шаг 2: Нажмите на три точки, расположенные в правом верхнем углу экрана. В появившемся меню выберите "Настройки".
Шаг 3: В меню настроек выберите "Настройки медиа".
Шаг 4: В разделе "Автозагрузка" найдите "Видео", "Аудио" и "Изображения".
Шаг 5: Для того чтобы сохранять изображения из Ватсап в галерею, убедитесь, что установлен флажок рядом с опцией "Изображения". Если флажок уже установлен, значит, настройка уже включена, и все изображения автоматически сохраняются в вашу галерею. В противном случае, установите флажок, чтобы включить настройку сохранения изображений.
Примечание: Настройки и расположение разделов могут отличаться в зависимости от версии приложения Ватсап. Убедитесь, что вы используете последнюю версию приложения.
Активация опции "Сохранять изображения в галерею"
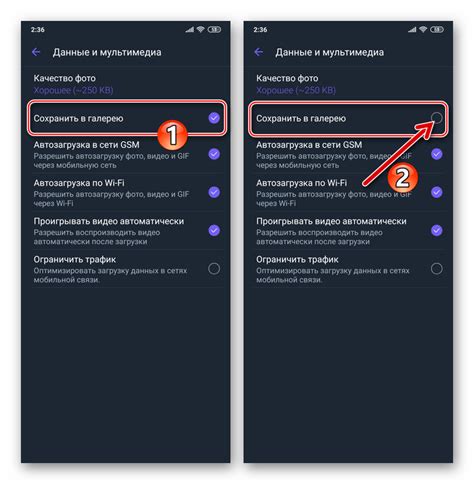
В приложении Ватсап есть возможность автоматического сохранения изображений, которые вам приходят в чаты, в галерею вашего устройства. Чтобы включить эту опцию, следуйте инструкциям ниже:
1. Откройте приложение Ватсап на своем устройстве.
2. Нажмите на иконку меню, расположенную в верхнем правом углу экрана (обычно это три вертикальные точки или три горизонтальные линии).
3. В появившемся меню выберите раздел "Настройки".
4. В списке настроек выберите пункт "Чаты".
5. Пролистайте список настроек вниз и найдите опцию "Сохранять медиафайлы".
6. Убедитесь, что рядом с этой опцией стоит галочка. Если ее нет, нажмите на опцию, чтобы активировать ее.
7. Теперь все изображения, которые вам отправляют в чаты, будут автоматически сохраняться в галерее вашего устройства.
Теперь вы можете легко находить и просматривать все пришедшие вам изображения, не заходя в приложение Ватсап.
Подтверждение настроек
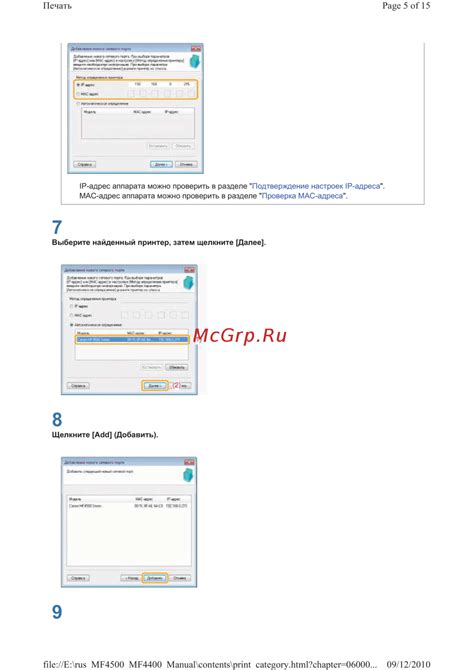
После того, как вы внесли нужные изменения в настройки приложения, важно подтвердить их правильность. Это поможет убедиться, что сохранение изображений из Ватсап в галерею будет происходить без проблем.
Для этого откройте чат в Ватсап, в котором содержится изображение, которое вы хотите сохранить. Проверьте, что включена функция автоматического сохранения изображений в галерею.
После того, как вы получили изображение в чате, откройте галерею на своем устройстве и проверьте, что изображение успешно сохранено. Оно должно быть доступно в папке на вашем устройстве, обозначенной как "Ватсап".
Примечание: Если ваши изображения не сохраняются в галерею после внесения настроек, проверьте, что вы правильно настроили приложение и дали все необходимые разрешения для доступа к галерее на вашем устройстве.
Готово! Теперь вы должны быть уверены, что изображения будут сохраняться в галерею после отправки или получения в Ватсап.
Проверка сохранения изображений
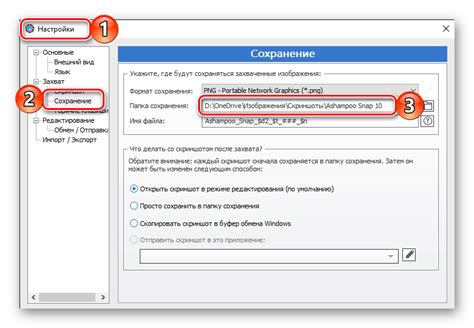
После установки настройки для сохранения изображений из Ватсап в галерею, убедитесь, что они сохраняются корректно. Для этого выполните следующие шаги:
1. Откройте Ватсап и найдите сообщение с изображением, которое вы хотите сохранить.
2. Нажмите и удерживайте на изображении, пока не появятся дополнительные опции.
3. В появившемся меню выберите опцию "Сохранить изображение".
4. Перейдите в галерею вашего устройства и найдите папку "Whatsapp Images".
5. Откройте эту папку и убедитесь, что изображение, которое вы сохранили, отображается правильно.
Если изображение не сохраняется или отображается некорректно, попробуйте повторить процесс снова. Убедитесь, что у вас есть достаточно памяти на устройстве для сохранения изображений. Если проблема сохраняется, проверьте обновления Ватсап и обратитесь в службу поддержки за помощью.
Рекомендации по ограничению использования мобильных данных

Мобильные данные могут быстро истощиться, особенно если вы постоянно используете интернет на своем устройстве. Чтобы избежать проблем с лимитом трафика и управлять использованием мобильных данных, следуйте данному руководству:
- Включите режим экономии трафика: Многие устройства предлагают настройку экономии мобильных данных, которая ограничивает фоновые активности, автоматическое обновление приложений и загрузку изображений в приложениях, таких как социальные сети и мессенджеры.
- Управление приложениями: Проверьте список установленных приложений и выключите автоматическую загрузку медиафайлов в мессенджерах, социальных сетях и других приложениях. Также регулярно проверяйте обновления приложений и загружайте их только через Wi-Fi соединение.
- Ограничение фоновых активностей: Некоторые приложения могут использовать мобильные данные, обновляться или синхронизироваться в фоновом режиме даже во время бездействия пользователя. Ограничьте фоновые активности для этих приложений в настройках вашего устройства.
- Переключение на Wi-Fi: Всегда старайтесь подключаться к Wi-Fi сети, особенно при загрузке больших файлов или потоковом просмотре видео. Wi-Fi соединение обычно бесплатное и не учитывается в расчете трафика.
- Использование браузера с функцией сжатия данных: Некоторые браузеры имеют функцию сжатия данных, которая помогает снизить использование мобильных данных при просмотре веб-страниц. Используйте такие браузеры для экономии интернет-трафика.
- Отключение автоматической загрузки файлов в почтовых клиентах: Если вы пользуетесь почтовым клиентом на устройстве, отключите функцию автоматической загрузки вложений через мобильные данные. Загружайте прикрепленные файлы только при наличии Wi-Fi соединения.
- Мониторинг использования данных: Регулярно проверяйте статистику использования данных на вашем устройстве. Это поможет вам контролировать расход трафика и принимать соответствующие меры, если расход угрожает превысить предоставленный лимит.
Следуя этим простым рекомендациям, вы сможете эффективно управлять использованием мобильных данных и избежать неприятных сюрпризов на вашем счете за связь.



