Wi-Fi сеть стала неотъемлемой частью нашей жизни. Мы часто используем ее для работы, общения и развлечений. Однако, с ростом популярности беспроводных сетей, растет и количество возможных угроз для вашей безопасности и конфиденциальности.
Если вы заметили медленную работу своего Wi-Fi или установили, что кто-то несанкционированно использует вашу сеть, то вам необходимо выяснить, кто именно подключился к вашей Wi-Fi сети. Но как это сделать? Существует несколько способов, которые помогут вам найти нарушителя и защитить вашу сеть от потенциальных угроз.
В данной статье мы рассмотрим основные методы определения устройств, подключенных к вашей Wi-Fi сети, и дадим несколько советов по обеспечению безопасности вашей сети. Вы узнаете, как использовать инструменты администрирования вашего роутера, сканировать сеть с помощью специализированных программ и использовать дополнительные средства для обнаружения и предотвращения несанкционированного доступа.
Основные способы узнать, кто подключился к вашей Wi-Fi сети

Когда вы используете беспроводной интернет, важно знать, кто подключился к вашей Wi-Fi сети, чтобы обеспечить безопасность и контроль. Существует несколько способов, с помощью которых вы можете определить, кто находится в вашей сети:
1. Используйте административный интерфейс роутера:
Самый простой способ узнать, кто подключился к вашей Wi-Fi сети, - это зайти в административный интерфейс роутера. Для этого откройте веб-браузер и введите IP-адрес роутера (обычно 192.168.1.1 или 192.168.0.1) в строку поиска. Затем введите логин и пароль для доступа к административному интерфейсу. В меню роутера вы найдете список подключенных устройств с указанием их IP-адресов и MAC-адресов.
2. Используйте приложение для мониторинга Wi-Fi:
Существуют приложения для смартфонов и компьютеров, которые могут отслеживать устройства, подключенные к вашей Wi-Fi сети. Они позволяют узнать IP-адреса и MAC-адреса подключенных устройств, а также отобразить информацию о скорости соединения и активности этих устройств.
3. Используйте командную строку:
Для пользователей, предпочитающих работать в командной строке, есть способ узнать, кто подключился к Wi-Fi сети с помощью arp-команды. Для этого откройте командную строку и введите команду "arp -a". В результате вы увидите список подключенных устройств вместе с их IP-адресами и MAC-адресами.
Просмотр доступных устройств в роутере
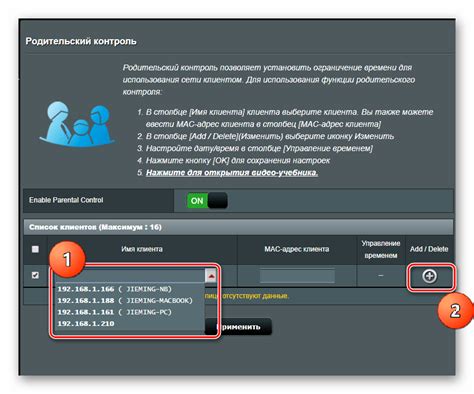
Для того чтобы узнать, кто подключился к вашей Wi-Fi сети, можно воспользоваться функцией просмотра доступных устройств в настройках роутера.
В большинстве роутеров доступ к этой функции предоставляется через веб-интерфейс. Чтобы получить доступ к веб-интерфейсу роутера, откройте любой веб-браузер и в адресной строке введите IP-адрес роутера.
Для определения IP-адреса роутера можно воспользоваться командой "ipconfig" в командной строке на компьютере, подключенном к сети.
После ввода IP-адреса роутера в адресную строку браузера, нажмите клавишу Enter. Откроется страница входа в веб-интерфейс роутера. Введите логин и пароль для входа, если они установлены.
После успешного входа в веб-интерфейс роутера, найдите раздел, где указаны подключенные устройства или доступные клиенты. Обычно это раздел с названием "Список устройств", "Подключенные устройства" или "DHCP-клиенты".
В этом разделе вы увидите список всех устройств, которые подключены к вашей Wi-Fi сети. Каждое устройство будет указано с его IP-адресом, MAC-адресом и другими сведениями о подключении.
Таким образом, просмотр доступных устройств в роутере позволяет определить, какие устройства подключены к вашей Wi-Fi сети. Если вы обнаружите подозрительные устройства либо устройства, которые вы не распознаете, рекомендуется изменить пароль Wi-Fi сети для обеспечения безопасности вашей сети.
Использование специальных программ для мониторинга Wi-Fi сети
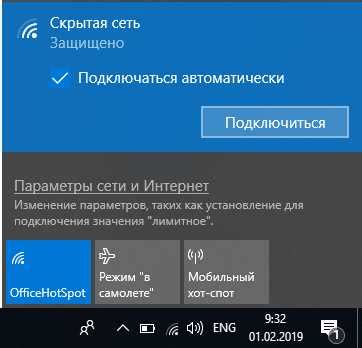
Для контроля за подключенными устройствами к вашей Wi-Fi сети существуют различные специальные программы, которые позволяют провести детальный анализ состояния сети и выявить подозрительное поведение.
Одной из таких программ является Wireshark, которая представляет собой мощный инструмент для анализа сетевого трафика. С помощью Wireshark вы сможете перехватывать и анализировать пакеты данных, передаваемые по вашей Wi-Fi сети, и определить IP-адреса подключенных устройств.
Еще одной програмой, которую можно использовать для мониторинга Wi-Fi сети, является Fing. Она позволяет сканировать ваши подключенные устройства и выявлять новые подключения. Fing также предоставляет информацию о подключенных устройствах и их MAC-адресах.
Если вам требуется более развернутый анализ сети и подключений, можно воспользоваться программой Nmap. Она позволяет сканировать вашу сеть на наличие открытых портов, определять активные узлы, а также идентифицировать типы устройств и операционные системы.
| Программа | Описание |
|---|---|
| Wireshark | Инструмент для анализа сетевого трафика |
| Fing | Сканирование подключенных устройств |
| Nmap | Сканирование сети на открытые порты |
При использовании любой из этих программ необходимо помнить о том, что не все действия, совершаемые подключенными устройствами, являются злоумышленными. Осуществляйте контроль только в случае подозрений и всегда соблюдайте законодательство в отношении защиты частной жизни.
Анализ лог-файлов роутера
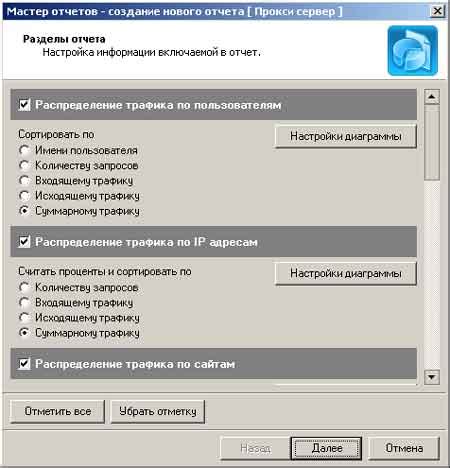
Для анализа лог-файлов роутера необходимо выполнить следующие шаги:
- Откройте веб-интерфейс роутера, введя IP-адрес роутера в адресную строку браузера.
- Авторизуйтесь, введя логин и пароль от роутера.
- Найдите раздел со статистикой или логами. Обычно он называется "Logs" или "System Logs".
- Откройте файл с логами и просмотрите записи. В них будет информация о каждом подключении и отключении устройств от Wi-Fi сети.
Чтобы узнать, кто в данный момент подключен к вашей Wi-Fi сети, просмотрите последние записи в лог-файле. По времени можно определить, когда устройства подключались или отключались от сети.
Таблица ниже представляет пример записей в лог-файле роутера:
| Дата и время | Устройство | Действие |
|---|---|---|
| 18.05.2022 14:25:37 | iPhone | Подключено |
| 18.05.2022 14:30:12 | Laptop | Отключено |
| 18.05.2022 14:35:56 | Smart TV | Подключено |
В данном примере видно, что iPhone подключился к Wi-Fi сети 18 мая 2022 года в 14:25:37, а Laptop отключился от сети в 14:30:12. Smart TV подключился к сети в 14:35:56.
Анализ лог-файлов роутера может помочь вам определить, кто использовал вашу Wi-Fi сеть. Если вы обнаружите подозрительные подключения, вы можете принять меры для защиты вашей сети, например, изменить пароль от Wi-Fi.
Проверка активности и скорости интернета

Speedtest.net: этот сервис позволяет вам проверить скорость загрузки и загрузки вашего интернет-соединения. Вы можете выполнить тест, щелкнув на кнопку "Начать тест" на их веб-сайте. Он покажет вам текущую скорость вашего соединения в мегабитах в секунду.
Fast.com: этот инструмент производит быстрый тест скорости, который является частью компании Netflix. Вы можете просто открыть их веб-сайт, и он автоматически начнет тестирование вашей скорости. Преимущество этого инструмента в том, что его результат не будет включать скорость загрузки контента Netflix, так что вы получите точное значение вашей скорости.
Ping-test.net: этот инструмент измеряет задержку (ping) вашего интернет-соединения. Задержка измеряется в миллисекундах и показывает, как быстро данные могут путешествовать от вашего компьютера до сервера и обратно. Более низкий пинг означает более быструю скорость соединения.
Мастер Wi-Fi роутера: некоторые модели роутеров предоставляют встроенный мастер Wi-Fi, который позволяет вам проверить скорость и активность вашей сети. Вы можете получить доступ к этой функции, введя IP-адрес вашего роутера в ваш веб-браузер и войти в настройки Wi-Fi.
Проверка вашей скорости и активности интернета поможет вам определить, соответствует ли ваше соединение требованиям вашего провайдера и выявить любые проблемы, которые могут возникнуть с вашим интернетом.



