Сетевая карта является одним из важных компонентов компьютера, без которого невозможно подключиться к интернету или сети. Однако, иногда бывает так, что сетевая карта прекращает свою работу из-за различных причин. Чтобы определить, что проблема именно в сетевой карте, необходимо провести несколько диагностических действий.
В первую очередь, следует проверить физический статус сетевой карты. Для этого можно взглянуть на индикаторы, расположенные на задней панели ком
Проверка физического соединения
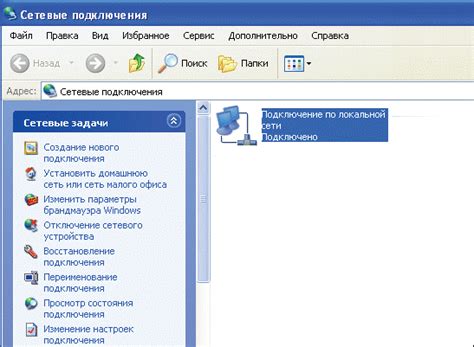
Убедитесь, что сетевой кабель правильно подключен к сетевой карте компьютера и сетевому порту роутера или коммутатора.
Важно: обратите внимание на индикаторы связи на сетевой карте и сетевом порту - они должны гореть или мигать, указывая на активное соединение.
Если индикаторы связи не горят или не мигают, попробуйте заменить сетевой кабель на работающий, чтобы исключить возможность его повреждения или неправильного подключения.
Если после замены сетевого кабеля индикаторы связи не активизировались, возможно, проблема не в физическом соединении, а в сетевой карте или другом оборудовании.
Проверка наличия сигнала
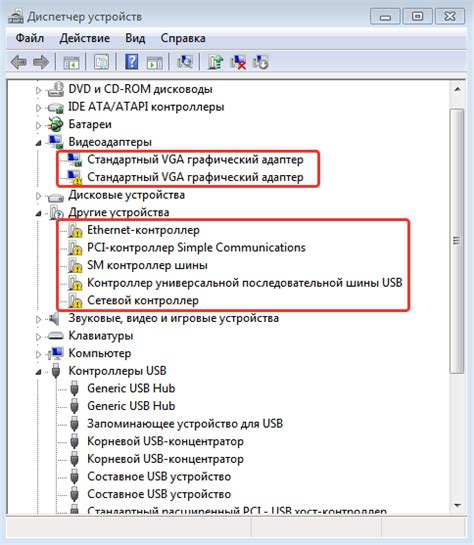
Для определения неработающей сетевой карты, первым шагом следует проверить наличие сигнала. Это можно сделать с помощью нескольких простых действий:
- Убедитесь, что сетевой кабель правильно подключен к сетевой карте компьютера и роутеру или модему.
- Проверьте состояние индикаторов на сетевой карте. Обычно они показывают наличие подключения и активность передачи данных. Если индикаторы не горят или мигают неправильно, это может указывать на проблемы с сетевой картой.
- Если возможно, проверьте работу сетевой карты на другом компьютере. Если на другом компьютере сетевая карта работает нормально, то проблема скорее всего заключается в настройках или аппаратном обеспечении вашего компьютера.
- Используйте команду ping для проверки доступности других устройств в сети. Если пакеты данных удачно передаются, то скорее всего сетевая карта функционирует правильно. В противном случае, возможно, сетевая карта имеет проблемы.
Диагностика с помощью командной строки
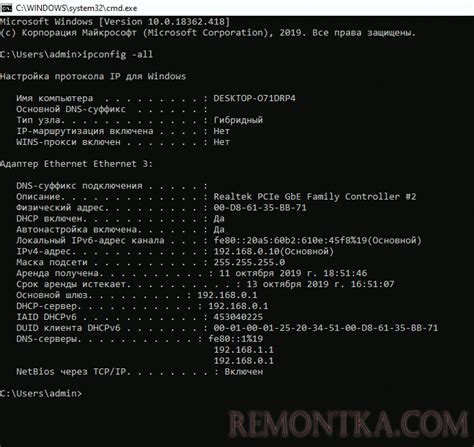
Для определения неработающей сетевой карты можно использовать командную строку. Вам понадобятся административные права для выполнения этих команд.
Команда ipconfig позволяет получить информацию о настройках сетевых адаптеров. Выполните эту команду в командной строке и найдите нужный адаптер.
| Сетевой адаптер | Состояние |
|---|---|
| Ethernet adapter Ethernet | Подключен |
| Ethernet adapter Wi-Fi | Отключен |
В этой таблице приведены примеры состояний сетевых адаптеров. Если состояние адаптера отображается как "Отключен", то скорее всего он не работает. В таком случае можно попробовать перезагрузить компьютер и проверить состояние адаптера снова.
Другой полезной командой является ping, которая позволяет проверить доступность других компьютеров или устройств в сети. Выполните команду ping IP_адрес_компьютера и проверьте полученный результат. Если команда завершается неудачно или время отклика слишком большое, то это может указывать на проблемы с сетевой картой.
Важно помнить, что эти команды дают лишь предварительную информацию о состоянии сетевой карты. Для полной диагностики рекомендуется обратиться к специалисту или использовать специализированные программы.
Проверка драйверов
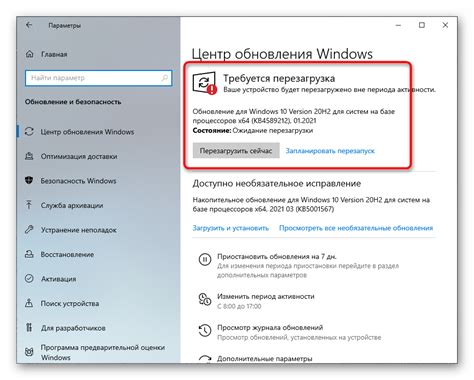
Если сетевая карта не работает, одной из причин может быть проблема с драйверами. Драйверы представляют собой программное обеспечение, которое позволяет операционной системе взаимодействовать с аппаратным обеспечением компьютера.
Для проверки драйверов сетевой карты, можно следовать следующим шагам:
- Открыть Диспетчер устройств: это можно сделать, щелкнув правой кнопкой мыши по значку "Мой компьютер" на рабочем столе или на панели задач, выбрав "Управление", затем "Устройства и принтеры" и, наконец, "Диспетчер устройств".
- Развернуть категорию "Сетевые адаптеры": это можно сделать, щелкнув на стрелку рядом с ней.
- Найти сетевую карту в списке: она может быть названа по-разному в зависимости от производителя и модели, но обычно будет содержать слова "Ethernet" или "LAN".
- Проверить статус драйвера: в рамках свойств сетевой карты, которые можно открыть, нажав на нее правой кнопкой мыши и выбрав "Свойства", нужно убедиться, что драйвер работает корректно и не имеет каких-либо ошибок.
- Обновить драйвер: если драйвер имеет проблемы или устарел, можно попробовать обновить его до последней версии. Для этого нужно нажать на кнопку "Обновить драйвер" в соответствующем окне свойств.
После проведения всех этих шагов, можно проверить, работает ли сетевая карта после обновления драйвера. Если проблема остается, возможно, есть другие причины, такие как неисправность аппаратного обеспечения или ошибки в настройках сети.
Помощь специалиста

Если вы не смогли определить, неработающая ли сетевая карта на вашем компьютере, или если после выполнения всех необходимых шагов проблема не устраняется, вам следует обратиться к специалисту.
Специалисты компании предоставят вам профессиональную помощь в диагностике и устранении проблем с сетевой картой. Они имеют необходимые знания, опыт и инструменты, чтобы определить причину неполадки и предложить эффективное решение.
Для получения помощи специалиста вы можете связаться с нашей службой технической поддержки по указанным контактным данным. Укажите описание проблемы и предоставьте всю необходимую информацию о вашей сетевой карте и компьютере.
Помните, что обращение за помощью специалиста может быть самым надежным и эффективным способом решения проблемы с неработающей сетевой картой, особенно если вы не имеете достаточного опыта или технических знаний. Не стесняйтесь обратиться за помощью, чтобы вернуть свою сетевую карту в рабочее состояние и снова наслаждаться стабильным подключением к Интернету.



