YouTube – одна из самых популярных платформ для просмотра и загрузки видео, но иногда может возникнуть необходимость удалить его с мобильного устройства. Даже если вы больше не хотите пользоваться YouTube на своем iPhone, приложение может все равно занимать место на вашем устройстве. Если вы решили окончательно удалить YouTube с iPhone, следуйте этим простым шагам.
Шаг 1: Зайдите в меню на вашем iPhone и найдите иконку приложения YouTube. Обычно она находится на одной из рабочих панелей или в папке. Сделайте на иконке YouTube долгий тап, чтобы вызвать контекстное меню.
Шаг 2: В контекстном меню выберите опцию "Удалить приложение". iPhone попросит вас подтвердить ваше действие. Нажмите "Удалить", чтобы удалить приложение с устройства полностью.
Шаг 3: После удаления приложения YouTube вы получите дополнительное свободное место на вашем iPhone. Если вам когда-нибудь понадобится использовать YouTube снова, вы всегда можете загрузить его из App Store. А пока наслаждайтесь своим обновленным устройством без лишних приложений!
Как удалить YouTube с iPhone?

Удаление приложения YouTube с iPhone может быть полезным в случае, если вы хотите освободить место на устройстве, увеличить продолжительность работы аккумулятора или просто избавиться от ненужного приложения. В настоящей инструкции мы расскажем вам, как удалить YouTube с iPhone.
Шаг 1: | Откройте экран iPhone и найдите иконку приложения YouTube. |
Шаг 2: | Зажмите иконку приложения YouTube, пока все иконки на экране не начнут трястись. |
Шаг 3: | На иконке приложения YouTube в правом верхнем углу появится значок "x". Нажмите на него. |
Шаг 4: | Появится всплывающее окно с вопросом "Удалить приложение YouTube?". Нажмите "Удалить". |
Шаг 5: | Приложение YouTube будет удалено с вашего iPhone. Место, занимаемое приложением, будет освобождено, и вы больше не увидите его на вашем экране. |
Теперь у вас есть доступ к простым шагам, чтобы безвозвратно удалить YouTube с iPhone. Не забудьте, что вы всегда можете повторно загрузить приложение YouTube из App Store, если вам потребуется.
Почему возникает потребность удалить YouTube с iPhone?

Существует несколько причин, по которым пользователи могут испытывать потребность удалить приложение YouTube с iPhone:
- Ограничения по использованию данных. Приложение YouTube значительно потребляет интернет-трафик и может стать источником перерасхода или снижения скорости передачи данных. Удаление приложения поможет установить контроль над расходом трафика и обеспечить стабильное интернет-соединение для других приложений и сервисов.
- Временное освобождение памяти. YouTube занимает немало места на устройстве, особенно если пользователь смотрит много видео или сохраняет их для просмотра офлайн. Удаление приложения поможет освободить драгоценное пространство на устройстве и улучшить его общую производительность.
- Сокращение времени использования экрана. YouTube, как и многие другие приложения, может стать источником бесконечного скроллинга и потери времени. Удаление приложения поможет уменьшить отвлекающие факторы и сосредоточиться на более важных задачах или активностях.
- Устранение добавленной рекламы. Приложение YouTube содержит много рекламы, которая может раздражать пользователей и высасывать время и энергию. Удаление приложения позволит избежать постоянного сопровождения видеороликов рекламными вставками и сделать просмотр более приятным.
- Забота о собственном благополучии. Некоторые пользователи могут осознавать, что проводят слишком много времени на просмотре видео в YouTube и хотят снизить это время ради лучшего физического и эмоционального здоровья. Удаление приложения может помочь установить новые приоритеты и найти баланс между виртуальным и реальным миром.
Шаги по удалению YouTube с iPhone
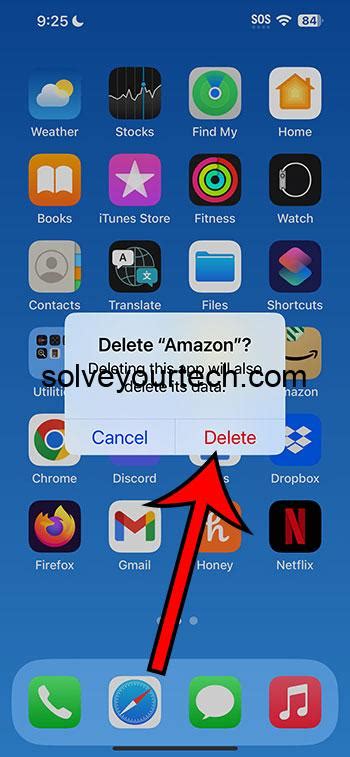
Удаление приложения YouTube с iPhone может быть необходимо по разным причинам, будь то желание освободить место на устройстве или сократить расход трафика. Вот несколько шагов, которые помогут вам безвозвратно удалить YouTube с вашего iPhone.
Шаг 1: Найдите иконку приложения YouTube на домашнем экране вашего iPhone.
Шаг 2: Нажмите и удерживайте палец на иконке приложения, пока все иконки не начнут трястись.
Шаг 3: Нажмите на крестик в левом верхнем углу иконки приложения YouTube.
Шаг 4: Подтвердите удаление приложения, нажав на кнопку "Удалить" в появившемся окне.
Шаг 5: Приложение YouTube было успешно удалено с вашего iPhone. Отныне оно не будет отображаться на домашнем экране и не будет доступно для использования.
Помните, что удаление приложения YouTube не будет влиять на доступ к веб-версии YouTube через веб-браузер на вашем iPhone. Если вы впоследствии захотите вернуть приложение YouTube, вы всегда сможете загрузить его снова через App Store.
Как удалить приложение YouTube с iPhone?
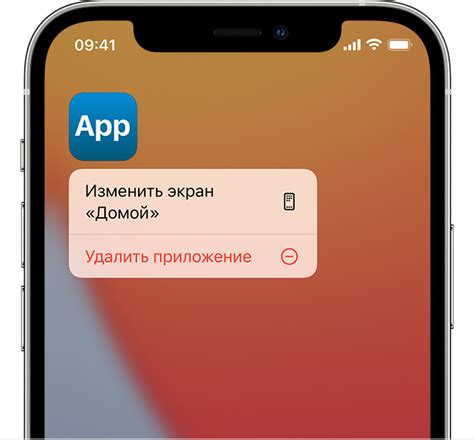
Удаление приложения YouTube с iPhone может быть полезным, если вы не пользуетесь этой платформой для просмотра видео. Ниже приведены шаги, которые помогут вам безвозвратно удалить YouTube с вашего iPhone.
- Найдите значок приложения YouTube на главном экране своего iPhone.
- Удерживайте палец на значке приложения, пока не начнут трястись все иконки на экране.
- Нажмите на крестик, который появится в верхнем левом углу значка приложения YouTube.
- Подтвердите удаление, нажав на кнопку удаления.
- Повторите эти шаги для удаления приложения YouTube из панели быстрого доступа (если оно там находится).
После того, как вы выполните эти шаги, приложение YouTube будет полностью удалено с вашего iPhone. Обратите внимание, что это не удалит ваши аккаунт данные или сохраненные видео оффлайн. Если в будущем вы захотите восстановить приложение YouTube, вы можете загрузить его снова из App Store.
Использование метода удаления приложений через экран приложений
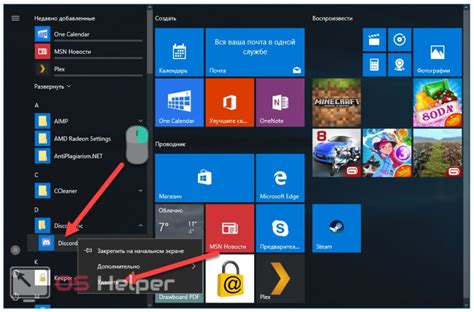
Если вы хотите безвозвратно удалить приложение YouTube с вашего iPhone, вы можете воспользоваться методом удаления через экран приложений. Этот метод позволяет удалить приложение быстро и легко. Вот как это сделать:
Шаг 1: Перейдите на главный экран вашего iPhone и найдите иконку приложения YouTube.
Шаг 2: Нажмите и удерживайте иконку приложения YouTube до тех пор, пока все иконки не начнут трястись.
Шаг 3: Нажмите на крестик, который появится в верхнем левом углу иконки приложения YouTube.
Шаг 4: Появится всплывающее окно подтверждения удаления. Нажмите на кнопку "Удалить", чтобы подтвердить удаление приложения.
Пожалуйста, обратите внимание, что удаление приложения YouTube будет безвозвратным действием. Все данные, связанные с приложением, будут удалены, включая сохраненные видео, историю просмотра и подписки.
Этот метод удаления приложений можно использовать для удаления любых других приложений с вашего iPhone. Но помните, что удаление приложения может привести к потере данных, поэтому перед удалением важно создать резервную копию всех важных данных.
Использование метода удаления приложений через настройки iPhone

Если вы хотите безвозвратно удалить приложение YouTube с вашего iPhone, можно воспользоваться простым методом, который доступен через настройки устройства.
Вот, как это можно сделать:
| 1. | Найдите на вашем iPhone иконку «Настройки» и нажмите на нее, чтобы открыть меню настроек. |
| 2. | В меню настройки прокрутите вниз и найдите раздел «Общие». Нажмите на него, чтобы открыть его. |
| 3. | В разделе «Общие» найдите и нажмите на «Управление хранилищем iPhone». Это откроет меню управления хранилищем устройства. |
| 4. | В меню управления хранилищем найдите приложение YouTube. Когда вы его найдете, нажмите на него. |
| 5. | В открывшемся окне нажмите на кнопку «Удалить приложение», чтобы удалить YouTube с вашего iPhone безвозвратно. |
После выполнения этих шагов приложение YouTube будет удалено с вашего iPhone. Обратите внимание, что удаленное приложение будет недоступно на вашем устройстве и все его данные будут удалены. Если вы хотите восстановить YouTube в будущем, вы сможете скачать его снова из App Store.
Как отключить YouTube на iPhone без удаления приложения?

1. Ограничения приложений
На iPhone есть функция "Ограничения приложений", которая позволяет установить ограничения на использование определенных приложений, включая YouTube. Чтобы воспользоваться этой функцией, необходимо:
- Откройте "Настройки" на вашем iPhone и выберите "Ограничения".
- Нажмите на "Включить ограничения" и введите пароль.
- Выберите "Допустимые приложения" и откройте список приложений.
- Переключите ползунок для YouTube в положение "Выключено".
После этого приложение YouTube будет скрыто из домашнего экрана и будет недоступно для использования, пока вы не введете пароль для отключения ограничений.
2. Переключение в режим ограниченного доступа
Еще одним способом временного отключения YouTube на вашем iPhone является переключение в режим ограниченного доступа. Этот режим можно включить в настройках "Скрин тайм". Для этого сделайте следующее:
- Откройте "Настройки" и выберите "Скрин тайм".
- Нажмите на свою учетную запись и выберите "Ограничения контента и конкретные приложения".
- В разделе "Ограничения приложений" выберите "YouTube" и переключите его в режим ограниченного доступа.
Теперь вы сможете использовать YouTube только в пределах заданных ограничений, которые можно настроить в разделе "Ограничения контента и конкретные приложения".
Обратите внимание, что эти методы позволяют временно или частично отключить доступ к YouTube на вашем iPhone, но не удаляют приложение полностью с устройства. Если вам все же необходимо удалить YouTube с iPhone, вы можете сделать это стандартным способом через длительное нажатие на значок приложения и выбором опции "Удалить приложение".
Отключение уведомлений от YouTube
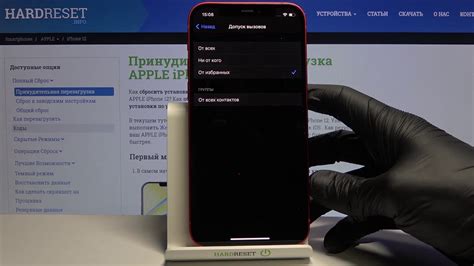
Получение уведомлений от YouTube может быть раздражающим, особенно если вы не хотите постоянно получать оповещения о новых видео или комментариях. Однако, вы можете легко отключить уведомления от YouTube на своем iPhone, следуя следующим шагам:
| Шаг 1: | Откройте приложение "Настройки" на своем iPhone. |
| Шаг 2: | Пролистайте вниз и выберите вкладку "Уведомления". |
| Шаг 3: | Найдите и нажмите на приложение "YouTube" в списке установленных приложений. |
| Шаг 4: | В этом разделе вы можете отключить уведомления от YouTube настроив различные параметры, такие как включение или отключение звука уведомлений или отображение предварительного уведомления на экране блокировки. Вы также можете отключить все уведомления, переключив соответствующий переключатель. |
| Шаг 5: | После того, как вы настроили параметры уведомлений по своему усмотрению, вы можете закрыть приложение "Настройки" и наслаждаться отсутствием уведомлений от YouTube. |
Теперь вы можете избавиться от постоянного беспокойства и сосредоточиться на других активностях, не получая уведомлений от YouTube на своем iPhone.
Отключение автозапуска видео в приложении
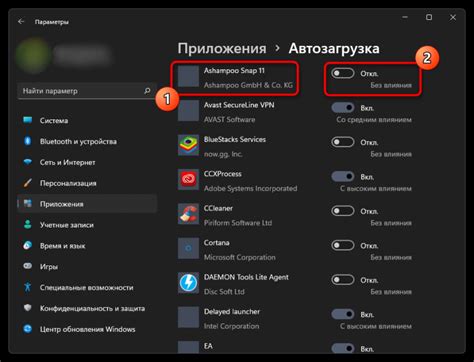
Автоматическое воспроизведение видео на YouTube может быть раздражающим и использовать большой объем трафика данных на iPhone. Чтобы отключить автозапуск видео в приложении YouTube, следуйте этим простым шагам:
- Откройте приложение YouTube на своем iPhone.
- Нажмите на свою фотографию профиля, расположенную в правом верхнем углу экрана.
- Выберите "Настройки" в выпадающем меню.
- Перейдите к "Автопроигрыванию" в разделе "Общие".
- Переключите кнопку "Автопроигрывание" в положение "Выкл."
Теперь видео не будет автоматически воспроизводиться, когда вы открываете приложение YouTube на своем iPhone. Вы можете воспроизводить видео по вашему выбору, нажимая на них вручную.
Как заблокировать доступ к YouTube на iPhone?

Если вы хотите ограничить доступ к YouTube на своем iPhone, есть несколько способов сделать это.
1. Используйте встроенные ограничения контента.
Настройки iPhone предлагают функцию ограничения контента, которая позволяет заблокировать доступ к определенным приложениям, включая YouTube. Чтобы воспользоваться этим способом, перейдите в раздел "Настройки", затем "Общие" и "Ограничения". Введите пин-код ограничений, если потребуется, затем выберите "Включить ограничения контента". После этого прокрутите вниз и найдите раздел "Разрешенные приложения", где вы сможете отключить YouTube.
2. Установите приложение контроля родительского доступа.
На App Store есть множество приложений для контроля родительского доступа, которые позволяют ограничить доступ к различным приложениям и веб-сайтам на iPhone. Скачайте одно из таких приложений, настройте ограничения и запретите доступ к YouTube.
3. Используйте режим "Ограничений" в Safari.
Если вы хотите заблокировать доступ к YouTube только через браузер Safari, воспользуйтесь режимом "Ограничений". Перейдите в раздел "Настройки", затем "Сафари" и "Ограничения". Включите ограничения и установите ограничение на веб-сайт YouTube.com.
Выберите один из этих способов в зависимости от ваших потребностей и предпочтений и заблокируйте доступ к YouTube на своем iPhone.



