Discord - это популярный голосовой и текстовый мессенджер, который широко используется игроками по всему миру. Он предоставляет возможность общаться с друзьями, создавать групповые чаты и проводить голосовые конференции. Однако, иногда качество звука на Discord может оставлять желать лучшего, что затрудняет коммуникацию. В этой статье мы расскажем о нескольких методах, которые помогут улучшить звук на Discord и повысить свою слышимость.
Первым важным шагом является выбор качественных наушников или гарнитуры. Низкокачественные наушники могут искажать звук и делать его менее четким. Лучше всего выбирать наушники с микрофоном, которые обеспечивают более качественную и понятную передачу звука. Беспроводные наушники также могут быть хорошим вариантом, так как они избавляют от проводов, которые могут мешать передвижению.
Вторым шагом является настройка звуковых параметров на Discord. В настройках приложения можно выбрать оптимальный режим качества звука. Обычно, стандартное значение выбрано автоматически, но вы можете изменить его на высокое качество, чтобы улучшить звук. Кроме того, регулируйте громкость микрофона и динамиков так, чтобы они были наиболее комфортными для вас и ваших собеседников.
В-третьих, важным элементом для улучшения звука на Discord является правильная настройка окружающей среды. Избегайте шумных мест или включайте шумоподавление, чтобы избавиться от ненужных звуков во время общения. Также рекомендуется настраивать четкость звука на уровне микрофона, чтобы ваш голос был слышимым и понятным для всех участников беседы.
Соблюдая эти простые рекомендации, вы сможете значительно улучшить звук на Discord и повысить свою слышимость. Не стесняйтесь экспериментировать с различными настройками и оборудованием, чтобы найти оптимальный вариант для себя. Теперь вы готовы наслаждаться качественной и комфортной связью на Discord!
Проверьте свои наушники или гарнитуру

Первым шагом является проверка физического состояния наушников или гарнитуры. Убедитесь, что все детали целые и надежно закреплены. Проверьте кабель на наличие повреждений или изломов - их наличие может негативно сказаться на качестве звука.
| Шаг | Действие |
|---|---|
| 1 | Проверьте подключение: убедитесь, что наушники или гарнитура правильно подключены к компьютеру или другому устройству и что разъемы надежно соединены. |
| 2 | Проверьте наличие звука: включите любое аудио или видео содержимое и убедитесь, что вы слышите звук через свои наушники или гарнитуру. |
| 3 | Проверьте наличие шумов: прослушайте свои наушники или гарнитуру и убедитесь, что нет нежелательных шумов, треска или искажений. |
| 4 | Проверьте микрофон (если он есть): если ваша гарнитура имеет встроенный микрофон, убедитесь, что он работает правильно. Попробуйте записать голосовое сообщение и прослушайте его воспроизведение - он должен звучать чисто и отчетливо. |
Если в ходе проверки были выявлены какие-либо проблемы с наушниками, гарнитурой или микрофоном, рекомендуется исправить их или приобрести новую аудиотехнику, чтобы обеспечить высокое качество звука на Discord.
Проверьте настройки звука на своем компьютере
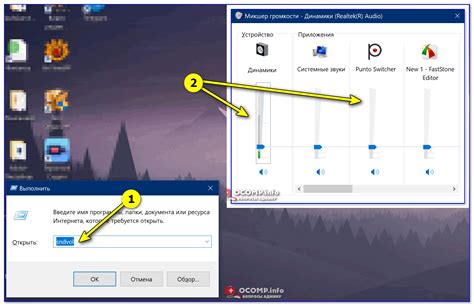
Прежде чем начать искать способы улучшить звук на Discord, важно убедиться, что настройки звука на вашем компьютере настроены оптимально. Это поможет предотвратить проблемы с качеством и громкостью звука во время общения.
Вот несколько советов по проверке и настройке настроек звука на компьютере:
1. Громкость звука
Убедитесь, что громкость звука на вашем компьютере установлена на комфортном уровне. Проверьте ползунок громкости на панели задач или в настройках звука и установите его так, чтобы звук был достаточно громким, но не искажался.
2. Регуляторы звука Discord
Проверьте настройки звука в самом Discord. Откройте пользовательский интерфейс Discord и перейдите в настройки звука. Убедитесь, что ползунки для входящего и исходящего звука установлены на оптимальном уровне. Это позволит вам контролировать громкость и качество звука во время общения.
3. Выбор устройства воспроизведения
Если у вас подключено несколько аудиоустройств к компьютеру, убедитесь, что правильное устройство выбрано в качестве устройства воспроизведения для Discord. Перейдите в настройки звука и выберите соответствующее устройство в списке доступных устройств.
4. Проверьте наличие обновлений драйверов
Обновление драйверов звуковой карты может помочь улучшить качество звука на вашем компьютере. Проверьте, есть ли доступные обновления драйверов для вашей звуковой карты, и установите их, если необходимо. Это может быть особенно полезно, если у вас есть проблемы с искажением или низким качеством звука.
Проверка и настройка настроек звука на вашем компьютере может значительно улучшить ваш опыт общения на Discord. Убедитесь, что громкость звука, настройки Discord и выбор устройства воспроизведения правильно настроены, чтобы обеспечить четкое и качественное воспроизведение звука во время общения.
Используйте громкость и регуляторы звука в Discord
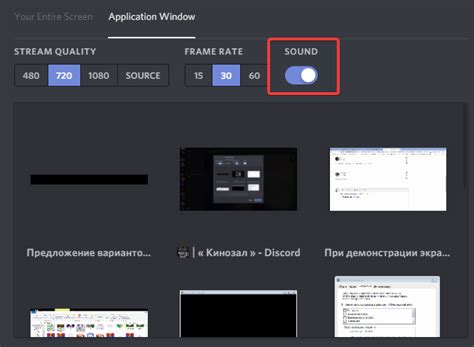
В приложении Discord предусмотрены инструменты для настройки громкости и регуляции звука во время голосовых разговоров. Это позволяет вам лучше слышать других участников и быть услышанным ими. Вот некоторые полезные советы:
- Установите громкость по умолчанию: В настройках Discord вы можете вручную установить громкость по умолчанию для своего микрофона и наушников. Имейте в виду, что слишком высокая громкость может привести к искажениям звука, а слишком низкая - к трудностям с его восприятием.
- Используйте регуляторы звука: Во время голосового разговора в Discord вы можете регулировать громкость каждого участника отдельно. Если кто-то звучит слишком тихо, вы можете повысить его громкость, чтобы услышать его лучше. Настройте громкость каждого участника так, чтобы звук был удобен и понятен для всех.
- Используйте шумоподавление: Discord имеет встроенные функции шумоподавления, которые могут снизить ненужные шумы, такие как фоновый шум или клавишные звуки. Это поможет повысить чёткость звука во время разговора и облегчить восприятие информации.
Используя эти инструменты и функции Discord, вы сможете улучшить свою слышимость в голосовых разговорах и наслаждаться качественным звуком при общении с другими пользователями платформы.
Пользуйтесь качественным микрофоном

Когда выбираете микрофон для использования на Discord, стоит обратить внимание на следующие характеристики:
- Чувствительность: Микрофон должен быть достаточно чувствительным, чтобы ловить каждый шепот и нюанс вашего голоса. Проверьте, какие значения указаны в спецификациях микрофона перед покупкой.
- Шумоподавление: Удобно, если микрофон обладает функцией шумоподавления. Такой микрофон поможет устранить фоновый шум и другие нежелательные звуки, позволяя вашему голосу звучать чище и прозрачнее.
- Конденсаторный или динамический: Выбор между конденсаторным и динамическим микрофоном зависит от ваших потребностей и стиля использования. Конденсаторные микрофоны обычно предлагают более точное и четкое звучание, в то время как динамические микрофоны обладают более широкой динамикой и подходят для живых выступлений.
- Цена: Качественные микрофоны обычно имеют более высокую цену, однако инвестиция в хороший микрофон окупится качеством звука, который вы будете получать.
Не забывайте также правильно настроить и подключить ваш микрофон к компьютеру. Следуйте инструкциям по настройке и установке соответствующего драйвера. Кроме того, регулярно чистите микрофон и защищайте его от механических повреждений, чтобы сохранить его работоспособность и качество звука.
Использование качественного микрофона - это один из лучших способов улучшить свою слышимость на Discord и создать более приятный и профессиональный опыт общения со своими собеседниками.
Примените эффекты и улучшите качество звука

Discord предлагает ряд эффектов и настроек, которые помогут вам улучшить качество звука и сделать его более четким и понятным.
1. Автоматическая настройка: В Discord есть функция автоматической настройки, которая поможет оптимизировать звук под ваше оборудование. Для использования этой функции перейдите в настройки звука и нажмите на кнопку "Автоматическая настройка". Discord выполнит серию проверок и подстроит параметры звука под ваше устройство.
2. Включите функцию "Экспериментальный режим": В настройках Discord можно включить экспериментальный режим, который добавляет некоторые дополнительные настройки для оптимизации звука. Этот режим позволяет активировать функцию подавления шума, улучшение голоса и другие эффекты.
3. Расширьте динамический диапазон: Если ваши собеседники звучат тихо или громко, вы можете настроить динамический диапазон для регулировки уровня громкости. Перейдите в настройки Discord и откройте вкладку "Голос и видео". В разделе "Динамический диапазон" вы сможете установить оптимальные параметры для улучшения слышимости.
Примечание: не все эффекты и функции доступны для всех пользователей Discord, так как некоторые из них могут быть частью платной подписки.



