Как владелец компьютера, вы знаете, что процессор – это суть сердце вашей машины. Он отвечает за выполнение всех вычислительных задач, и его нагрузка может привести к нагреванию процессора. В свою очередь, нагревание может привести к снижению производительности, а в некоторых случаях даже к повреждению дорогостоящих компонентов.
Счастливо для вас, существует ряд программных средств, которые позволяют настроить и контролировать работу кулера процессора. Один из таких инструментов – msi afterburner. Эта утилита, разработанная компанией MSI, предоставляет вам большой объем информации о состоянии вашего процессора и позволяет вам активно управлять его работы. Функциональность msi afterburner включает в себя контроль скорости вращения кулера, мониторинг температуры CPU и визуализацию данных в режиме реального времени. Она также позволяет вам выполнять разгон вашего процессора для повышения производительности.
Одна из наиболее важных функций msi afterburner – это настройка кулера процессора. Правильная настройка обеспечивает оптимальное охлаждение вашего процессора, что приводит к стабильной работе системы и продлевает срок службы процессора и других компонентов. В этой статье мы рассмотрим различные настройки msi afterburner и дадим вам советы, как настроить кулер процессора для оптимальной работы вашего компьютера.
Как оптимально настроить MSI Afterburner для кулера процессора
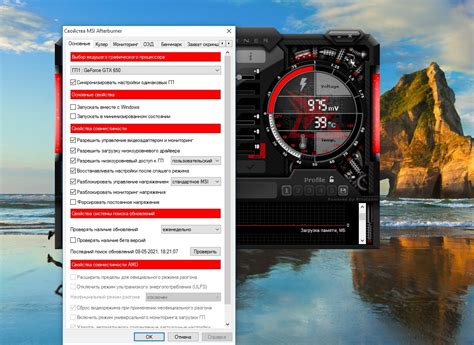
Шаг 1: Установка MSI Afterburner
Перед тем, как приступить к настройке, необходимо загрузить и установить последнюю версию MSI Afterburner с официального сайта производителя. После установки запустите программу и перейдите к следующему шагу.
Шаг 2: Отслеживание температуры процессора
Перед настройкой кулера процессора, важно отследить текущую температуру вашего процессора в режиме покоя и во время выполнения нагруженных задач. Для этого откройте вкладку "Monitoring" в MSI Afterburner и выберите пункт "CPU temperature" для отображения информации о температуре процессора. Запишите значения температуры в режиме покоя и во время работы процессора под нагрузкой.
Шаг 3: Установка кривой вентилятора
После определения текущей температуры процессора, вы можете настроить систему охлаждения, используя кривую вентилятора. Кривая вентилятора позволяет контролировать скорость работы кулера в зависимости от температуры процессора.
На вкладке "Fan" в MSI Afterburner вы можете настроить кривую вентилятора. Двигая ползунки, вы можете установить нужные значения для каждого уровня температуры процессора. Рекомендуется установить более высокую скорость кулера для более высоких температур процессора, чтобы предотвратить перегрев.
Шаг 4: Тестирование и корректировка
После настройки кривой вентилятора рекомендуется провести тестирование системы охлаждения. Запустите нагруженные задачи и проверьте температуру процессора. Если температура выше допустимых значений, можно скорректировать настройки кривой вентилятора для более активной работы кулера.
Необходимо учитывать, что повышение скорости вентилятора может привести к повышению шума. Поэтому рекомендуется находить баланс между эффективностью охлаждения и уровнем шума при настройке программы MSI Afterburner.
В результате правильной настройки программы MSI Afterburner для кулера процессора вы сможете обеспечить оптимальную работу системы охлаждения и предотвратить перегрев, что способствует повышению стабильности и производительности вашего компьютера.
Выбор подходящих параметров для работы кулера процессора

Перед настройкой кулера процессора необходимо установить MSI Afterburner и запустить программу. После этого можно приступить к выбору оптимальных параметров для работы кулера:
| Параметр | Описание | Рекомендуемые значения |
|---|---|---|
| Режим работы кулера | Выбор режима работы кулера, включая автоматический или ручной режим. | Режим "Авто" для повседневного использования, режим "Ручной" для более точной настройки. |
| Скорость вращения вентилятора | Выбор скорости вращения вентилятора в процентах от максимальной. | Рекомендуется установить до 80% для повседневного использования, либо увеличить до 100% при высоких нагрузках. |
| Температурный порог | Установка предельной температуры, при которой кулер начнет работать на максимальных оборотах. | Рекомендуется установить порог на уровне 70-80°C, чтобы обеспечить стабильную работу процессора при высоких нагрузках. |
После выбора необходимых параметров, необходимо сохранить настройки и перезапустить компьютер для их применения. При необходимости можно провести дополнительные тесты и корректировки параметров для достижения наилучшей работы кулера процессора.
Учитывая важность правильной настройки кулера процессора, рекомендуется провести исследование и ознакомиться с рекомендациями для конкретной модели процессора и системы охлаждения.
Установка msi afterburner и его основные функции

Для начала работы с MSI Afterburner необходимо скачать и установить программу. Это можно сделать с официального сайта разработчика. После установки запустите приложение.
Основными функциями MSI Afterburner являются:
| 1. Регулировка частоты ядра графического процессора. | Afterburner позволяет изменять частоту ядра графической карты, что позволяет увеличить производительность и эффективность ее работы. Но не забывайте о пределах разгона вашего устройства. |
| 2. Управление скоростью вращения кулера графической карты. | Вы можете настроить кулер, чтобы он работал на определенной скорости при определенной нагрузке. Это позволит удерживать температуру видеокарты в норме и предотвратить ее перегрев. |
| 3. Мониторинг температуры и загрузки видеокарты. | Afterburner предоставляет возможность отслеживать параметры видеокарты в реальном времени, такие как температура ядра, частота ядра, загрузка GPU и памяти и многое другое. |
| 4. Создание и применение профилей настроек. | Вы можете создавать и сохранять профили настроек, которые позволяют быстро переключаться между разными настройками графической карты в зависимости от вашей потребности. |
| 5. Оверлей в играх. | Afterburner предоставляет возможность отображать информацию о видеокарте во время игры, такую как FPS, температура, загрузка GPU и другие параметры. |
MSI Afterburner - мощный инструмент для настройки и мониторинга видеокарты. Он предоставляет пользователям возможность повысить производительность и эффективность работы своей графической карты, а также контролировать ее параметры в реальном времени.
Определение оптимальных значений температуры процессора
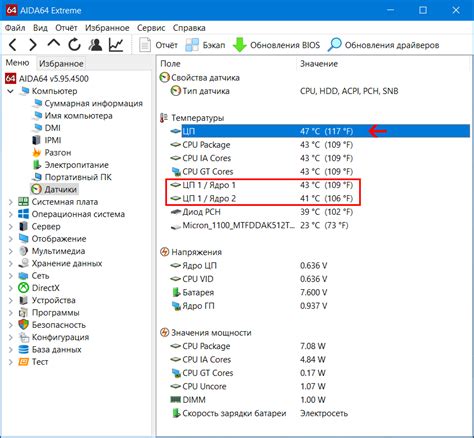
Когда температура процессора находится в допустимых пределах, компьютер работает более стабильно, что позволяет избежать неприятных сюрпризов в виде вылетов программ или аварийного отключения.
Оптимальные значения температуры процессора могут различаться в зависимости от модели и производителя. Обычно принимается, что температура процессора не должна превышать 80 градусов Цельсия во время нагрузки. Однако, оптимальная температура может варьироваться в зависимости от условий эксплуатации.
Для определения оптимальных значений температуры процессора и следить за ее показателями можно использовать программы мониторинга состояния компьютера, такие как MSI Afterburner. После настройки программы, она будет отображать текущую температуру процессора и позволит контролировать изменения в режиме реального времени.
Важно помнить, что оптимальные значения температуры процессора в большинстве случаев достигаются путем правильной вентиляции и эксплуатации. Наличие надежной системы охлаждения процессора играет ключевую роль в поддержании оптимальной температуры. Регулярная очистка от пыли и проверка работоспособности вентиляторов также важны для эффективной работы охлаждающей системы и более стабильного функционирования компьютера.
Контроль и регулировка оборотов вентилятора через msi afterburner

Для того чтобы настроить обороты вентилятора через MSI Afterburner, следует выполнить следующие шаги:
- Установите MSI Afterburner с помощью официального сайта разработчика или других надежных источников.
- Запустите программу и активируйте функцию контроля оборотов вентилятора, выбрав соответствующую опцию в настройках.
- В зависимости от вашей видеокарты, вы можете увидеть доступные для регулировки графики оборотов вентилятора. В основном, они представляют собой кривые, отображающие зависимость оборотов от температуры.
- Для того чтобы настроить кривую оборотов, отметьте нужные точки на графике, чтобы задать соответствующие значения для определенных температур. Это позволит автоматически регулировать скорость вращения вентиляторов в зависимости от температуры.
- После того как вы настроили график оборотов вентилятора, сохраните настройки и запустите тестовую нагрузку на систему, чтобы проверить их эффективность. Обратите внимание на температуру процессора и слушайте шум работы вентилятора. Если вы не удовлетворены результатом, повторите настройку графика оборотов, пока не достигнете желаемого результата.
Управление оборотами вентилятора через MSI Afterburner – это удобный и эффективный способ поддержания оптимальной температуры работы процессора. Регулярно контролируйте состояние системы и в случае необходимости вносите корректировки в настройки оборотов вентилятора.
Использование функции автоматической настройки кулера процессора
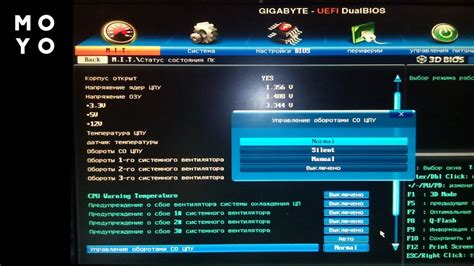
MSI Afterburner предоставляет удобную и эффективную функцию автоматической настройки кулера процессора, которая поможет вам оптимизировать работу вашей системы.
Чтобы использовать эту функцию, вам необходимо сначала открыть программу MSI Afterburner и перейти в раздел настройки кулера процессора.
После этого вы можете запустить процесс автоматической настройки, нажав на соответствующую кнопку.
Во время этого процесса программное обеспечение MSI Afterburner будет анализировать текущую температуру процессора и скорость вращения кулера, оптимизируя их в соответствии с заданными параметрами.
Когда автоматическая настройка будет завершена, вы сможете увидеть результаты и внести дополнительные настройки, если это необходимо.
Использование функции автоматической настройки кулера процессора поможет вам достичь оптимальной работы вашей системы, предотвратить перегрев компонентов и повысить их производительность.
Работа с профилями в MSI Afterburner для оптимальной работы кулера
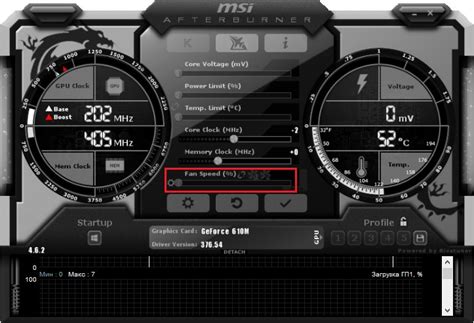
Для начала работы с профилями в MSI Afterburner необходимо открыть программу и нажать на кнопку "Settings" в главном окне. В открывшемся окне выберите вкладку "Profiles". Здесь вы сможете создать новые профили, настроить параметры и задать горячие клавиши для их активации.
Для создания нового профиля нажмите на кнопку "Add" и введите его название. Затем выберите необходимые настройки для работы кулера процессора. Например, вы можете установить желаемую температуру работы кулера или задать зависимость скорости вращения кулера от процессорной нагрузки.
После создания профиля вы можете назначить ему горячую клавишу для быстрой активации. Для этого нажмите на кнопку "Hotkey" рядом с выбранным профилем и нажмите сочетание клавиш, которое будет служить горячей клавишей.
Кроме того, в окне профилей вы можете изменять и удалять уже существующие профили, а также настраивать их параметры.
При использовании профилей в MSI Afterburner вы сможете быстро переключаться между различными настройками работы кулера процессора в зависимости от текущих требований. Это позволит оптимизировать работу кулера и обеспечить стабильную температуру процессора.
Дополнительные опции настройки кулера через msi afterburner

MSI Afterburner предоставляет ряд дополнительных опций для настройки кулера процессора, которые помогут оптимизировать его работу и снизить температуру. Эти опции позволяют пользователю настроить вентиляторы в соответствии с требуемыми параметрами и создать наиболее комфортные условия для работы компьютера.
Одной из ключевых опций является кривая вентилятора. Здесь пользователь может регулировать обороты вентиляторов в зависимости от температуры процессора. Настраивая эту кривую, можно добиться более эффективного охлаждения и более низкой температуры компонентов.
| Символ | Значение |
|---|---|
| LT | Минимальная температура |
| Tmin | Минимальное значение температуры |
| Tmax | Максимальное значение температуры |
| LC | Критическая температура |
| Cmin | Минимальное значение скорости вентилятора |
| Cmax | Максимальное значение скорости вентилятора |
Когда температура процессора достигает значения Tmin, вентиляторы начинают работать со скоростью Cmin. С увеличением температуры обороты вентиляторов постепенно увеличиваются, достигая максимального значения Cmax при Tmax. Если температура превышает критическое значение LC, вентиляторы работают на максимальной скорости, чтобы быстро охладить процессор и предотвратить перегрев.
Кроме того, в MSI Afterburner есть возможность настроить кривую поддержки, которая позволяет задать желаемую скорость вентиляторов вручную в зависимости от определенных температурных значений. Это полезно, если вы хотите установить конкретную скорость вентиляторов, чтобы достичь определенного баланса между производительностью и шумом.
Наконец, в MSI Afterburner есть возможность задать автоматическую регулировку скорости вентиляторов в зависимости от загрузки процессора. Пользователь может выбрать, какие параметры использовать для определения загрузки - процент использования процессора или его температуру. На основе этих данных программа автоматически устанавливает оптимальные обороты вентиляторов.
Важные аспекты оптимизации работы кулера процессора с помощью msi afterburner

1. Наблюдение за температурой
MSI Afterburner предоставляет возможность отслеживать температуру процессора в режиме реального времени. Постоянное наблюдение за температурой позволяет оперативно реагировать на перегрев процессора и принимать соответствующие меры.
2. Регулировка частоты вращения вентилятора
С помощью MSI Afterburner можно настроить автоматическое управление частотой вращения вентилятора процессора. Это позволяет поддерживать оптимальный уровень охлаждения и предотвращает перегрев, особенно во время интенсивной нагрузки.
3. Установка пользовательских профилей
MSI Afterburner позволяет создавать пользовательские профили, в которых определяются настройки кулера процессора для конкретных задач или приложений. Благодаря этой функции можно установить более агрессивные настройки охлаждения для игр или ресурсоемких приложений, а при выполнении простых задач использовать более тихий режим.
4. Мониторинг системных параметров
Возможность мониторинга системных параметров, таких как загрузка процессора и использование оперативной памяти, позволяет определить, какие процессы потребляют больше ресурсов. Это может помочь выявить проблемные приложения или процессы, которые вызывают перегрев и требуют дополнительного охлаждения.
5. Дополнительные функции
MSI Afterburner также предлагает дополнительные функции, такие как разгон и накладывание пользовательских настроек видеокарты. Это позволяет не только оптимизировать работу кулера процессора, но и раскрыть потенциал графического ускорителя.



