В настоящее время многие люди используют наушники в своей повседневной жизни: для прослушивания музыки, просмотра фильмов, игр и даже для работы удаленно. Однако, если вы хотите использовать наушники с микрофоном для коммуникации, вам необходимо настроить его, чтобы гарантировать хорошую звуковую передачу.
Шаг 1: Проверьте физическое подключение наушников к компьютеру или другому устройству. Убедитесь, что входной разъем наушников правильно подключен к аудиоразъему на устройстве. Подключите наушники в разъем, как показано в инструкциях.
Шаг 2: Зайдите в настройки звука на вашем устройстве. Обычно это можно сделать, щелкнув правой кнопкой мыши по значку динамика в системном трее или в настройках устройства в разделе "Управление звуком". Проверьте, отображаются ли ваши наушники в списке доступных аудиоустройств.
Шаг 3: Выберите наушники с микрофоном в качестве устройства ввода звука. В настройках звука найдите раздел "Устройства ввода" и выберите свои наушники с микрофоном в качестве предпочтительного входного устройства. Убедитесь, что микрофон включен и громкость настроена на уровень, который вы считаете оптимальным.
Окончательно, настроив микрофон в наушниках хайпер, вы сможете наслаждаться кристально чистым звуком и безошибочной передачей голоса во время общения с друзьями, проведения онлайн-презентаций или записи аудио.
Настройка микрофона в наушниках HyperX

1. Подключите наушники HyperX к компьютеру или другому устройству с помощью кабеля или беспроводной технологии Bluetooth.
2. Убедитесь, что микрофон на наушниках подключен правильно и находится в рабочем состоянии.
3. Откройте настройки звука на устройстве, с которым вы хотите использовать наушники HyperX.
4. Найдите раздел, отвечающий за настройку входного аудиоустройства или микрофона.
5. В списке доступных устройств выберите наушники HyperX и подтвердите выбор.
6. Проверьте уровень громкости и чувствительности микрофона в настройках устройства.
7. Если настройки микрофона в наушниках HyperX необходимо дополнительно настроить, обратитесь к руководству пользователя или посетите сайт производителя для получения подробных инструкций.
8. Завершите настройку и выполните тестовую запись с использованием микрофона в наушниках HyperX, чтобы убедиться в правильной работе аудиоустройства.
После выполнения указанных шагов и настройки микрофона в наушниках HyperX вы сможете наслаждаться качественной звукозаписью и комфортной коммуникацией во время использования устройства.
Шаг 1: Проверьте наличие драйверов

Для проверки наличия драйверов выполните следующие шаги:
- Откройте меню "Пуск" на вашем компьютере и выберите "Панель управления".
- В Панели управления найдите и откройте раздел "Устройства и звук".
- В разделе "Устройства и звук" найдите подраздел "Звук" и щелкните на нем.
- В открывшемся окне выберите вкладку "Запись".
- В списке доступных устройств для записи найдите микрофон в наушниках Hyper и удостоверьтесь, что он отображается и установлен как "По умолчанию".
Если микрофон в наушниках Hyper не отображается или не установлен как "По умолчанию", вам может потребоваться установить драйверы. Вы можете найти драйверы на официальном веб-сайте производителя или воспользоваться автоматическим обновлением драйверов через меню "Устройства и принтеры".
После установки или обновления драйверов вы можете перейти к следующему шагу – настройке микрофона в наушниках Hyper.
Шаг 2: Правильно подключите наушники

Для того чтобы микрофон в наушниках Hyper работал должным образом, необходимо правильно подключить их к вашему устройству. Следуйте следующим шагам:
- Возьмите разъем наушников и вставьте его в соответствующую гнездо на вашем устройстве (обычно это разъем 3.5 мм).
- Если у вас есть отдельный разъем для микрофона, вставьте его в соответствующее гнездо на вашем устройстве.
- Если у вас есть разъемы для наушников и микрофона в одном, вставьте их в соответствующие гнезда вашего устройства.
- Убедитесь, что разъемы подключены к устройству плотно и надежно, чтобы избежать непрерывного отключения во время использования.
После правильного подключения наушников и микрофона Hyper, вы можете продолжить настройку микрофона в соответствии с инструкциями производителя.
Шаг 3: Откройте настройки аудио
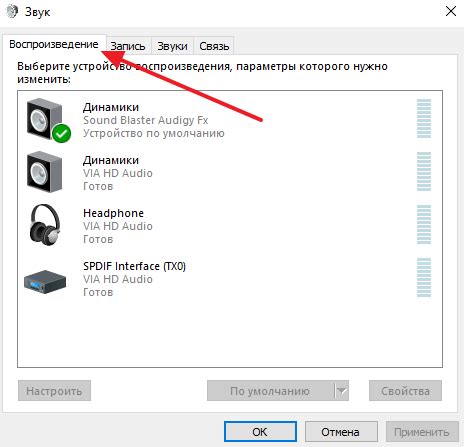
После того, как вы подключили свои наушники Hyper к компьютеру, вам необходимо открыть настройки аудио на вашем устройстве. Это позволит вам настроить микрофон в наушниках Hyper и установить его оптимальные параметры.
Для того чтобы открыть настройки аудио, выполните следующие действия:
| Шаг 1 | Нажмите правой кнопкой мыши на значок динамика в системном трее, который находится в правом нижнем углу экрана. |
| Шаг 2 | Выберите пункт "Настройки звука". |
| Шаг 3 | Откроется окно с настройками звука. В этом окне найдите раздел "Устройства записи" или "Микрофоны". |
| Шаг 4 | В списке устройств выберите свои наушники Hyper как устройство записи или микрофон по умолчанию. |
| Шаг 5 | Подтвердите изменения и закройте окно настроек аудио. |
После выполнения этих шагов ваш микрофон в наушниках Hyper будет настроен и готов к использованию.
Шаг 4: Проверьте уровень громкости микрофона
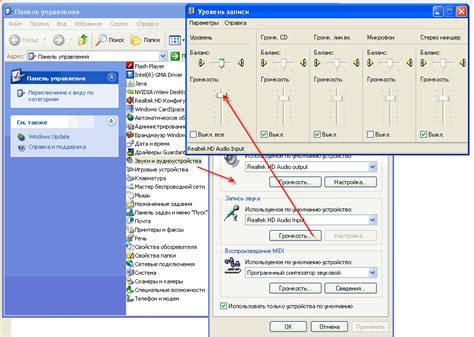
Чтобы настроить микрофон в наушниках Hyper, необходимо убедиться, что уровень громкости микрофона правильно настроен. Это важно для того, чтобы ваш голос был ясно слышим при общении в онлайн-играх, голосовых чатах и при записи аудио.
Для проверки уровня громкости микрофона следуйте этим инструкциям:
| Шаг | Действие |
|---|---|
| Шаг 1 | Нажмите правой кнопкой мыши на значок динамика в панели задач на вашем компьютере и выберите "Звуки". |
| Шаг 2 | Перейдите на вкладку "Запись". |
| Шаг 3 | Найдите микрофон Hyper в списке доступных устройств записи. Если его нет, убедитесь, что ваш микрофон правильно подключен к компьютеру. |
| Шаг 4 | Выберите микрофон Hyper и нажмите кнопку "Свойства" внизу. |
| Шаг 5 | На вкладке "Уровни" проверьте, что ползунок громкости установлен на соответствующем уровне. Рекомендуется установить его на 80% или близком к этому значению, чтобы достичь наилучшего качества звука. |
| Шаг 6 | Нажмите кнопку "ОК", чтобы сохранить изменения. |
После выполнения этих шагов вы должны проверить, что уровень громкости микрофона правильно настроен, и готовы использовать наушники Hyper для коммуникации и записи аудио.
Шаг 5: Проверьте настройки шумоподавления
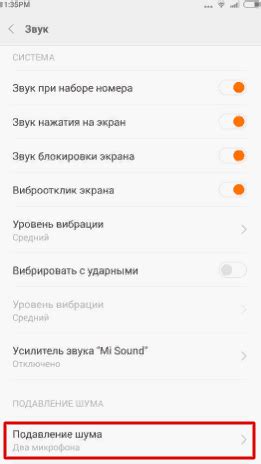
После настройки микрофона в наушниках Hyper перейдите к проверке настроек шумоподавления. Встроенные в наушники Hyper микрофоны обычно оснащены технологией шумоподавления, которая может улучшить качество звука и сделать вашу коммуникацию более ясной.
Для проверки настроек шумоподавления следуйте инструкциям производителя устройства. Возможно, вам потребуется открыть настройки звука на вашем устройстве и найти вкладку или раздел, связанный с микрофоном. Здесь вы сможете найти параметры шумоподавления, которые можно включить или отключить, а также регулировать уровень подавления шума.
Рекомендуется настроить шумоподавление на оптимальный уровень, чтобы исключить шумы окружающей среды, такие как шум от вентиляторов, уличный шум или разговоры вокруг вас. При этом важно сохранить качество звука вашего голоса и не переборщить с подавлением шума, чтобы не потерять важные детали звучания.



