Распознавание флешки - это одна из самых важных функций компьютера, позволяющая пользователю передавать и принимать файлы на внешние устройства хранения информации. Однако не всегда такое распознавание происходит автоматически, и иногда требуется выполнить некоторые настройки для решения данной проблемы.
Если ваш компьютер не распознает флешку, есть несколько простых шагов, которые помогут вам справиться с этой проблемой.
Во-первых, убедитесь, что ваша флешка правильно подключена к компьютеру. Проверьте, что она надежно вставлена в USB-порт и не сдвинута с места. Также стоит попробовать вставить флешку в другой порт и убедиться, что проблема не связана с неработающим портом.
Во-вторых, проверьте устройства хранения информации в диспетчере устройств. Для этого откройте "Панель управления" и найдите раздел "Устройства и принтеры". В списке устройств найдите свою флешку и проверьте, есть ли у нее какие-либо проблемы. Если есть, попробуйте обновить драйверы или установить их заново.
Наконец, в-третьих, проверьте настройки безопасности вашего компьютера. Возможно, ваш антивирус или файрвол блокирует работу флешки. Попробуйте временно отключить антивирусное программное обеспечение и проверьте, появится ли флешка в списке доступных устройств.
Следуя этим простым шагам, вы сможете настроить свой компьютер для распознавания флешки и без проблем передавать и получать файлы с внешних носителей информации.
Важные шаги для настройки компьютера для распознавания флешки
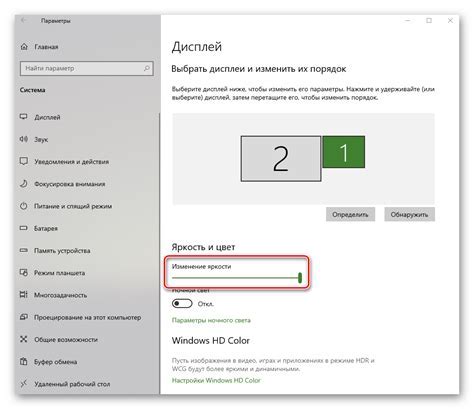
Чтобы ваш компьютер мог успешно распознавать флешки, вам необходимо выполнить несколько важных шагов. В этой статье мы расскажем о них подробнее.
1. Убедитесь, что ваш компьютер обновлен до последней версии операционной системы. Часто разработчики выпускают обновления, которые содержат исправления ошибок и улучшения работы с USB-устройствами.
2. Проверьте работу USB-портов. Убедитесь, что порты не повреждены и способны передавать данные. Если USB-порты не работают, вам следует проверить их в настройках BIOS или обратиться к специалисту.
3. Установите драйверы для USB-устройств. В большинстве случаев ваш компьютер автоматически установит драйверы при подключении флешки. Однако, если это не произошло, вам придется установить их вручную. Вам нужно найти драйверы на сайте производителя вашего компьютера или флешки и следовать инструкциям по установке.
4. Проверьте файловую систему флешки. Если файловая система на флешке повреждена или не поддерживается вашей операционной системой, компьютер может не распознавать флешку. Вам следует отформатировать флешку в подходящую файловую систему, такую как FAT32 или NTFS.
5. Проверьте настройки безопасности. Бывает, что компьютер может блокировать распознавание флешки из-за настроек безопасности. Убедитесь, что в настройках безопасности нет запрета на использование USB-устройств или есть разрешение на их использование.
| Если после всех выполненных шагов компьютер все равно не распознает флешку, возможно, проблема в самой флешке. Попробуйте использовать другую флешку или проверить данную флешку на другом компьютере. |
Проверка портов USB

Для правильной работы флешки на компьютере нужно убедиться, что все порты USB настроены и функционируют нормально. Для этого можно выполнить проверку портов USB.
Если у вас возникли проблемы с подключением флешки, то первым шагом может быть проверка портов USB на работоспособность. Вот несколько способов, которые помогут вам выполнить эту проверку:
- Подключите флешку к разным портам USB на компьютере. Если флешка успешно подключается в одном порту, но не работает в другом, это может быть признаком проблемы с этим конкретным портом USB.
- Используйте другое USB-устройство для проверки портов. Если другое устройство работает нормально, то проблема, скорее всего, касается именно флешки.
- Проверьте настройки управления электропитанием для портов USB в системе. Некоторые настройки могут временно отключать порты USB для экономии энергии. Убедитесь, что все настройки установлены правильно.
Если после проверки портов USB вы обнаружите проблему, возможно, вам потребуется помощь специалиста или обратиться в сервисный центр компьютерной техники.
Обновление драйверов USB
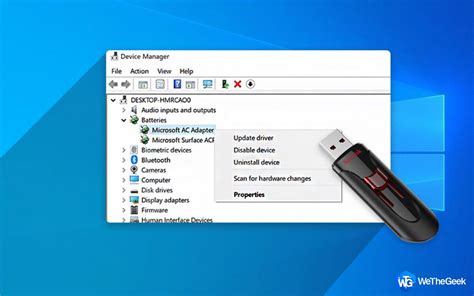
Для правильной работы распознавания флешки на компьютере важно, чтобы установленные драйверы USB были актуальными и соответствовали операционной системе. Обновление драйверов USB может помочь избежать проблем с распознаванием флешки и повысить стабильность работы устройства.
Существует несколько способов обновить драйверы USB на компьютере:
1. Автоматическое обновление через менеджер задач операционной системы.
2. Мануальное обновление через диспетчер устройств.
Автоматическое обновление через менеджер задач операционной системы:
1. Откройте менеджер задач, нажав на комбинацию клавиш Ctrl + Shift + Esc.
2. В менеджере задач найдите вкладку "Устройства USB" и щелкните на ней правой кнопкой мыши.
3. В контекстном меню выберите опцию "Обновить драйверы".
4. Дождитесь завершения обновления и перезагрузите компьютер.
Мануальное обновление через диспетчер устройств:
1. Нажмите комбинацию клавиш Win + X и выберите в открывшемся меню пункт "Диспетчер устройств".
2. Разверните раздел "Универсальные последовательные шины USB" или "Контроллеры USB".
3. Щелкните правой кнопкой мыши на устройстве и выберите "Обновить драйвер".
4. В открывшемся окне выберите опцию "Автоматический поиск обновленных драйверов" и дождитесь завершения процесса.
5. После завершения обновления драйверов перезагрузите компьютер для применения изменений.
Обновление драйверов USB может решить проблемы с распознаванием флешки на компьютере и повысить стабильность работы устройства. Регулярное обновление драйверов является важной процедурой для поддержания оптимальной работы компьютера.
Установка необходимого программного обеспечения

Для распознавания флешки на компьютере необходимо установить специальное программное обеспечение.
Шаг 1: Посетите официальный сайт производителя флешки и найдите раздел "Поддержка" или "Драйверы". В этом разделе вы сможете скачать драйверы для флешки.
Шаг 2: Скачайте драйверы на свой компьютер и запустите установочный файл. Следуйте инструкциям на экране, чтобы установить драйверы на вашу операционную систему.
Шаг 3: После установки драйверов перезагрузите компьютер, чтобы изменения вступили в силу.
Примечание: В случае, если у вас возникли проблемы с установкой драйверов, вы можете обратиться за помощью на форумах пользователей или к службе поддержки производителя флешки.
После установки необходимого программного обеспечения компьютер будет готов к распознаванию флешки и работе с ее данными.
Прошивка BIOS компьютера

Одной из ключевых функций BIOS является поддержка различных устройств, включая флешки. Но иногда компьютер может не распознавать флешку или иметь проблемы с ее чтением из-за устаревшей версии BIOS.
Чтобы обновить BIOS, необходимо посетить официальный сайт производителя материнской платы и найти последнюю доступную версию BIOS для своей модели. Затем следует скачать файл с обновлением BIOS и записать его на флешку.
Для прошивки BIOS компьютера потребуется перезагрузка системы и заход в специальный режим BIOS Setup. Для этого необходимо нажать определенную клавишу (обычно это Del, F2 или F10) при запуске компьютера, пока на экране не появится сообщение о входе в BIOS.
| 1. | Внимательно прочитайте инструкции на сайте производителя, чтобы убедиться, что вы правильно выполняете все шаги прошивки BIOS. |
| 2. | В BIOS Setup найдите раздел "Update/Flash BIOS" или аналогичный и выберите опцию "Обновить BIOS" или "Прошить BIOS". |
| 3. | Выберите файл с обновлением BIOS на вашей флешке и следуйте инструкциям на экране, чтобы начать процесс прошивки. |
| 4. | После завершения прошивки перезагрузите компьютер и проверьте, что флешка теперь распознается корректно. |
Важно несколько раз проверить, что вы используете правильную версию обновления BIOS для вашей модели материнской платы, чтобы избежать непредвиденных проблем и повреждения системы. При прошивке BIOS следует быть осторожным и не переключать питание или завершать процесс до его завершения.
Если после прошивки BIOS проблема с распознаванием флешки не исчезает, рекомендуется обратиться к сервисному центру для дальнейшей диагностики и устранения неисправностей.
Проведение диагностики компьютера

Для успешного распознавания флешки на компьютере важно убедиться, что все системные компоненты работают правильно. Для этого можно выполнить диагностику компьютера, что поможет выявить возможные проблемы и устранить их.
Первым шагом в проведении диагностики компьютера является запуск антивирусного сканера. Проверка системы на наличие вредоносных программ позволит исключить возможность блокировки флешки. Рекомендуется использовать надежное антивирусное ПО, которое регулярно обновляется.
Вторым шагом является проверка драйверов USB-портов. Убедитесь, что все драйверы соответствуют последним версиям и корректно установлены. Для этого можно воспользоваться менеджером устройств и проверить состояние драйверов USB-контроллеров.
Также рекомендуется провести общую диагностику жесткого диска компьютера. Некорректная работа жесткого диска может привести к проблемам с распознаванием флешки. Для этого можно использовать специальные программы, которые проверят состояние диска и выявят ошибки.
Наконец, проверьте настройки энергосбережения компьютера. Некоторые настройки могут автоматически отключать USB-порты для экономии энергии, что может препятствовать распознаванию флешки. Убедитесь, что все настройки энергосбережения отключены или настроены правильно.
Проведение диагностики компьютера и устранение возможных проблем может помочь настроить компьютер для успешного распознавания флешки. Если проблемы остаются после всех действий, рекомендуется обратиться к специалисту для более глубокого анализа компьютера и поиска решений.
Изменение настроек политики безопасности
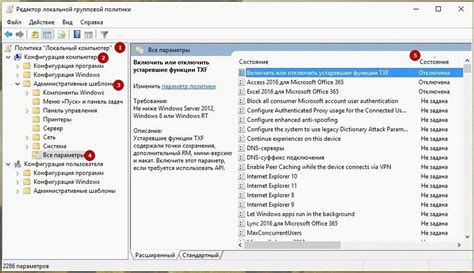
Чтобы правильно настроить компьютер для распознавания флешки, необходимо выполнить изменения в политике безопасности операционной системы. Эти настройки позволяют изменить поведение компьютера при подключении флешки и установить разрешения на использование внешних устройств.
Для начала необходимо открыть "Групповая политика безопасности" на вашем компьютере. Для этого выполните следующие действия:
- Нажмите Win + R для открытия окна "Выполнить".
- Введите команду gpedit.msc и нажмите "ОК".
После открытия "Групповая политика безопасности" следуйте далее:
- В левой панели выберите "Компьютерная конфигурация" -> "Административные шаблоны" -> "Система".
- В правой панели найдите параметр "Включить запись данных для устройств с поддержкой устройств Plug and Play".
- Дважды щелкните на этом параметре, чтобы открыть его.
- Выберите "Включено" и нажмите "Применить" и "ОК".
- Закройте "Групповая политика безопасности".
После выполнения указанных действий компьютер будет настроен для распознавания флешки и позволит работать с ней без проблем. Убедитесь, что ваша флешка подключена к компьютеру, чтобы изменения вступили в силу.
Проверка наличия вирусов и вредоносных программ

Перед подключением флешки к компьютеру необходимо убедиться в отсутствии вирусов и вредоносных программ. Это позволит избежать возможных проблем с безопасностью данных и неполадок в работе системы.
Для проведения проверки рекомендуется использовать антивирусное ПО. Существует множество программ, способных обнаружить и удалить вирусы, трояны, шпионское ПО и другие вредоносные программы.
Прежде чем приступить к проверке флешки, следует обновить базы данных антивирусного ПО до актуальной версии. Затем, подключите флешку к компьютеру, откройте программу-антивирус и выполните полную проверку выбранного устройства.
При обнаружении вирусов и вредоносных программ, антивирусное ПО предложит удалить или поместить их в карантин. Рекомендуется согласиться с предложением и провести соответствующие действия.
После завершения проверки рекомендуется перезагрузить компьютер, чтобы убедиться в полной безопасности системы. Также необходимо внимательно следить за актуальностью и наличием установленного антивирусного ПО на компьютере и регулярно обновлять его базы данных для более надежной защиты.



