Discord - это популярная платформа для общения, где пользователи могут создавать и управлять собственными серверами. Боты в Discord позволяют расширить функциональность сервера и добавить автоматизацию в различные задачи. Один из таких ботов - Juniper, который обладает множеством полезных команд и настроек.
В этой статье мы рассмотрим подробную инструкцию по настройке бота Juniper для Discord. Начнем с регистрации бота и добавления его на сервер. Затем мы научимся настраивать префикс команд, устанавливать разрешения для ролей, а также создавать и управлять каналами и категориями.
Перейдем к следующему шагу - добавлению команд. Juniper предлагает множество команд исходя из ваших потребностей. Вы можете добавить команду для приветствия пользователей, отслеживания задач, просмотра календаря и многое другое. Бот Juniper также поддерживает написание собственных кастомных команд для уникальных потребностей вашего сервера.
Настройка бота Juniper в Discord довольно проста, но может потребовать некоторых базовых знаний об использовании команд и правах сервера. Следуйте этой подробной инструкции для начинающих, чтобы сделать ваш сервер Discord более функциональным и удобным для пользователей!
Настройка бота Juniper в Discord

Juniper - один из таких ботов, который предлагает множество полезных функций для управления и модерации сервера. Ниже представлена подробная инструкция по настройке бота Juniper в Discord для начинающих.
- Авторизация на Discord
- Создание нового сервера
- Получение токена бота Juniper
- Приглашение бота на сервер
- Настройка бота Juniper
Прежде чем начать настраивать бота Juniper, необходимо иметь аккаунт на Discord. Если у вас его нет, пожалуйста, создайте новый аккаунт и авторизуйтесь на платформе Discord.
После авторизации на Discord, нажмите на значок '+' в левой панели навигации и создайте новый сервер. Выберите имя для сервера, который будет использоваться для настройки бота Juniper.
Чтобы использовать бота Juniper, вам необходимо получить токен бота. Для этого перейдите на сайт разработчиков Discord (https://discord.com/developers), создайте новое приложение и перейдите во вкладку "Bot". Нажмите на кнопку "Add Bot" и подтвердите свой выбор.
После этого вы увидите токен вашего бота Juniper. Нажмите на кнопку "Copy" для сохранения токена в буфер обмена.
Теперь, чтобы пригласить бота Juniper на свой сервер, вернитесь к сайту разработчиков Discord. Во вкладке "OAuth2" выберите разрешения, которые вы хотите предоставить боту, и скопируйте сгенерированную ссылку для приглашения бота на сервер.
Откройте эту ссылку в браузере и выберите сервер, на который вы хотите пригласить бота Juniper. Подтвердите приглашение и предоставите боту необходимые разрешения на сервере.
После успешного приглашения бота Juniper на сервер, вы можете настроить его параметры и функции. Для этого просто напишите команду префикса (!j.) и следуйте инструкциям, предоставляемым ботом.
Некоторые из основных команд для настройки бота Juniper:
- !j.prefix [префикс] - изменяет префикс бота Juniper.
- !j.logchannel [канал] - устанавливает канал, в котором будут показываться логи бота Juniper.
- !j.welcome [сообщение] - устанавливает сообщение приветствия для новых участников сервера.
- !j.goodbye [сообщение] - устанавливает сообщение прощания для участников, покидающих сервер.
После завершения настройки бота Juniper, вы сможете использовать его функции и команды на вашем сервере. Надеюсь, данная инструкция помогла вам успешно настроить бота Juniper в Discord!
Подробная инструкция для начинающих

Настройка бота Juniper в Discord может показаться сложной задачей для начинающих пользователей. Однако, с помощью данной подробной инструкции, вы сможете с легкостью настроить бота и начать его использовать.
- В первую очередь, вам необходимо иметь аккаунт на Discord. Если у вас его еще нет, зарегистрируйтесь на официальном сайте Discord.
- После успешной регистрации и входа, создайте новый сервер, на котором будете использовать бота Juniper. Для этого нажмите кнопку "Создать сервер" в верхнем левом углу интерфейса Discord.
- Выберите имя для вашего сервера, и установите его настройки по своему усмотрению.
- После создания сервера, пройдите в раздел "Настройки сервера" и выберите вкладку "Роли". Нажмите на кнопку "Создать роль" и создайте новую роль для вашего бота Juniper. Дайте ей имя и установите необходимые разрешения, например, чтение сообщений и отправка сообщений.
- Теперь вы должны получить токен авторизации для бота Juniper. Для этого пройдите на официальный сайт Discord Developers и создайте свое приложение. Затем, перейдите во вкладку "Bot" и нажмите кнопку "Add Bot". Вам будет предоставлен токен авторизации, скопируйте его и сохраните в надежном месте.
- После получения токена авторизации, вернитесь к серверу в Discord и перейдите в раздел "Настройки сервера". Выберите вкладку "Управление сервером" и нажмите кнопку "OAuth2". В разделе "Права OAuth2" выберите необходимые разрешения для бота Juniper, например, чтение сообщений и отправка сообщений. Скопируйте сгенерированную ссылку и откройте ее в новой вкладке браузера.
- На открывшейся странице выберите ваш сервер из выпадающего списка "Добавить на сервер". Подтвердите выбор нажатием кнопки "Авторизация".
- Теперь бот Juniper успешно добавлен на ваш сервер. Чтобы его активировать, создайте новый файл в любой среде разработки, например, Visual Studio Code, и вставьте следующий код:
const Discord = require('discord.js');
const client = new Discord.Client();
const token = 'ВАШ_ТОКЕН'; // замените на свой токен авторизации
client.on('ready', () => {
console.log('Бот готов!');
});
client.on('message', message => {
if (message.content === 'ping') {
message.reply('Pong!');
}
});
client.login(token);
Замените 'ВАШ_ТОКЕН' вашим собственным токеном авторизации. Сохраните файл и запустите его через командную строку с помощью команды "node ваш_файл.js".
Поздравляю, вы настроили бота Juniper в Discord! Теперь вы можете использовать его команды и наслаждаться его функционалом.
Установка бота Juniper

Для начала установки бота Juniper вам потребуется выполнить ряд простых инструкций. Следуйте указаниям ниже, чтобы избежать непредвиденных ошибок:
- Откройте Discord и перейдите на сервер, где вы являетесь администратором.
- Перейдите в раздел "Настройка сервера" или "Server Settings".
- Выберите вкладку "Роли" или "Roles".
- Найдите и выберите роль, которую вы хотите дать боту Juniper. Нажмите на кнопку "Создать роль" или "Create Role".
- Установите имя и цвет для роли, а также укажите разрешения, которые вы хотите дать боту. Рекомендуется дать ему администраторские права для полного функционирования.
- После того как роль создана, скопируйте ее идентификатор.
- Откройте браузер и перейдите по ссылке: https://discord.com/oauth2/authorize?client_id=YOUR_CLIENT_ID&scope=bot&permissions=YOUR_PERMISSIONS.
- Замените "YOUR_CLIENT_ID" на идентификатор вашего бота Juniper и "YOUR_PERMISSIONS" на число, представляющее собой сумму разрешений, которые вы хотите дать боту.
- Подтвердите свою идентификацию на Discord и выберите сервер, на который вы хотите добавить бота.
- Введите команду "!setrole ROLE_ID", заменив "ROLE_ID" на скопированный вами идентификатор роли.
- Ваш бот Juniper успешно установлен на сервер и готов к использованию!
Теперь вы можете настроить опции и команды бота Juniper под свои потребности. Следуйте дальнейшим инструкциям и наслаждайтесь удобным и функциональным ботом для вашего Discord-сервера!
Создание учетной записи для бота Juniper

Перед тем, как запустить бота Juniper на сервере Discord, необходимо создать учетную запись, которая будет использоваться для авторизации бота.
Один из самых простых способов – создать нового бота в разделе разработчика Discord. Для этого выполните следующие шаги:
- Зайдите на сайт разработчика Discord: https://discord.com/developers/applications
- Нажмите на кнопку "New Application" и введите имя вашего бота
- После создания приложения нажмите на кнопку "Bot" в разделе слева
- Нажмите на кнопку "Add Bot" и подтвердите создание бота
- Созданный токен будет использоваться для авторизации бота, поэтому не передавайте его третьим лицам
- В разделе "Privileged Gateway Intents" активируйте "Presence Intent" и "Server Members Intent"
- Настройте ограничения и права доступа бота, используя раздел "OAuth2" настроек приложения
- Скопируйте сгенерированную ссылку и откройте ее в браузере, чтобы добавить бота на сервер Discord
Поздравляю! Теперь у вас есть учетная запись для бота Juniper. В следующем разделе мы рассмотрим процесс установки и настройки бота на сервере Discord.
Получение токена доступа для бота Juniper
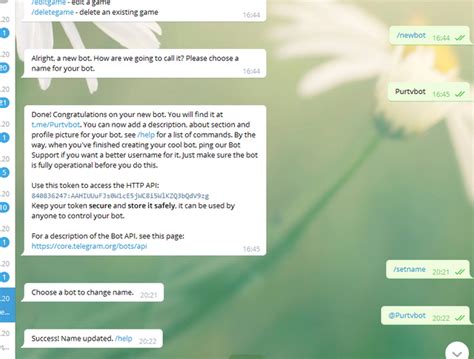
Шаг 1: Перейдите на сайт Discord Developers по адресу https://discord.com/developers/applications. Если у вас уже есть аккаунт Discord, войдите в него, иначе зарегистрируйтесь.
Шаг 2: Нажмите на кнопку "New Application" и введите название вашего бота Juniper.
Шаг 3: Перейдите на вкладку "Bot" в левом меню, а затем нажмите на кнопку "Add Bot". Появится окно с подтверждением, нажмите "Yes, do it!".
Шаг 4: В разделе "Privileged Gateway Intents" включите опции "Presence Intent" и "Server Members Intent".
Шаг 5: Перейдите в раздел "Token" и нажмите на кнопку "Copy" рядом с полем ввода токена. Никому не показывайте свой токен, так как с его помощью можно получить полный контроль над вашим ботом.
Шаг 6: Вставьте скопированный токен в ваш код бота Juniper.
Теперь у вас есть токен доступа для бота Juniper, и вы готовы приступить к его настройке в Discord!
Настройка разрешений для бота Juniper

При настройке бота Juniper на сервере Discord, очень важно установить правильные разрешения для бота, чтобы обеспечить его эффективную работу и предотвратить возможные проблемы.
Вот несколько важных шагов, которые помогут вам правильно настроить разрешения для бота Juniper:
- Убедитесь, что у бота есть право "Читать сообщения". Без этого разрешения бот не сможет видеть сообщения на сервере.
- Предоставьте боту разрешение "Отправлять сообщения". Это позволит боту отправлять сообщения на сервере.
- Установите разрешение "Управлять сообщениями" для бота. Это даст боту возможность редактировать свои сообщения и удалять их при необходимости.
- Дайте боту разрешение "Встраивать ссылки". Это разрешение позволит боту встраивать ссылки на изображения, видео и другой контент.
- Предоставьте боту разрешение "Прикреплять файлы". Благодаря этому разрешению бот сможет отправлять файлы на сервер.
- Дайте боту разрешение "Упоминать @everyone и @here". Это позволит боту упоминать всех участников сервера в своих сообщениях, если это необходимо.
- Закрепите боту разрешение "Упоминание ролей". Это разрешение позволит боту упоминать определенные роли на сервере, если это требуется.
- Установите другие разрешения в соответствии с требованиями и функциональностью бота Juniper. Например, если у него есть команды модерации, разрешите боту "Управлять ролями", "Управлять каналами" и так далее.
Следуя этим шагам, вы настроите нужные разрешения для бота Juniper и у вас не возникнет проблем с его работой на сервере Discord. Убедитесь, что вам предоставляется достаточно прав, чтобы изменить разрешения бота на сервере. И помните, что разрешения могут быть настроены как для всех участников сервера, так и для отдельных ролей.
Подключение бота Juniper к серверу Discord

Чтобы подключить бота Juniper к серверу Discord, необходимо выполнить несколько простых шагов:
- Зарегистрируйте бота в системе разработчика Discord и получите его токен.
- Установите библиотеку discord.py, которая позволит взаимодействовать с Discord API.
- Создайте новый проект в вашей IDE и импортируйте необходимые модули.
- Создайте новый экземпляр клиента discord.py и добавьте обработчики событий.
- Определите функции, которые будут выполняться при различных событиях, например, при подключении бота к серверу.
- Запустите бота, используя его токен.
- Установите бота на ваш сервер Discord, предоставив ему соответствующие разрешения и ссылаясь на его токен.
После завершения всех этих шагов, ваш бот Juniper будет успешно подключен к серверу Discord и готов к использованию. Вы можете настроить его для выполнения различных команд, обработки сообщений и других действий, которые будут полезны вашим участникам сервера.
Настройка префикса команд для бота Juniper
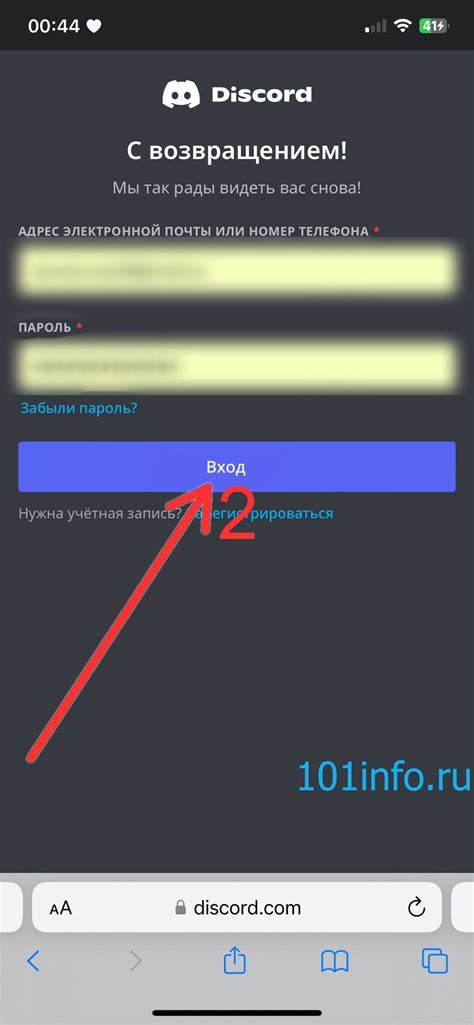
Настройка префикса команд в Juniper осуществляется с помощью специальной команды !prefix. Для изменения префикса следует прописать эту команду, а затем указать новый префикс, который вы хотите использовать.
Вот простая инструкция по настройке префикса команды для бота Juniper в Discord:
- Войдите в Discord-сервер, где установлен бот Juniper.
- Откройте текстовый канал, где вы хотите изменить префикс команд.
- Напишите следующую команду в текстовом канале:
!prefix новый_префикс. - Замените "новый_префикс" на символ или слово, которое будет использоваться как новый префикс.
- Нажмите клавишу "Ввод" для отправки команды.
После выполнения этих шагов новый префикс будет установлен для бота Juniper. Теперь вы можете использовать новый префикс перед каждой командой, чтобы взаимодействовать с ботом.
Установка уникального и легко запоминающегося префикса поможет вам избежать конфликтов с другими ботами на сервере и упростить использование команд Juniper.
Проверка работоспособности бота Juniper
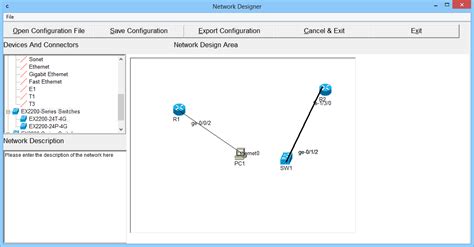
После настройки бота Juniper в Discord, важно убедиться в его работоспособности. Для этого можно выполнить несколько простых шагов:
- Запустите Discord и войдите в свой аккаунт.
- Выберите сервер, на котором установлен бот Juniper.
- Проверьте, что бот подключен к серверу. Обычно эту информацию можно найти на панели участников сервера. Если бот не отображается в списке участников, проверьте правильность настроек бота и повторно выполните настройку, если необходимо.
- Напишите тестовое сообщение для бота в текстовом канале сервера. Можете использовать команду, которую бот должен распознавать, например, "!test".
- Если бот работает должным образом, он должен ответить на ваше сообщение. Это может быть текстовый ответ или выполнение команды, в зависимости от функциональности, которую вы настроили для бота.
- Проверьте работу других функций бота, если таковые есть. Например, если бот предоставляет информацию о погоде, вы можете попросить его показать текущую погоду в вашем регионе или другую интересующую вас информацию.
Если бот не работает, рекомендуется повторно проверить настройки бота, убедиться, что все требуемые разрешения указаны, и, при необходимости, проконсультироваться с документацией или поддержкой бота.



