Microsoft Word является одним из самых популярных текстовых редакторов, который широко используется как в офисной работе, так и в повседневной жизни. Однако, иногда у пользователей возникают проблемы с доступом к программе или с ее использованием. В этой статье мы рассмотрим несколько простых способов, которые помогут исправить такие проблемы.
Первым шагом является проверка наличия и корректности установленного программного обеспечения. Убедитесь, что у вас установлена последняя версия Microsoft Word и все необходимые обновления. Также, проверьте, что у вас есть права на доступ к программе и не блокируются ли они антивирусными программами или системными настройками.
Если проблема не решается, попробуйте запустить Word в безопасном режиме. Для этого нажмите на клавишу "Win" + "R" и введите команду "winword /safe". В безопасном режиме Word запускается с минимальным набором функций, что может помочь выявить и устранить проблему.
Если ни один из вышеперечисленных методов не помогает, попробуйте переустановить Microsoft Word или восстановить его параметры по умолчанию. Для переустановки программы используйте официальный инсталлятор, а для сброса параметров запустите Word и выберите пункт "Сбросить все параметры до значений по умолчанию" в настройках программы.
Надеемся, что эти советы помогут вам решить проблемы с доступом к Microsoft Word и дадут возможность полноценно использовать этот мощный текстовый редактор. Удачи в работе!
Частые проблемы с доступом в Microsoft Word
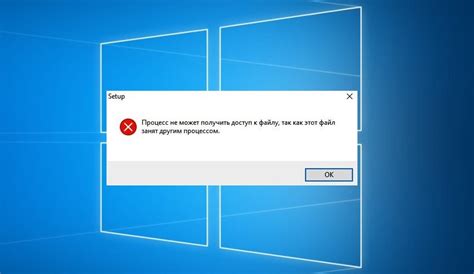
- Невозможность открыть документы. Если вы не можете открыть документ в Word, прежде всего, проверьте, правильно ли установлена программа на вашем компьютере. Попробуйте переустановить Word или обратитесь в службу поддержки Microsoft для получения помощи.
- Сбои и зависания программы. Word иногда может зависать или вылетать из-за различных причин. Попробуйте обновить программу до последней версии и проверьте, есть ли доступные обновления для вашей операционной системы. Также убедитесь, что у вас достаточно свободного места на жестком диске для работы Word и выключите другие ненужные приложения, которые могут конфликтовать с ним.
- Проблемы с автосохранением. Если у вас возникают проблемы с автосохранением документов в Word, убедитесь, что эта функция включена в настройках программы. Если проблемы сохраняются, попробуйте отключить антивирусное программное обеспечение временно и проверьте, помогает ли это.
- Отсутствие полного доступа к функциям программы. Иногда пользователи могут не иметь полного доступа к некоторым функциям Word из-за ограничений аккаунта или международной версии программы. Убедитесь, что вы входите в программу с правами администратора и используете локализованную версию Word, соответствующую вашему региону.
- Проблемы с шрифтами и расположением текста. Если у вас возникают проблемы с шрифтами или расположением текста в документе, попробуйте проверить настройки шрифтов и языковую раскладку в Word. Также может помочь проверить наличие конфликтов шрифтов на вашем компьютере и обновить или заменить проблемные шрифты, если это необходимо.
Надеемся, что эти решения помогут вам исправить проблемы с доступом в Microsoft Word и восстановить нормальную работу с программой. Если вы продолжаете столкнуться с трудностями, рекомендуем обратиться в службу поддержки Microsoft для получения дополнительной помощи.
Ошибка при открытии документа в Microsoft Word

При открытии документа в Microsoft Word вы можете столкнуться с различными ошибками, которые могут помешать вам получить доступ к содержимому. Вот несколько распространенных ошибок и способы их устранения:
1. Формат файла несовместим с версией Word
Если вы получаете ошибку о несовместимости формата файла с версией Word, возможно, вы пытаетесь открыть файл, созданный в более новой версии Word, в старой версии программы. Чтобы исправить эту ошибку, вам нужно либо обновить версию Word, либо попросить отправить вам файл в формате, совместимом с вашей версией программы.
2. Файл поврежден
Если при попытке открыть файл в Microsoft Word вы видите сообщение о поврежденном документе, возможно, файл действительно поврежден. Вы можете попробовать восстановить поврежденный файл с помощью функции "Открыть и восстановить" в меню Файл или с использованием специализированных программ для восстановления файлов.
3. Ошибка чтения файла
Ошибка чтения файла может возникнуть, если файл находится в недоступной директории или если у вас нет необходимых разрешений для чтения файла. Убедитесь, что файл находится в правильном месте и у вас есть достаточные права доступа для его открытия.
4. Недостаточно оперативной памяти
Если ваш компьютер имеет недостаточно оперативной памяти, возможно, вы получите ошибку "Недостаток памяти" при попытке открыть большой документ в Word. Попробуйте закрыть другие программы или добавьте больше оперативной памяти к вашему компьютеру, чтобы решить эту проблему.
5. Проблема с установкой Word
Если у вас возникают постоянные проблемы с открытием документов, возможно, у вас есть проблемы с установкой Microsoft Word. Попробуйте переустановить программу или обратитесь за поддержкой к команде поддержки Microsoft для решения проблемы.
Невозможность редактирования текста в Microsoft Word
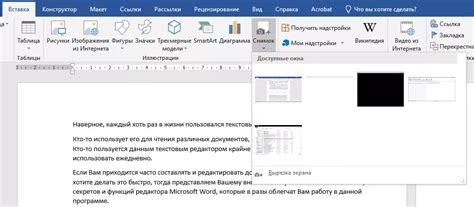
Если у вас возникла проблема с редактированием текста в Microsoft Word, есть несколько шагов, которые можно предпринять, чтобы устранить данную проблему.
Во-первых, убедитесь, что ваш документ не открыт только для чтения. Если это так, вы не сможете вносить изменения. Чтобы проверить это, откройте вкладку "Файл" в верхней панели инструментов и убедитесь, что режим "Только для чтения" не включен. Если он включен, отключите его и попробуйте редактировать документ еще раз.
Если вы все еще не можете редактировать текст, возможно, у вас нет соответствующих разрешений на редактирование файла. Убедитесь, что вы имеете административные права на компьютере или на сервере, на котором расположен файл, и что вы имеете разрешение на редактирование этого файла. Если у вас нет необходимых прав, свяжитесь с администратором или владельцем файла для получения доступа.
Еще одной возможной причиной проблемы с редактированием текста может быть поврежденный файл. Попробуйте открыть другой файл в Word и проверить, получится ли вам отредактировать его. Если да, то скорее всего проблема связана именно с вашим конкретным документом. Попробуйте создать новый документ и скопировать текст из старого документа в новый. Если это поможет, сохраните новый документ и удалите старый.
Если ни одно из вышеперечисленных решений не помогло, возможно, вам потребуется переустановить Microsoft Word или обновить его до последней версии. Перед переустановкой убедитесь, что у вас есть резервная копия важных документов, чтобы не потерять данные.
Проблемы с сохранением документа в Microsoft Word
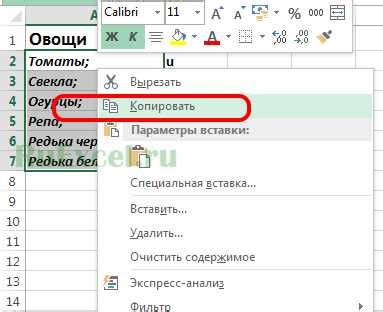
- Невозможность сохранить документ
- Файл не сохраняется в нужном формате
- Потеря данных при сохранении
- Проблемы с автоматическим сохранением
Если вам не удается сохранить документ в Microsoft Word, первым делом стоит проверить, нет ли у вас ограниченных прав доступа к файлу или директории, в которой вы пытаетесь сохранить документ. Убедитесь, что у вас есть права на запись в выбранном месте сохранения.
Если ваш документ не сохраняется в нужном формате (например, в формате .docx), вам может потребоваться обновить версию Microsoft Word. В некоторых случаях возможно, что файл уже содержит недопустимые символы или форматирование, из-за которых происходят проблемы при сохранении. В этом случае попробуйте скопировать содержимое документа в новый файл и сохранить его снова.
Если после сохранения документа вы обнаруживаете, что некоторые данные были потеряны или испорчены, у вас может быть проблема с областью оперативной памяти или с диском, на котором вы сохраняете документ. Попробуйте перезагрузить компьютер и повторить сохранение. Если проблема повторяется, вам может потребоваться проверить свой диск на ошибки или заменить его, если он поврежден.
Microsoft Word имеет функцию автоматического сохранения, которая автоматически сохраняет документ каждые несколько минут. Если у вас возникают проблемы с автоматическим сохранением, убедитесь, что опция автоматического сохранения включена в настройках программы. Если опция включена, попробуйте изменить интервал автоматического сохранения.
Если вы продолжаете сталкиваться с проблемами при сохранении документа в Microsoft Word, рекомендуется обратиться к службе поддержки Microsoft или посетить форумы сообщества, где другие пользователи могут предложить дополнительные советы и решения.
Отсутствие доступа к функциям форматирования в Microsoft Word
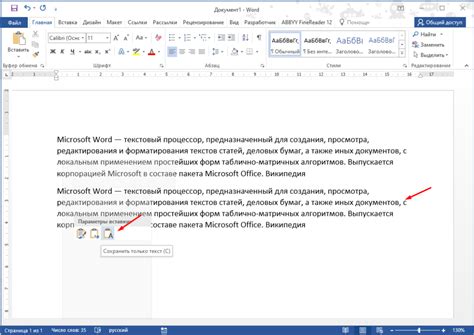
Если у вас отсутствует доступ к функциям форматирования в Microsoft Word, это может быть вызвано несколькими причинами. Вот несколько способов, чтобы исправить эту проблему:
Проверьте, установлены ли необходимые шрифты и языковые пакеты на вашем компьютере. Если они отсутствуют, то это может привести к недоступности некоторых функций форматирования.
Убедитесь, что вы используете последнюю версию Microsoft Word. Возможно, причиной недоступности функций форматирования является устаревшая версия программы. Проверьте наличие обновлений и установите их, если доступны.
Проверьте наличие активной подписки на Microsoft Office. Если ваша подписка истекла или неактивна, некоторые функции форматирования могут быть ограничены. Обновите свою подписку или восстановите ее, чтобы восстановить доступ к полным функциям Word.
Проверьте настройки безопасности в Word. Возможно, некоторые функции форматирования были отключены в целях безопасности. Перейдите в раздел "Настройки безопасности" и убедитесь, что все необходимые функции разрешены.
Используйте режим совместимости. Если вы открываете документ, созданный в более поздней версии Word, в старой версии программы, некоторые функции форматирования могут быть недоступны. Попробуйте открыть документ в режиме совместимости или обновить версию Word до более новой.
Проверьте наличие ошибок в программе. Некоторые функции форматирования могут быть недоступны из-за ошибок или повреждений в программе Word. Попробуйте выполнить поиск и исправление ошибок в приложении или переустановить программу полностью.
Надеемся, что эти рекомендации помогут вам восстановить доступ к функциям форматирования в Microsoft Word. Если проблема остается, рекомендуется обратиться в службу поддержки Microsoft для дополнительной помощи и решения этой проблемы.



