Многие пользователи, особенно опытные, предпочитают быстро выполнять различные операции на компьютере с помощью клавиатуры. И не зря! Ведь использование клавиш позволяет существенно сэкономить время и сделать работу более продуктивной. В этой статье мы расскажем вам, как удалить файлы, папки и другие объекты с помощью клавиатуры.
Прежде всего, обратите внимание на то, что для удаления объектов с клавиатуры вы должны выделить их. Для этого используйте стрелки на клавиатуре - влево, вправо, вверх и вниз. Когда нужный объект выбран, нажмите клавишу Shift в сочетании с клавишей Удалить. Это комбинация клавиш поможет вам удалить объект без переноса его в Корзину.
Если же вы хотите удалить объект и переместить его в Корзину, вместо Shift используйте клавишу Ctrl. Сочетание клавиш Ctrl + Удалить позволяет выполнить данную операцию. Обратите внимание, что в этом случае объект можно будет восстановить из Корзины в случае необходимости.
Некоторые программы имеют собственные горячие клавиши для удаления объектов. Например, в текстовых редакторах вы можете удалить выделенный текст с помощью комбинации клавиш Ctrl + X. А в Проводнике Windows, эта комбинация клавиш удалит выбранную папку или файл. Поэтому, прежде чем использовать комбинацию клавиш Shift или Ctrl + Удалить, проверьте, нет ли у программы, с которой вы работаете, своих собственных сочетаний клавиш.
Ввод и обработка команды
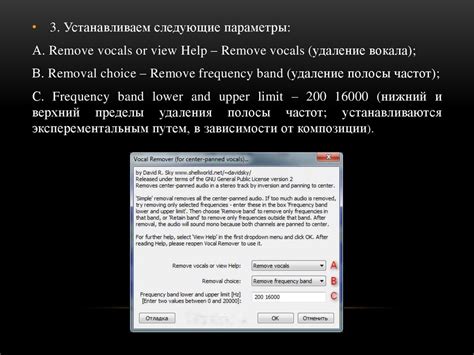
Чтобы удалить с помощью клавиатуры, следуйте этим шагам:
Шаг 1: Выделите файл, папку или элемент, который вы хотите удалить с помощью клавиатуры.
Шаг 2: Нажмите клавишу "Delete" или "Backspace" на клавиатуре. Если вы хотите полностью удалить элемент без перемещения его в корзину, удерживайте клавишу "Shift" во время удаления.
Шаг 3: Возможно, вы увидите предупреждающее сообщение, запрашивающее подтверждение удаления. Учитывайте, что этот шаг зависит от операционной системы и настроек вашего компьютера.
Шаг 4: Если вы уверены, что хотите удалить элемент, нажмите клавишу "Enter" или "ОК". Если вы передумали, нажмите клавишу "Esc" или "Отмена".
Теперь вы знаете, как удалить с помощью клавиатуры!
Выбор элементов для удаления
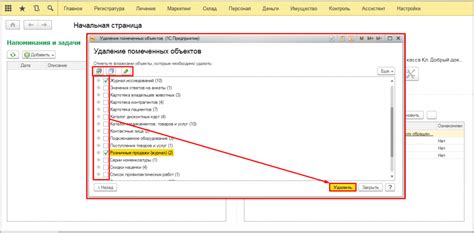
1. Выделение одиночных элементов:
Чтобы удалить одиночный элемент с помощью клавиатуры, следует сначала установить фокус на него. Для этого можно использовать клавиши Tab или Shift+Tab, чтобы перемещаться по интерактивным элементам на странице. Когда нужный элемент получит фокус, он будет выделен рамкой или изменением цвета.
2. Выделение группы элементов:
Если нужно удалить несколько смежных элементов одновременно, можно использовать клавиши Shift+ стрелки. Установите начальную точку выбора, нажав клавишу Shift, и затем используйте стрелки влево и вправо для выделения смежных элементов. Выделенные элементы будут подсвечены или изменят свой цвет.
3. Выделение нескольких непрерывных элементов:
Чтобы выделить несколько непрерывных элементов для удаления, используйте клавишу Ctrl (или Command на Mac) совместно с клавишами стрелок. Установите начальную точку выбора, нажав и держа клавишу Ctrl (или Command), а затем используйте стрелки влево и вправо для выбора элементов. Выделенные элементы будут подсвечены или изменят свой цвет.
4. Отмена выбора элементов:
Если вы ошиблись при выборе элементов для удаления, вы можете отменить свой выбор, щелкнув на любое место вне выбранных элементов или использовав клавишу Esc. Это сбросит выделение и позволит вам повторно выбрать нужные элементы.
Удаление выбранных элементов
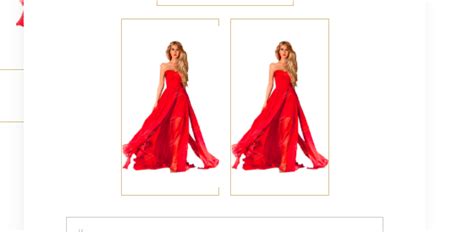
Если вам нужно удалить выбранные элементы с помощью клавиатуры, вы можете воспользоваться следующей инструкцией:
Шаг 1: Выберите элемент, который вы хотите удалить, с помощью клавиш навигации. Для этого используйте стрелки вверх и вниз на клавиатуре, чтобы выделить нужный элемент.
Шаг 2: После того, как вы выбрали элемент, нажмите клавишу "Delete" или "Backspace" на клавиатуре. Это приведет к удалению выбранного элемента.
Пожалуйста, обратите внимание, что процесс удаления может различаться в зависимости от используемого программного обеспечения или операционной системы. Убедитесь, что вы следуете инструкции, соответствующей вашему конкретному случаю.
Будьте осторожны при удалении элементов, так как некоторые операции могут быть необратимыми и привести к потере данных.
Подтверждение удаления
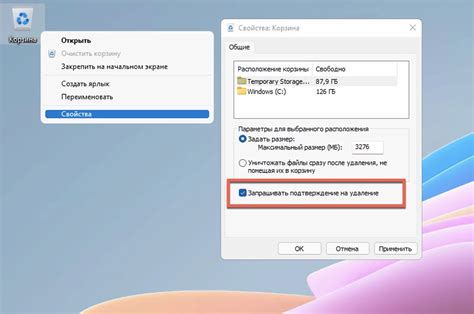
Перед удалением важно убедиться, что вы хотите продолжить операцию. Данная функция предоставляет дополнительное подтверждение перед непосредственным удалением. Чтобы подтвердить удаление с помощью клавиатуры, следуйте указанным ниже шагам:
- Выберите элемент, который вы хотите удалить, с помощью клавиши "Tab".
- Нажмите клавишу "Enter" или пробел, чтобы открыть контекстное меню элемента.
- Используя клавиши со стрелками, переместитесь к опции "Удалить" и активируйте ее нажатием клавиши "Enter".
- Появится окно подтверждения удаления. С помощью клавиш "Tab" и клавиши "Enter" выберите соответствующий вариант подтверждения или отмены удаления.
Убедитесь, что вы правильно выбрали пункт подтверждения, чтобы избежать нежелательного удаления элемента. Важно помнить, что процесс подтверждения удаления может варьироваться в зависимости от используемого приложения или программы, поэтому ознакомьтесь с инструкцией пользователя для конкретного случая.



