Вылеты игр на рабочий стол - самая распространенная проблема, с которой сталкиваются геймеры. И любой поклонник компьютерных игр знает, какой стресс может вызвать неожиданный вылет игры, особенно когда ты находишься на грани победы или завершил долгосрочную миссию. Однако, есть несколько проверенных методов, которые помогут избавиться от этой проблемы и наслаждаться игровым процессом без подобных разочарований.
Первым и самым простым шагом является обновление графических драйверов. Отсутствие актуальных драйверов может вызвать несовместимость с играми и нарушение их стабильной работы. Чтобы обновить драйверы, нужно зайти на официальный сайт производителя видеокарты и загрузить последнюю версию драйвера для своей модели. При установке драйвера рекомендуется выбрать "чистую установку", чтобы избежать возможных конфликтов с установленными ранее версиями.
Еще одной причиной вылета игр на рабочий стол может быть недостаток оперативной памяти. Некоторые современные игры требуют большого объема RAM для стабильной работы. Если у вас старый компьютер или мало оперативной памяти, возможно, вам стоит задуматься о ее увеличении. Это может повысить производительность компьютера в целом и устранить проблему вылетов игр.
Кроме того, стоит проверить целостность игровых файлов. Порой, ошибка в одном из файлов игры может привести к ее вылету. В таких случаях в Steam и других игровых платформах есть функция проверки целостности файлов. Если процесс проверки обнаружит ошибки, игровые файлы будут автоматически перезагружены или восстановлены. Это может помочь и избавиться от проблемы вылета игры на рабочий стол.
Обновление драйверов видеокарты

Перед тем, как начать обновление драйверов видеокарты, необходимо убедиться в модели и производителе вашей видеокарты. Обычно эта информация указана в документации или может быть найдена с помощью специальных программ, таких как GPU-Z или Speccy. Зная модель видеокарты, можно найти официальный сайт производителя и загрузить актуальные драйверы.
Перед установкой новых драйверов рекомендуется удалить старые драйверы. Это можно сделать через меню "Устройства и принтеры" в операционной системе, выбрав видеокарту и нажав правую кнопку мыши, а затем выбрав "Удалить". После удаления драйверов необходимо перезагрузить компьютер.
После загрузки новых драйверов необходимо запустить установочный файл, следуя инструкциям на экране. Установка может занять несколько минут. После завершения установки также рекомендуется перезагрузить компьютер.
Важно понимать, что обновление драйверов может решить проблему вылета игр на рабочий стол, но не всегда. Если проблема не исчезает, стоит обратиться за помощью к специалисту, который может провести более глубокий анализ и решить проблему.
Проверка наличия неисправностей жесткого диска
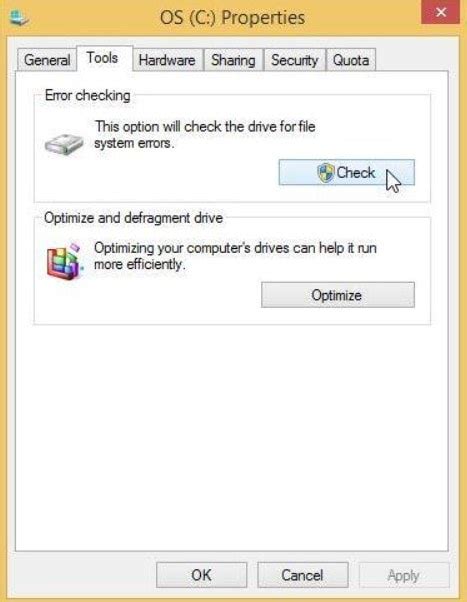
Для проверки наличия неисправностей жесткого диска можно воспользоваться специальными программами. Эти программы сканируют диск на предмет ошибок и дефектов, а также проводят тесты на скорость работы диска.
Одним из самых популярных и эффективных инструментов для проверки жесткого диска является CrystalDiskInfo. Эта программа показывает информацию о состоянии диска, такую как температура, скорость вращения шпинделя, количество ошибок чтения и другие параметры.
Если CrystalDiskInfo показывает, что жесткий диск имеет ошибки, рекомендуется использовать другие программы для более детального анализа. Например, HD Tune может провести тестирование чтения и записи данных на диск, а также показать показатели скорости работы диска.
Если обнаружены серьезные проблемы с жестким диском, следует принять меры по их устранению. В некоторых случаях, требуется замена жесткого диска на новый. Кроме того, регулярное резервное копирование данных поможет избежать потери информации в случае поломки диска.
Проверка наличия неисправностей жесткого диска является важным шагом в решении проблемы вылета игр на рабочий стол. Это позволяет выявить причины возможных проблем и принять необходимые меры для их устранения или предотвращения.
Очистка реестра и исправление ошибок
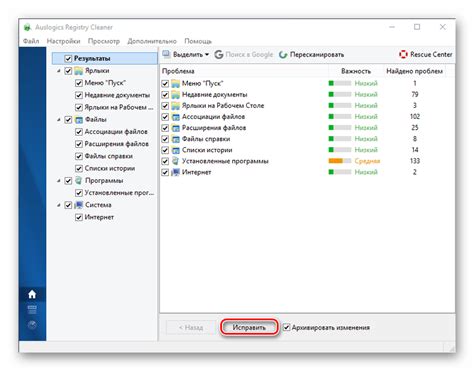
Существует несколько способов очистки реестра и исправления ошибок. Одним из самых распространенных и простых методов является использование программы «Редактор реестра» (regedit). Для его запуска нужно открыть меню «Пуск», ввести в строку поиска «regedit» и выбрать соответствующий результат. Открывается окно редактора реестра, в котором можно производить различные операции.
Прежде чем вносить изменения в реестр, важно сделать его резервную копию. Для этого нужно выбрать в меню «Файл» пункт «Экспорт» и сохранить резервную копию на удобном месте. Таким образом, в случае непредвиденных ситуаций можно будет восстановить ранее сохраненную версию реестра.
После создания резервной копии можно приступать к очистке реестра и исправлению ошибок. В основном, это сводится к удалению ненужных ключей и значений, а также исправлению некорректных или поврежденных данных. Особенно внимательно нужно отнестись к удалению ключей и значений, относящихся к играм, которые вызывают проблемы.
Кроме использования редактора реестра, существуют также специализированные программы, которые автоматически проводят очистку реестра и исправление ошибок. Они производят сканирование реестра, обнаруживают ненужные ключи и значения, а затем предлагают пользователю удалить или исправить их. Такие программы часто имеют дополнительные функции, позволяющие оптимизировать работу операционной системы в целом.
Важно отметить, что очистка реестра и исправление ошибок может быть опасным, если не проводить операции внимательно. Поэтому перед внесением изменений рекомендуется создать резервную копию реестра и быть аккуратным при удалении ключей и значений. Также стоит обращать внимание на результирующие ошибки, которые могут появиться после очистки реестра. Если возникают проблемы, лучше воспользоваться резервной копией или обратиться к специалистам.
| Преимущества очистки реестра и исправления ошибок: | Недостатки очистки реестра и исправления ошибок: |
|---|---|
| Высокая эффективность | Риск возникновения ошибок |
| Простота использования | Необходимость аккуратности при удалении ключей и значений |
| Возможность автоматизации процесса с помощью специализированных программ | Возможность появления новых ошибок после очистки реестра |
Установка последних обновлений операционной системы
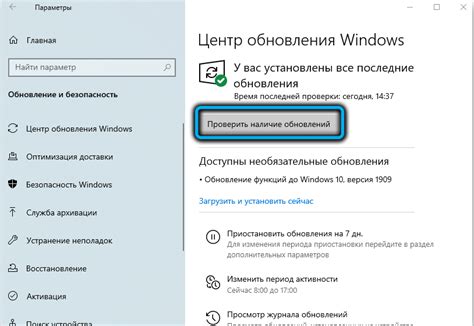
Одной из причин вылета игр на рабочий стол может быть устаревшая версия операционной системы. Возможно, разработчики игры не учли изменения в последних обновлениях и это приводит к ошибкам.
Чтобы избежать подобных проблем, рекомендуется регулярно проверять наличие новых обновлений для вашей операционной системы. Обновления содержат исправления ошибок, улучшения производительности и новые функции, которые могут быть важными для стабильной работы различных программ, включая игры.
Установка последних обновлений обычно происходит через центр обновлений операционной системы. Для Windows это Windows Update, для macOS - App Store, для Linux - менеджер пакетов. В этих центрах вы можете найти список доступных обновлений и выбрать те, которые вам необходимы. Рекомендуется устанавливать все обновления, чтобы быть уверенным в получении всех исправлений и улучшений.
Помимо установки обновлений операционной системы, также важно обновлять драйверы вашего компьютера. Драйверы - это программы, которые обеспечивают взаимодействие между операционной системой и оборудованием компьютера (например, видеокартой, звуковой картой и т. д.). Устаревшие или неправильно установленные драйверы могут стать причиной проблем с запуском игр.
Для обновления драйверов можно воспользоваться специальными утилитами, предоставляемыми производителями оборудования, или использовать встроенные инструменты операционной системы. В некоторых случаях обновление драйверов может быть автоматическим, а в других - требовать ручного вмешательства.
Важно отметить, что перед установкой обновлений операционной системы и драйверов рекомендуется создать точку восстановления. Это позволит вернуть систему в исходное состояние, если что-то пойдет не так после установки обновлений.
Обновление операционной системы и драйверов - важные меры, которые помогут вам избежать проблем с запуском игр на рабочий стол. Их установка регулярно позволит вам наслаждаться игровым процессом без неприятных перебоев.
Закрытие фоновых процессов и программ
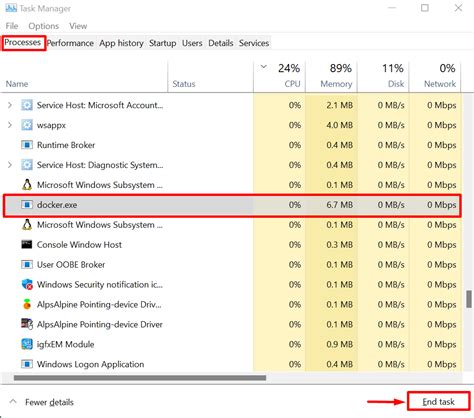
Причиной вылета игр на рабочий стол могут быть некорректно работающие фоновые процессы и программы. Для решения этой проблемы необходимо закрыть все ненужные процессы и программы, которые могут конфликтовать с запуском и работой игр.
В первую очередь, рекомендуется проверить список запущенных процессов в диспетчере задач. Для этого необходимо нажать комбинацию клавиш Ctrl+Shift+Esc или Ctrl+Alt+Del, а затем выбрать пункт "Диспетчер задач".
В открывшемся окне диспетчера задач необходимо перейти на вкладку "Процессы" и просмотреть список процессов, выполняющихся в фоновом режиме. Обратите внимание на процессы, которые потребляют большое количество ресурсов системы или имеют высокий приоритет работы.
Чтобы закрыть ненужные процессы, щелкните правой кнопкой мыши на процессе и выберите пункт "Завершить задачу". При закрытии процесса могут быть потери данных, поэтому перед закрытием сохраните все незаконченные работы.
Кроме процессов, следует обратить внимание на программы, работающие в фоновом режиме. Они могут быть связаны с антивирусными системами, брандмауэрами или программами обновления. В этом случае, для временного закрытия программы, следует найти соответствующий значок на панели задач, щелкнуть на нем правой кнопкой мыши и выбрать пункт "Закрыть".
Также можно воспользоваться специальными программами для управления запущенными процессами и программами, такими как Task Manager или Process Explorer. Они позволяют более детально просмотреть и закрыть ненужные процессы и программы, предоставляя больше возможностей для управления работой системы.
Закрытие фоновых процессов и программ является важным шагом в решении проблемы вылета игр на рабочий стол. Однако, следует помнить, что закрытие некоторых процессов и программ может повлиять на работу системы или иных приложений. Поэтому рекомендуется быть внимательным и оценивать возможные последствия перед закрытием процессов или программ.
Проверка наличия вирусов и вредоносных программ

Существует несколько способов проверки наличия вирусов и вредоносных программ:
- Установка антивирусного программного обеспечения. Такие программы способны сканировать систему и обнаруживать вредоносные программы. Рекомендуется регулярно обновлять базы антивирусных программ для обеспечения актуальной защиты.
- Онлайн-сканеры. Некоторые антивирусные компании предоставляют возможность просканировать систему онлайн, без необходимости установки антивирусного ПО. При этом, вам будет необходимо загрузить файлы на сервер компании для их проверки.
- Использование антивирусных утилит. Кроме антивирусных программ, существуют дополнительные утилиты, которые могут помочь в обнаружении и удалении вредоносных программ. Некоторые из них специализируются на определенных типах вредоносных программ или на специфических методах обнаружения.
Проверка на наличие вирусов и вредоносных программ должна проводиться регулярно, поскольку новые угрозы появляются постоянно. Помните о значимости обновления антивирусных программ и баз данных, чтобы обеспечить надежную защиту вашей системы.
Увеличение выделенной оперативной памяти и виртуальной памяти
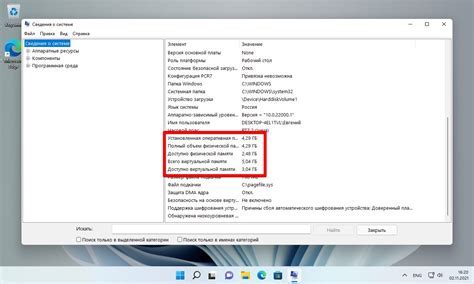
Одной из основных причин вылета игр на рабочий стол может быть недостаток оперативной памяти. Если игра требует больше памяти, чем доступно на компьютере, это может вызвать сбой программы и ее вылет.
Чтобы решить эту проблему, можно увеличить выделенную оперативную память. Для этого нужно зайти в настройки игры или в настройки самого компьютера. В разделе «Система» или «Настройки» найдите параметры, связанные с памятью. Определите, какая из них отвечает за выделение оперативной памяти, и увеличьте ее значение. Обычно это можно сделать путем изменения числового значения в определенных единицах измерения (например, мегабайт или гигабайт).
Также можно попробовать увеличить количество виртуальной памяти. Виртуальная память - это дополнительное пространство на жестком диске, которое компьютер использует вместе с оперативной памятью для выполнения задач. Увеличив размер виртуальной памяти, можно увеличить доступное пространство для работы игры.
Для увеличения виртуальной памяти необходимо зайти в настройки компьютера. В разделе «Система» или «Настройки» найдите параметры, связанные с памятью. Определите, какая из них отвечает за размер виртуальной памяти, и увеличьте его значение. Обычно это можно сделать путем изменения числового значения или выбора определенной единицы измерения (например, мегабайт или гигабайт).
При увеличении выделенной оперативной памяти и виртуальной памяти необходимо учитывать возможности компьютера. Если компьютер не обладает достаточными ресурсами, такое увеличение может вызвать еще большие проблемы. Поэтому перед внесением изменений лучше ознакомиться с системными требованиями игры и возможностями компьютера.



