Значок наушников, который появляется на компьютере в системном трее, может стать настоящей проблемой для пользователей. Возможно, вы забыли отключить наушники и потом подключили динамики, но значок все равно остался. Или, может быть, ваш компьютер просто некорректно определяет состояние входящих звуковых устройств. Независимо от причины, выход из этой ситуации существует.
В первую очередь, попробуйте отключить и снова подключить наушники к компьютеру. Иногда именно неправильное подключение вызывает появление значка наушников. Проверьте, что наушники полностью вставлены в аудио разъем на компьютере, а также у вас выбран правильный источник воспроизведения звука. Возможно, компьютер просто не видит динамики или акустику, потому что настроен на использование наушников.
Если переподключение наушников не привело к результату, не отчаивайтесь. В следующем шаге попробуйте проверить настройки звука на компьютере. Зайдите в панель управления и найдите раздел "Звук". В этом разделе должны быть доступны все звуковые устройства, подключенные к вашему компьютеру. Если наушники в списке присутствуют и помечены активными, попробуйте их отключить, а затем снова включить. Это может помочь сбросить некорректно установленные параметры и убрать значок наушников.
Если после всех предыдущих действий значок наушников все еще остается на вашем компьютере, то возможно, дело не только в аппаратной части, но и в программном обеспечении. Попробуйте обновить драйверы звуковой карты на своем компьютере. Для этого зайдите в Диспетчер устройств, найдите раздел "Звуковые, видео- и игровые устройства" и правой кнопкой мыши кликните на вашей звуковой карте. Выберите пункт "Обновить драйвер", а затем следуйте инструкциям на экране. После обновления драйверов перезагрузите компьютер и проверьте, исчез ли значок наушников.
Почему на компьютере появляется значок наушников: основные причины

1. Подключение наушников или аудиоустройства: Значок наушников обычно появляется, когда компьютер обнаруживает подключение наушников или другого аудиоустройства через разъем. Это может быть вызвано неправильным подключением или проблемой с разъемом.
2. Драйверы аудиоустройства: Некорректно установленные или устаревшие драйверы аудиоустройства могут вызывать появление значка наушников без настоящего подключения аудиоустройства. Рекомендуется обновить драйверы аудиоустройства до последней версии.
3. Неисправности аудиоустройства: Если аудиоустройство неисправно или имеет другие проблемы, компьютер может отображать значок наушников. Попробуйте проверить аудиоустройство на работоспособность и, если необходимо, замените его.
4. Некорректные настройки звука: Некоторые настройки звука в операционной системе или программном обеспечении могут вызывать появление значка наушников. Проверьте настройки звука и убедитесь, что они соответствуют вашим требованиям и предпочтениям.
5. Вирусы или вредоносные программы: Некоторые вирусы или вредоносные программы могут изменять настройки звука на компьютере и вызывать появление значка наушников. Рекомендуется проводить регулярную проверку на наличие вирусов и использовать надежное антивирусное программное обеспечение.
Проверьте эти возможные причины, чтобы выяснить, почему на вашем компьютере появляется значок наушников, и принять меры для его устранения.
Подключение внешних аудиоустройств
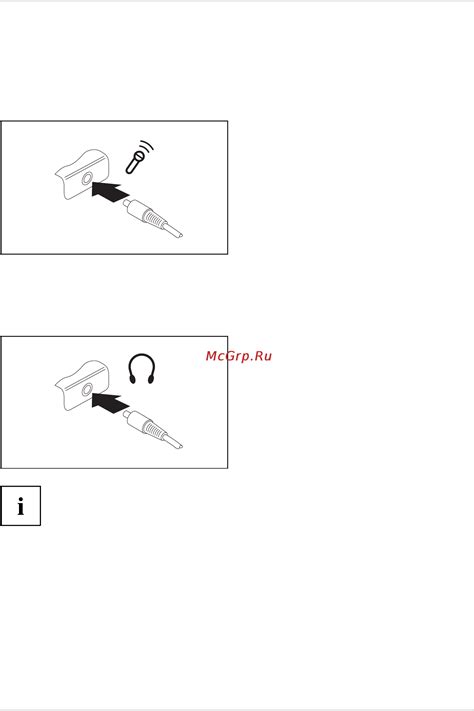
При подключении внешних аудиоустройств, таких как наушники или колонки, на компьютер, иногда возникают проблемы с определением устройства и отображением соответствующего значка. В данной статье мы рассмотрим несколько шагов, которые помогут вам решить эту проблему.
1. Проверьте подключение: убедитесь, что внешнее аудиоустройство правильно подключено к компьютеру. Убедитесь, что кабель надежно соединен с разъемом аудио на вашем компьютере.
2. Проверьте настройки звука: откройте панель управления звуком, щелкнув правой кнопкой мыши на значке динамика в системном трее. В открывшемся меню выберите "Звуковые настройки" или "Настройки звука", чтобы открыть окно управления звуком.
3. Выберите внешнее аудиоустройство: в окне управления звуком найдите раздел "Воспроизведение" или "Устройства воспроизведения". Здесь вы должны увидеть список доступных аудиоустройств. Выберите нужное устройство и установите его как основное.
4. Проверьте уровень громкости: убедитесь, что уровень громкости внешнего аудиоустройства установлен на нужное значение. Если уровень громкости на минимальной отметке или устройство выключено, то значок наушников может не отображаться.
| Проблема | Решение |
|---|---|
| Значок наушников не отображается | Проверьте подключение и настройки звука, выберите правильное аудиоустройство и проверьте его уровень громкости. |
| Значок наушников отображается, но звук не проигрывается | Убедитесь, что аудиоустройство правильно подключено, проверьте его настройки и уровень громкости. Попробуйте перезагрузить компьютер. |
| Значок наушников отображается, но звук искажен или нечеткий | Попробуйте изменить уровень громкости, проверьте настройки звука и обновите драйверы аудиоустройства. Если проблема не решится, возможно, устройство требует ремонта. |
Если указанные выше шаги не помогли решить проблему, рекомендуется обратиться к специалисту или получить поддержку от производителя внешнего аудиоустройства.
Не обновленные драйверы аудиопортов

Если драйвер аудиопортов устарел или несовместим с операционной системой, это может вызывать различные проблемы, включая постоянное отображение значка наушников. Чтобы исправить эту проблему, вам следует обновить драйверы.
Для начала вам понадобится определить, какие аудиопорты используются на вашем компьютере. Это можно сделать, открыв "Управление устройствами" в "Панели управления" или "Диспетчере устройств". Найдите раздел "Звук, игры и видеоустройства" и раскройте его.
Затем найдите аудиопорты, например, "Входная линия" или "Выходные динамики", щелкните правой кнопкой мыши и выберите "Обновить драйвер". При наличии подключения к интернету операционная система попытается найти и установить самую свежую версию драйвера. Если обновление не удалось, вы также можете посетить официальный сайт производителя компьютера или звуковой карты и скачать драйверы вручную.
После установки новых драйверов попробуйте перезагрузить компьютер и проверьте, исчез ли значок наушников. Если проблема не была решена, возможно, потребуется провести дополнительную диагностику аудиосистемы или обратиться за помощью к специалисту.
Неправильная настройка звука в операционной системе
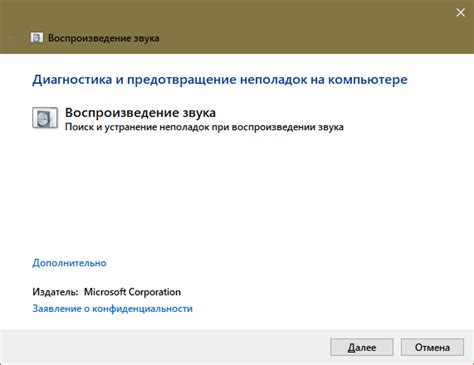
Для решения этой проблемы необходимо проверить настройки звука в операционной системе и убедиться, что они настроены правильно. В Windows это можно сделать следующим образом:
- Щелкните правой кнопкой мыши на значок звука в системном трее (обычно он располагается в правом нижнем углу экрана) и выберите "Звуки".
- В открывшемся окне "Воспроизведение" убедитесь, что выбраны правильные аудиоустройства для воспроизведения звука.
- Если есть наушники, подключенные к компьютеру, убедитесь, что они правильно подключены и выбраны в качестве аудиоустройства для воспроизведения звука.
- Если вы хотите использовать динамики компьютера, убедитесь, что они выбраны в качестве аудиоустройства для воспроизведения звука.
- После того как вы настроите звуковые устройства правильно, проверьте, исчез ли значок наушников на компьютере.
Если значок наушников по-прежнему не исчезает, попробуйте перезагрузить компьютер и повторить вышеуказанные шаги. Если проблема сохраняется, возможно, неправильные настройки звука связаны с драйверами аудиоустройств. В этом случае рекомендуется обновить драйверы аудиоустройств через менеджер устройств или обратиться к производителю компьютера или звуковой карты за помощью.
Решение проблемы с появлением значка наушников на компьютере связано с правильной настройкой звука в операционной системе. Следуя вышеописанным шагам, вы можете устранить эту проблему и наслаждаться звуком через динамики компьютера без проблем.
Неисправность аудиоустройств
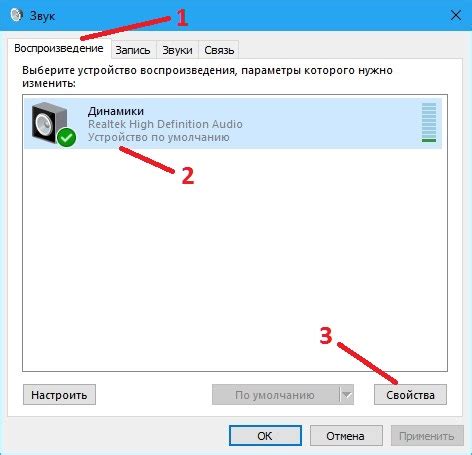
Если на вашем компьютере постоянно отображается значок наушников, это может указывать на неисправность аудиоустройств. Причины могут быть различными и варьироваться от проблем с драйверами до аппаратных сбоев.
Первым шагом решения данной проблемы является проверка подключенных аудиоустройств. Убедитесь, что наушники или колонки правильно подключены к компьютеру и работоспособны. Попробуйте отключить и снова подключить их для устранения возможной неполадки.
Если аудиоустройства подключены корректно, то следующим шагом стоит проверить наличие обновленных драйверов. Драйверы являются программным обеспечением, которое позволяет устройствам взаимодействовать с компьютером. Устаревшие или поврежденные драйверы могут вызывать ошибки и проблемы с аудиоустройствами. Проверьте сайт производителя вашего компьютера или аудиоустройства для загрузки и установки последних версий драйверов.
| Возможная причина | Решение |
|---|---|
| Устаревший драйвер аудиоустройства | Проверьте сайт производителя и установите последнюю версию драйвера |
| Повреждение аудиоустройства | Попробуйте заменить аудиоустройство или обратитесь к специалисту |
| Проблема с настройками операционной системы | Проверьте настройки звука в операционной системе и восстановите стандартные параметры |
Если проблема не решена после обновления драйверов и настройки аудиоустройств, возможно, вам потребуется заменить аудиоустройство. Обратитесь к специалисту или обратитесь в сервисный центр, чтобы получить более подробную консультацию и решить проблему.
Вирусное воздействие на компьютер

Вирусы могут передаваться через зараженные электронные письма, загрузки с непроверенных сайтов, подключение инфицированных внешних устройств (например, USB-флешек) к компьютеру и другими способами. Они могут быть скрыты внутри файлов или программного обеспечения и запускаться автоматически без ведома пользователя.
Действия вирусов на компьютере могут быть разнообразными. Некоторые вирусы могут просто замедлить работу системы или вызвать перебои в ее функционировании. Другие вирусы могут украсть личные данные пользователя, такие как пароли, номера кредитных карт или банковских счетов.
Для защиты от вирусов рекомендуется регулярно обновлять свое антивирусное программное обеспечение и просканировать компьютер на наличие вредоносного ПО. Использование лицензионного антивируса и обновление операционной системы также помогут минимизировать риск заражения компьютера.
Важно быть внимательным и осторожным при взаимодействии с незнакомыми файлами, ссылками и электронными сообщениями. Не стоит скачивать программное обеспечение с непроверенных сайтов и устанавливать его на компьютер без дополнительной проверки на вирусы.
В случае подозрения на наличие вируса на компьютере, рекомендуется обратиться к специалистам по компьютерной безопасности для проведения диагностики и удаления вредоносного ПО.
Конфликт программного обеспечения

Возможной причиной появления значка наушников на компьютере может быть конфликт программного обеспечения. Когда установленные на компьютере программы взаимодействуют между собой неправильно, это может вызвать появление нежелательных значков и ошибок.
Один из наиболее распространенных конфликтов, который может вызвать появление значка наушников, - это конфликт аудиоустройств. Если на компьютере установлены несколько программ, которые могут использовать аудиоустройства, например, мессенджеры или плееры, они могут конфликтовать между собой, пытаясь захватить контроль над аудиоустройством.
Для решения проблемы конфликта программного обеспечения и удаления значка наушников, вам может потребоваться выполнить несколько шагов:
- Закройте все программы, которые могут использовать аудиоустройства.
- Откройте Диспетчер задач, щелкнув правой кнопкой мыши на панели задач и выбрав "Диспетчер задач".
- Перейдите на вкладку "Процессы" и проверьте, есть ли какие-либо процессы, связанные с аудио, которые не закрыты. Если есть, выделите их и нажмите кнопку "Завершить процесс".
- Перезагрузите компьютер.
- После перезагрузки компьютера проверьте, исчез ли значок наушников.
Если после выполнения этих шагов значок наушников все еще присутствует на компьютере, рекомендуется обратиться за помощью к специалисту или службе поддержки.



