Шипение динамика на ноутбуке может серьезно испортить настроение и привести к дискомфорту при прослушивании музыки, просмотре видео или игре. Эта проблема может быть вызвана различными факторами, такими как плохое качество динамиков, несовместимость аудиодрайверов или неправильные настройки звука.
Однако не отчаивайтесь, существуют эффективные решения, которые помогут вам избавиться от шипения динамика на ноутбуке. В этой статье мы рассмотрим несколько проверенных способов, которые помогут вам решить эту проблему и наслаждаться качественным звучанием вашего ноутбука.
1. Обновите аудиодрайверы
Первым шагом в решении проблемы с шипением динамика на ноутбуке является обновление аудиодрайверов. Устаревшие или несовместимые драйверы могут вызывать различные аудио проблемы, включая шипение. Вы можете загрузить и установить последнюю версию драйверов с официального сайта производителя ноутбука или звуковой карты.
2. Проверьте настройки звука
Некоторые неправильные настройки звука могут привести к появлению шипения динамика на ноутбуке. Проверьте настройки звука в операционной системе и программе воспроизведения аудио. Убедитесь, что уровень громкости находится на оптимальном уровне и не вызывает искажений. Также убедитесь, что включена опция отмены шума или шумоподавления, если таковая имеется.
3. Проверьте физические соединения
Иногда плохое качество звука или шипение динамика на ноутбуке может быть вызвано плохими физическими соединениями. Убедитесь, что все провода и кабели правильно подключены к ноутбуку и динамикам. Проверьте соединения на наличие повреждений или коррозии, которые могут влиять на качество звука.
4. Используйте эквалайзер
Если шипение динамика на ноутбуке связано с неправильной настройкой частот, вы можете использовать эквалайзер для более точной настройки звука. Эквалайзер позволяет вам увеличивать или уменьшать громкость определенных частот, что может помочь устранить шипение динамика.
5. Обратитесь к специалисту
Если все вышеперечисленные методы не помогли устранить шипение динамика на ноутбуке, возможно, проблема связана с аппаратными дефектами. В таком случае рекомендуется обратиться к специалисту или авторизованному сервисному центру для дальнейшей диагностики и ремонта.
Как избавиться от шипения динамика на ноутбуке
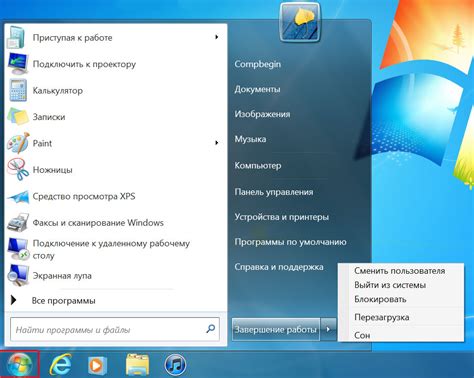
Шипение динамика на ноутбуке может быть раздражающей проблемой, которая мешает наслаждаться звуком во время просмотра фильмов, прослушивания музыки или проведения видеоконференций. Если вы столкнулись с этой проблемой, не отчаивайтесь! В этом разделе мы рассмотрим эффективные решения, которые помогут вам устранить шипение динамика и наслаждаться качественным звуком на вашем ноутбуке.
1. Проверьте настройки звука:
Первым делом, убедитесь, что настройки звука на вашем ноутбуке правильно настроены. Проверьте громкость, баланс и эквалайзер. Иногда простые изменения в настройках могут помочь устранить шипение.
2. Обновите драйверы аудио:
Устаревшие драйверы аудио могут быть причиной шипения динамика. Проверьте, есть ли обновления для драйверов аудио на официальном сайте производителя вашего ноутбука. Установка последних версий драйверов может помочь решить проблему шипения.
3. Проверьте физическое подключение:
Убедитесь, что аудио-кабель правильно подключен к вашему ноутбуку и динамикам. Попробуйте отсоединить и снова подключить кабель, чтобы устранить возможные проблемы с контактами.
4. Используйте эквалайзер:
Некоторые программы или приложения могут иметь встроенные эквалайзеры, которые позволяют регулировать звуковые настройки. Попробуйте настроить эквалайзер, чтобы обработать шипение динамика и достичь лучшего качества звука.
5. Проверьте наличие вирусов:
Вредоносное программное обеспечение может негативно сказаться на работе аудио-устройств и вызвать шипение динамика. Проведите проверку системы на наличие вирусов с помощью антивирусного программного обеспечения и удалите обнаруженные угрозы.
6. Обратитесь к профессионалу:
Если все вышеперечисленные решения не помогли устранить шипение динамика, рекомендуется обратиться к специалисту. Он сможет провести диагностику и определить причину проблемы, а также предложить соответствующее решение.
Следуя этим рекомендациям, вы сможете устранить шипение динамика на ноутбуке и наслаждаться качественным звуком в любое время!
Чистка динамиков: краткое руководство

Шипение и искажения звука при воспроизведении на ноутбуке могут быть вызваны накоплением пыли и грязи в динамиках. Чтобы устранить эту проблему, необходимо провести процедуру чистки динамиков. В этом руководстве мы расскажем, как это можно сделать с помощью простых инструментов.
Шаг 1: В первую очередь, убедитесь, что ваш ноутбук выключен и отключен от источника питания.
Шаг 2: Возьмите мягкую щетку или кисточку и аккуратно очистите поверхность динамиков от пыли и грязи. Будьте аккуратны и не нажимайте слишком сильно, чтобы избежать повреждения динамиков.
Шаг 3: Если динамики съемные, аккуратно снимите их с ноутбука. Затем протрите их поверхность сухой мягкой тканью или салфеткой.
Шаг 4: Проверьте, нет ли остатков пыли или грязи внутри динамиков. Если есть, используйте сжатый воздух или специальную кисть для удаления этих отложений.
Шаг 5: После очистки динамиков, аккуратно установите их на место, проверив, что они правильно встают и надежно фиксируются.
Шаг 6: Включите ноутбук и проверьте звук. Если проблема со шипением исчезла, то вы успешно провели чистку динамиков. Если проблема остается, то возможно, нужно провести более глубокую проверку или обратиться к специалисту.
Проведение регулярной чистки динамиков поможет сохранить их в хорошем состоянии и предотвратить возникновение проблем с качеством звука. Памятайте, что чистку динамиков необходимо проводить аккуратно и осторожно, чтобы не повредить их. В случае сомнений, всегда лучше обратиться к профессионалам.
Установка звуковых драйверов: настройки без шипения
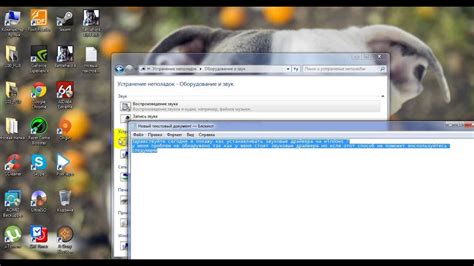
Перед тем, как начать процесс установки драйверов, важно убедиться, что вам известна модель вашего ноутбука и операционной системы, которую вы используете. Эта информация понадобится вам для скачивания и установки соответствующих драйверов.
Сначала вы должны найти официальный сайт производителя вашего ноутбука и перейти на его страницу поддержки. На этой странице вы должны найти раздел "Драйверы" или "Поддержка".
В этом разделе обычно представлена полная информация о доступных драйверах для вашего ноутбука. Выберите звуковой драйвер, который соответствует вашей операционной системе и производителю звуковой карты.
После того, как вы скачали драйвер, запустите его установку. В процессе установки может потребоваться согласие на условия использования или пароль администратора. Убедитесь, что вы все правильно ввели.
После установки драйвера перезагрузите ноутбук, чтобы изменения вступили в силу. После перезагрузки можно приступить к настройке звуковых драйверов.
Чтобы избавиться от шипения динамика, рекомендуется открыть панель управления звуком и выбрать вкладку "Воспроизведение". Найдите аудиодрайвер, который соответствует вашей звуковой карте, и нажмите на кнопку "Свойства".
В открывшемся окне перейдите на вкладку "Дополнительно". В этом разделе вы можете настроить различные параметры звука, такие как уровень громкости, эквалайзер и эффекты звука.
Чтобы минимизировать шипение, рекомендуется выбрать опцию "Отменить все звуковые эффекты" и установить уровень громкости на средний или ниже. Кроме того, убедитесь, что у вас нет никаких включенных эффектов звука, таких как 3D-эффекты или активация динамиков низких частот.
После внесения изменений нажмите кнопку "ОК", чтобы сохранить настройки. Если шипение все еще присутствует, попробуйте повторить процесс и настроить другие параметры звука.
Важно помнить, что эффективность этого метода может зависеть от вашей конкретной модели ноутбука и звуковой карты. Если проблема с шипением не исчезает после установки драйверов и настройки параметров, возможно, вам придется обратиться за помощью к специалистам.
Использование внешних колонок: освободите звук от помех
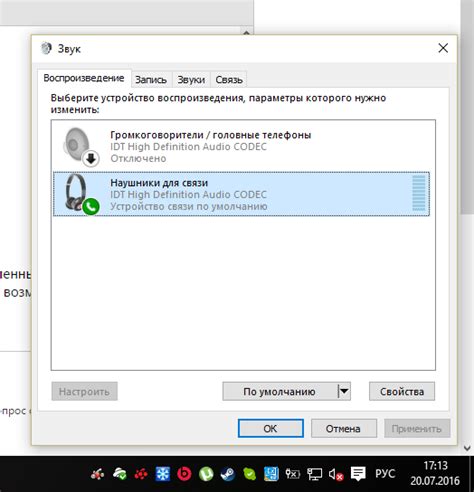
Если ваш ноутбук производит шипение или другие неприятные звуки через встроенные динамики, использование внешних колонок может быть эффективным решением.
Внешние колонки обладают лучшей звуковой изоляцией и могут помочь избежать интерференции между электронными компонентами ноутбука и аудиосигналами.
Подключение внешних колонок к ноутбуку обычно очень простое и требует только нескольких шагов:
- Выберите внешние колонки, которые соответствуют вашим потребностям. Они могут быть различных размеров, мощностей и дизайна.
- Подключите колонки к ноутбуку, используя соответствующий кабель (обычно 3,5-мм разъем).
После подключения внешних колонок вы должны заметить, что шипение или помехи исчезли, и звук стал чистым и качественным. Кроме того, вы получаете возможность настроить громкость и качество звука согласно вашим предпочтениям.
Используя внешние колонки, вы сможете максимально насладиться воспроизведением аудио на ноутбуке без всяких помех. Это простое и эффективное решение, которое поможет избавить вас от неприятного шипения динамика и насладиться качественным звуком.



