Вебкамеры - это удобные устройства, позволяющие общаться с друзьями и коллегами через интернет. Однако, иногда они могут начать подводить, и не работать как положено. Особенно часто возникают проблемы с микрофоном на вебкамере - именно он отвечает за передачу звука. В этой статье мы расскажем, как разобраться с неработающим микрофоном на вебкамере.
Первым делом, проверьте, работает ли микрофон на вашей вебкамере. Для этого вам понадобится программное обеспечение, которое идет в комплекте с вашей вебкамерой. Откройте программу и найдите настройки микрофона. Обычно они находятся в разделе "настройки" или "конфигурация". Если микрофон включен, убедитесь, что громкость установлена на максимальный уровень. Если микрофон все еще не работает, попробуйте перезагрузить компьютер и запустить программу снова.
Если перезагрузка компьютера не помогла, возможно, проблема кроется в драйверах устройства. Драйверы - это программы, которые позволяют вашему компьютеру взаимодействовать с вебкамерой. Если у вас установлены устаревшие или неправильные драйверы, микрофон может перестать работать. Чтобы проверить это, откройте "Диспетчер устройств" на вашем компьютере. В нем вы найдете список всех устройств, подключенных к вашему компьютеру. Найдите вебкамеру в списке и щелкните правой кнопкой мыши на ней. Выберите опцию "Обновить драйвер". Если обновление драйверов не помогло, попробуйте удалить его и снова установить. Затем перезагрузите компьютер и проверьте, работает ли микрофон на вебкамере.
Как исправить неработающий микрофон на вебкамере?

Перед тем, как приступить к решению, убедитесь, что ваша вебкамера подключена к компьютеру и правильно установлена. Проверьте также, что микрофон не отключен или заблокирован, как это часто бывает по умолчанию.
- Проверьте настройки звука в операционной системе. Убедитесь, что микрофон включен и правильно настроен для вашей вебкамеры. Проверьте также уровень громкости и другие параметры звука.
- Проверьте настройки звука в приложении, которое вы используете для общения или записи звука. Иногда приложения могут неправильно настроить микрофон или использовать другое устройство для ввода звука.
- Обновите драйверы для вашей вебкамеры. Устаревшие драйверы могут вызывать проблемы с работой микрофона. Посетите веб-сайт производителя вашей вебкамеры и загрузите последние версии драйверов.
- Проверьте веб-камеру и микрофон на другом компьютере. Если микрофон работает на другом компьютере, то проблема может быть в вашем компьютере и его настройках.
- Выполните отладку звука на своем компьютере. Используйте встроенные инструменты отладки звука в операционной системе или сторонние программы, чтобы выявить и исправить любые проблемы с аудио на вашем компьютере.
- Обратитесь за помощью к специалисту, если вы не смогли решить проблему самостоятельно. Возможно, вам понадобится профессиональное вмешательство для ремонта вашей вебкамеры или настройки звука на вашем компьютере.
Следуя этим шагам, вы сможете исправить неработающий микрофон на вебкамере и продолжить использовать его для аудио-чатов, записи звука и других нужд.
Проверьте подключение и настройки микрофона
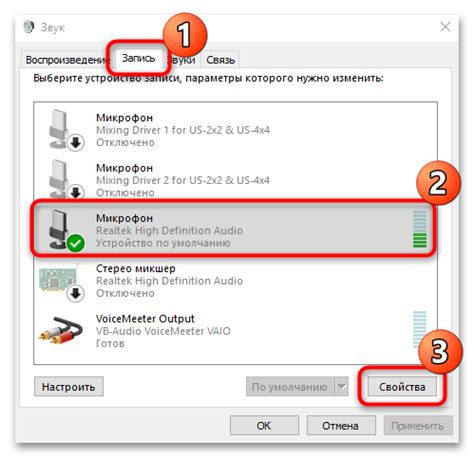
Если вебкамера не распознает или не работает с микрофоном, первым делом стоит проверить подключение и настройки микрофона. Вот несколько шагов, которые могут помочь:
- Убедитесь, что микрофон правильно подключен к компьютеру и вебкамере. Проверьте, что все провода тщательно подсоединены и надежно закреплены.
- Проверьте уровень громкости микрофона. Откройте панель управления звуком, найдите раздел "Запись" и установите правильный уровень громкости.
- Убедитесь, что микрофон не отключен в настройках операционной системы. Перейдите в настройки звука и проверьте, что микрофон включен и не заблокирован.
- Проверьте настройки микрофона в программе, которую вы используете для видеозвонков или записи видео. Убедитесь, что выбран правильный источник звука и микрофон включен.
Если после проверки подключения и настроек микрофона проблема все еще не решена, возможно, потребуется обратиться в техническую поддержку или заменить вебкамеру с неисправным микрофоном.
Проверьте драйвера и обновите их при необходимости
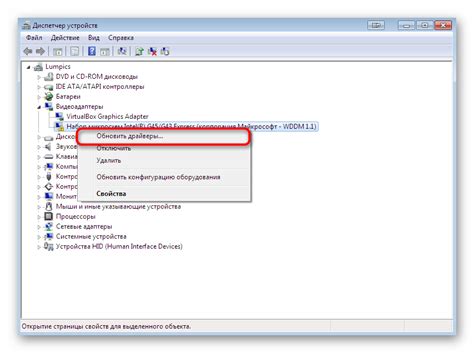
Если ваш микрофон на вебкамере перестал работать, первым делом стоит проверить драйвера. В большинстве случаев, неработающий микрофон связан с устаревшими или неправильно установленными драйверами.
Чтобы проверить драйвера вашей вебкамеры, откройте Диспетчер устройств. Нажмите правой кнопкой мыши на значок "Мой компьютер" или "Этот компьютер" на рабочем столе и выберите "Свойства". В открывшемся окне выберите "Диспетчер устройств".
В разделе "Звук, видео и игры" найдите вашу вебкамеру. Она может быть названа по-разному, например, "Веб-камера", "USB-камера" или с именем производителя. Нажмите правой кнопкой мыши на названии вебкамеры и выберите "Обновить драйвер".
В появившемся окне выберите "Автоматический поиск драйвера по Интернету". Windows попытается найти и установить подходящий драйвер для вашей вебкамеры. Дождитесь окончания процесса и перезагрузите компьютер.
Если после обновления драйверов ваш микрофон все еще не работает, попробуйте найти драйверы на официальном сайте производителя вашей вебкамеры. Загрузите последнюю версию драйвера и установите его вручную.
После установки новых драйверов, перезагрузите компьютер и проверьте работу микрофона на вебкамере. Если проблема не решена, возможно, проблема связана с аппаратной неисправностью вебкамеры, и вам потребуется обратиться к специалисту для ремонта.
Попробуйте восстановить микрофон с помощью программы

Если ни одно из вышеперечисленных решений не помогло вам решить проблему с неработающим микрофоном на вебкамере, вы можете попробовать восстановить его с помощью специальной программы. Существует множество программ, которые могут помочь вам проверить состояние микрофона, обновить драйвера или настроить его параметры.
1. Проверьте драйвера и обновите их
Прежде всего, вам следует убедиться, что у вас установлены последние драйверы для вашей вебкамеры. Для этого перейдите на официальный веб-сайт производителя вашей вебкамеры и загрузите последнюю версию драйвера для вашей модели. Установите драйвер и перезагрузите компьютер. Это может помочь восстановить нормальное функционирование микрофона.
2. Используйте специализированную программу
Существуют программы, предназначенные специально для диагностики и восстановления работы микрофона. Одним из таких инструментов является "Microphone Test" - простая и удобная программа, которая позволяет проверить состояние микрофона, настроить его параметры и решить проблемы с его работой.
Просто загрузите и установите "Microphone Test" и следуйте инструкциям по его использованию. Инструмент поможет вам сделать тест записи и настройки микрофона, а также проверить его драйверы и наличие конфликтов с другими устройствами. Он также предлагает ряд решений для исправления проблем, связанных с микрофоном.
Обратите внимание, что перед использованием любой программы рекомендуется создать точку восстановления системы или сделать резервную копию важных данных.
Если ни одна из предложенных выше программ не помогла вам восстановить работоспособность микрофона, возможно, возникла более серьезная проблема со встроенным микрофоном вашей вебкамеры. В этом случае, лучше обратиться к профессионалам для дальнейшего ремонта или замены микрофона.



