Неисправность дисковода на ноутбуке может стать настоящей проблемой для пользователей, которые часто используют оптические диски или требуют доступа к важным данным, хранящимся на CD или DVD. Однако не стоит отчаиваться, так как часто подобные проблемы можно решить без обращения в сервисный центр или покупки нового оборудования.
Прежде всего, стоит убедиться, что проблема не связана с программным обеспечением. Проверьте, что драйверы для дисковода установлены и актуальны. Если нет, попробуйте обновить их с помощью специальных программ для обновления драйверов, либо загрузите их с официального сайта производителя вашего ноутбука. Важно также убедиться, что само программное обеспечение для работы с дисковым приводом установлено и функционирует корректно.
В случае, когда проблема не связана с программным обеспечением, возможны некоторые аппаратные неисправности. Первое, что следует сделать – проверить физическое подключение дисковода к материнской плате ноутбука. Не исключено, что кабель от дисковода отсоединился или поврежден. Еще одна причина неисправности может быть в самом дисководе – зажеванный диск или загрязнение лазерного головки. В таком случае рекомендуется очистить дисковод с помощью специальной чистящей диски или оставить это на профессионалов.
Проблема не работающего дисковода на ноутбуке

Если у вас возникла проблема с не работающим дисководом на вашем ноутбуке, это может вызвать множество неудобств. Вам может потребоваться использование дисков или компакт-дисков для установки программ или для просмотра информации, которую вы храните на них.
Если ваш дисковод не работает, прежде всего, убедитесь, что он правильно подключен к ноутбуку. Проверьте, что кабель от дисковода вставлен надежно и что его соединение не ослаблено или повреждено.
Если подключение дисковода к ноутбуку корректно, следующим шагом может быть проверка драйверов. Драйвера – это программное обеспечение, которое позволяет операционной системе общаться с устройствами. Возможно, ваши драйвера дисковода устарели или повреждены, и это может приводить к неполадкам. Попробуйте обновить или переустановить драйвера дисковода.
Если эти шаги не решают проблему, возможно, ваш дисковод неисправен или требует замены. В таком случае, обратитесь к сервисному центру или свяжитесь с производителем ноутбука для получения дополнительной поддержки и консультации.
Не работающий дисковод может быть раздражающей проблемой, но, следуя приведенным выше рекомендациям, вы сможете определить и исправить причину неисправности. Важно помнить, что в случае сложностей можно обратиться за профессиональной помощью, чтобы устранить проблему с дисководом на вашем ноутбуке и восстановить его функциональность.
Возможные причины
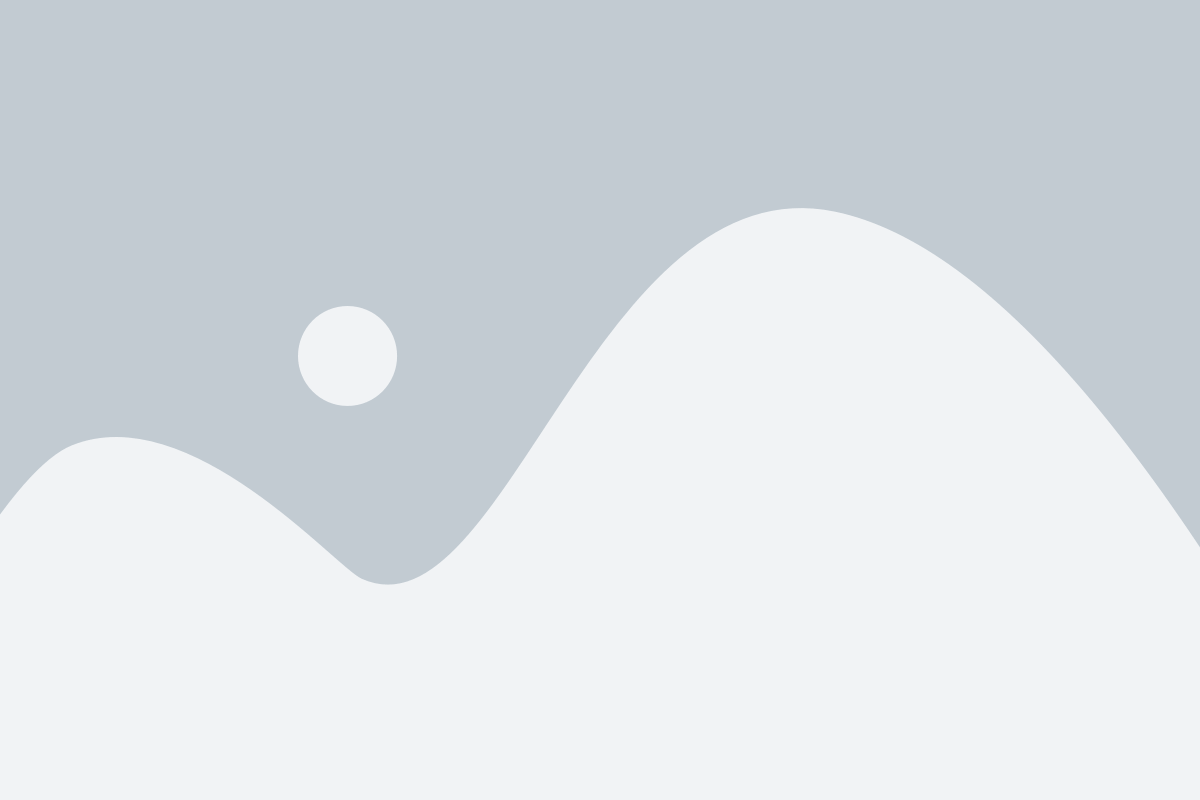
Возникновение проблемы с не работающим дисководом на ноутбуке может быть вызвано несколькими факторами:
- Дисковод не подключен или подключен некорректно. Проверьте, чтобы кабель дисковода был правильно вставлен в ноутбук и не был поврежден.
- Проблемы с драйверами. Убедитесь, что в системе установлены актуальные драйверы для дисковода. Если нет, то скачайте и установите их с официального сайта производителя.
- Конфликты с другими устройствами. Проверьте устройства, подключенные к ноутбуку, для определения возможных конфликтов. Попробуйте отключить другие устройства и проверить работу дисковода.
- Проблемы с программным обеспечением. Возможно, некоторые программы или настройки системы могут мешать работе дисковода. Попробуйте отключить антивирусное программное обеспечение или другие программы, которые могут влиять на работу дисковода.
- Физическое повреждение дисковода. Если все остальные причины исключены, возможно, дисковод поврежден или вышел из строя. В этом случае, необходимо обратиться к специалисту для замены или ремонта дисковода.
Проверка подключения дисковода

Если дисковод не работает на вашем ноутбуке, первым делом стоит проверить правильность его подключения. Возможно, кабель не был надежно подсоединен к материнской плате или есть проблемы с контактами.
Для начала отключите ноутбук от источника питания и закройте крышку, чтобы получить доступ к внутренней части устройства.
- Откройте отсек для дисковода, обычно он находится сбоку или снизу ноутбука. Определите, какой тип дисковода у вас установлен (CD, DVD или Blu-ray) и проверьте, что он правильно вставлен в слот.
- Если дисковод подключен с помощью кабеля, убедитесь, что он надежно прикреплен к соответствующим разъемам на материнской плате.
- Проверьте состояние контактов на дисководе и материнской плате. Они должны быть чистыми и не иметь признаков коррозии.
После проверки подключения дисковода, закройте отсек и подключите ноутбук к источнику питания. Включите его и проверьте, работает ли дисковод теперь.
Если проблема с подключением дисковода не была решена, возможно, причина кроется в других компонентах ноутбука или требуется помощь сервисного центра.
Управление устройствами в системе
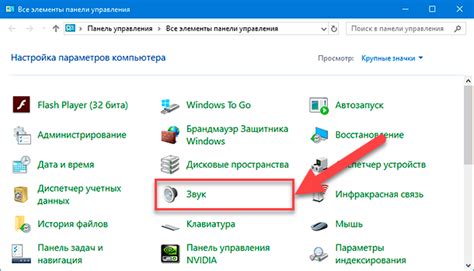
В этом меню можно просмотреть список всех устройств, подключенных к ноутбуку, и проверить их статус. Если дисковод не работает, его состояние будет отображено как "Не работает" или "Отключено".
Для решения проблемы с не работающим дисководом, можно попробовать следующие действия:
- Проверить подключение дисковода к ноутбуку. Убедиться, что кабель подключен к правильному порту и надежно закреплен.
- Перезагрузить ноутбук. Иногда, после перезагрузки, дисковод может заработать автоматически.
- Обновить драйверы устройств. Можно воспользоваться менеджером устройств для поиска и установки обновленных драйверов для дисковода.
- Проверить наличие конфликтов устройств. Иногда, другие устройства могут конфликтовать с работой дисковода. В таком случае, нужно переназначить ресурсы или отключить конфликтующее устройство.
- Проверить наличие ошибок в системе. Посмотреть журнал событий операционной системы для определения возможных проблем с дисководом.
Если ни одно из перечисленных выше действий не помогло решить проблему с дисководом, возможно, необходимо обратиться к специалисту для проведения диагностики и ремонта ноутбука.
Переустановка драйверов дисковода
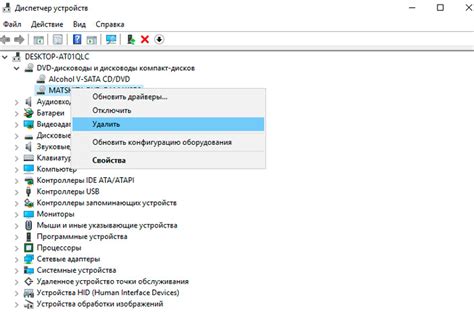
Если ваш дисковод на ноутбуке перестал работать, возможно, проблема заключается в неправильно установленных драйверах. Драйвера дисковода отвечают за его правильное функционирование и взаимодействие с операционной системой.
Чтобы переустановить драйверы дисковода, вам понадобится доступ к интернету и административные права на компьютере.
Вот шаги, которые вы можете предпринять:
- Откройте меню "Пуск" и перейдите в "Панель управления".
- Выберите раздел "Система и безопасность" и кликните по ссылке "Управление устройствами".
- Раскройте раздел "Дисковые устройства" и найдите свой дисковод.
- Щелкните правой кнопкой мыши по дисководу и выберите опцию "Удалить устройство".
- Подтвердите удаление драйвера и дождитесь, пока операционная система завершит процесс.
- После завершения удаления, перезагрузите компьютер.
- Когда компьютер включится, подключите к интернету и дождитесь, пока операционная система автоматически установит новый драйвер для дисковода.
- Если автоматическая установка драйвера не произошла, вы можете скачать последнюю версию драйвера с официального сайта производителя ноутбука или дисковода.
- Запустите установщик драйвера и следуйте инструкциям на экране.
- После завершения установки, перезагрузите компьютер еще раз.
После переустановки драйверов дисковода ваш ноутбук должен снова распознавать диски и работать корректно. Если проблема все еще не решена, возможно, причина в отказе аппаратной части дисковода или в другом неполадке, и вам стоит обратиться к профессионалам для дальнейшего анализа и ремонта.
Проверка наличия вирусов
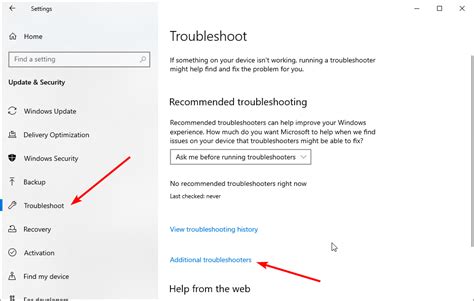
Часто проблема с не работающим дисководом на ноутбуке может быть вызвана наличием вирусов или вредоносного программного обеспечения. Для решения данной проблемы рекомендуется провести проверку системы на наличие вирусов следующими шагами:
- Установите антивирусное программное обеспечение на свой ноутбук, если у вас еще нет такой программы.
- Обновите базу данных вирусных сигнатур вашего антивирусного программного обеспечения до самой последней версии.
- Запустите полное сканирование системы с помощью антивирусного программного обеспечения. Данная процедура может занять некоторое время, так что будьте терпеливы.
- В случае обнаружения вирусов или вредоносного программного обеспечения, следуйте рекомендациям, предоставляемым антивирусным программным обеспечением, для удаления или карантина обнаруженных угроз.
- Перезагрузите ноутбук после завершения процедуры сканирования и удаления вирусов.
После проведения всех указанных выше шагов, следует проверить работу дисковода на наличие проблем. В случае, если проблема остается актуальной, рекомендуется обратиться за помощью к специалистам или сервисному центру для проведения дополнительных диагностических процедур и ремонта.
Проверка целостности файловой системы
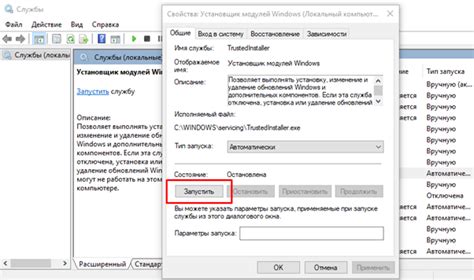
Если ваш дисковод перестал работать на ноутбуке, возможно, это связано с повреждением файловой системы на диске. Чтобы узнать, исправима ли данная проблема, вам потребуется провести проверку целостности файловой системы.
Для проверки целостности файловой системы вы можете воспользоваться утилитами, предоставляемыми в операционной системе.
Ниже приведена таблица, которая поможет вам выбрать подходящую утилиту для проведения проверки:
| Операционная система | Утилита |
|---|---|
| Windows | CHKDSK |
| Linux | fsck |
| macOS | Disk Utility |
После выбора соответствующей утилиты, следуйте инструкциям для проведения проверки целостности файловой системы. Обычно эти инструкции можно найти на официальном сайте операционной системы или в документации.
Проверка целостности файловой системы может занять некоторое время, поэтому будьте терпеливы. Если утилита обнаружит проблемы, она попытается их исправить. После завершения проверки рекомендуется перезагрузить ноутбук и проверить, работает ли дисковод после проведенных действий.
Если же проблема не была решена, возможно, причина неисправности дисковода связана с железными неполадками. В таком случае рекомендуется обратиться к специалисту для профессионального ремонта.
Загрузка сбойной операционной системы
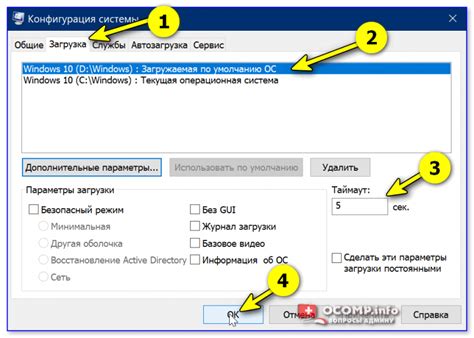
Когда операционная система на ноутбуке не загружается, это может вызывать серьезные проблемы и неудобства. Нет ничего хуже, чем ожидать, когда компьютер загрузится, и вместо этого просто видеть черный экран.
Существует несколько причин, по которым операционная система может сбойно загружаться. Одной из самых распространенных проблем является повреждение файлов системы или наличие вредоносного программного обеспечения. Это может произойти из-за сбоя электропитания, ошибок в процессе обновления операционной системы и других ситуаций.
Если ноутбук постоянно загружается в режиме восстановления или выдает ошибку при попытке загрузиться, вам может потребоваться запустить режим восстановления операционной системы. В большинстве случаев, это можно сделать, нажав определенную комбинацию клавиш при включении устройства или использованием загрузочного диска.
Когда вы находитесь в режиме восстановления, вы можете использовать инструменты для восстановления операционной системы, восстановления поврежденных файлов или удаления вредоносных программ. Обычно, для восстановления системы требуется следовать инструкциям на экране и выбрать соответствующие опции.
Если проблемы с загрузкой операционной системы не удается решить самостоятельно, рекомендуется обратиться за помощью к специалисту. Он сможет провести более глубокую диагностику и найти причину проблемы. Помимо этого, специалист сможет предложить решение и предложить рекомендации по предотвращению подобных ситуаций в будущем.
Важно помнить, что операционная система на ноутбуке является важной частью устройства, и ее стабильная работа влияет на производительность и безопасность. Поэтому, если возникают проблемы с загрузкой операционной системы, их следует незамедлительно устранять.
Обращение в сервисный центр
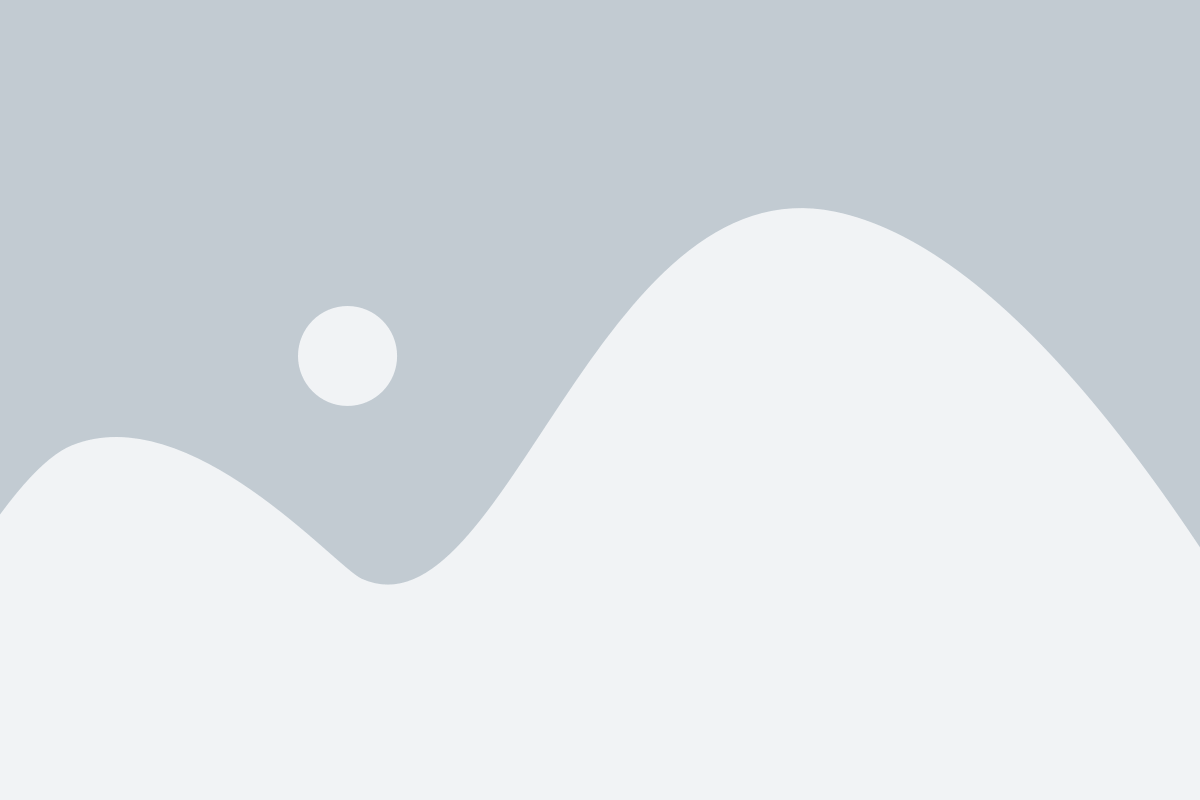
Если проблема с не работающим дисководом на вашем ноутбуке не удается решить самостоятельно, то лучшим решением будет обратиться в сервисный центр. При обращении в сервисный центр вы можете рассчитывать на профессиональную помощь квалифицированных специалистов.
Перед обращением в сервисный центр рекомендуется собрать и подготовить все необходимые документы, такие как гарантийный талон, договор купли-продажи и прочие документы, подтверждающие покупку и наличие гарантии на ноутбук.
При обращении в сервисный центр обязательно уточните, предоставляется ли гарантийное обслуживание для вашей модели ноутбука и для данной проблемы с дисководом. Узнайте, есть ли у центра запчасти и инструменты, необходимые для ремонта вашего устройства.
| Что указать при обращении: | Примерные вопросы, которые можно задать: |
|---|---|
| Модель и серийный номер ноутбука | Устройство лицензионного ПО операционной системы |
| Описание проблемы с дисководом | Сроки ремонта и стоимость услуги |
| Дата и место покупки ноутбука | Возможность замены дисковода |
Не забудьте взять у сервисного центра информацию о гарантийных обязательствах, предложенных услугах и возможных рисках ремонта ноутбука. Также можно попросить рекомендации по эксплуатации дисковода в дальнейшем.
Обращение в сервисный центр поможет вам решить проблему с не работающим дисководом на вашем ноутбуке квалифицированно и надежно. Не откладывайте решение проблемы - обратитесь в сервисный центр прямо сейчас!



