Ноутбук - это электронное устройство, без которого уже трудно представить себе нашу современную жизнь. Мы используем его для работы, для развлечений, для общения. Однако, иногда возникают технические проблемы, которые могут испортить наше настроение и нарушить планы. Одной из таких проблем может быть отсутствие звука на ноутбуке.
Тишина может показаться невыносимой, особенно если ноутбук используется для просмотра видео, прослушивания музыки или проведения онлайн-конференций. Но не отчаивайтесь! Существует несколько причин, по которым не слышно звук на ноутбуке, и для каждой из них есть свое решение.
Причина №1: отключен звук на ноутбуке или установлено слишком низкое значение громкости. Проверьте настройки звука на ноутбуке и убедитесь, что звук не отключен и уровень громкости достаточно высокий. Возможно, по ошибке были нажаты соответствующие клавиши или использованы специальные комбинации клавиш.
Причина №2: испорченные или неправильно установленные драйвера звука. Драйвера - это программное обеспечение, которое контролирует работу аудиоустройств на ноутбуке. Если драйвера устарели, испорчены или установлены неправильно, то звук может перестать работать. Проверьте драйвера звука на вашем ноутбуке и обновите их, если необходимо.
Причина №3: внешние устройства или наушники подключены к ноутбуку. Если наушники или внешние аудиоустройства подключены к ноутбуку, то звук может направляться именно на них, а не на встроенные динамики ноутбука. Проверьте подключение всех устройств и убедитесь, что звук направляется на нужные вам динамики.
Если вы не слышите звук на ноутбуке, не паникуйте и не сдавайтесь! Вероятно, причина проблемы легко исправима. Следуйте подсказкам и рекомендациям, описанным выше, и вы сможете насладиться звуком на вашем ноутбуке вновь.
Возможные причины отсутствия звука на ноутбуке

Отсутствие звука на ноутбуке может быть вызвано различными причинами. Вот некоторые из них:
- Звуковые драйверы не установлены или устарели. Проверьте, установлены ли последние версии драйверов звука и обновите их, если необходимо.
- Громкость на ноутбуке выключена или установлена на минимум. Проверьте, что громкость не выключена и уровень громкости установлен на приемлемый уровень.
- Звук выключен в системных настройках. Перейдите в настройки звука и убедитесь, что звук включен и правильно сконфигурирован.
- Звук может быть отключен через комбинацию горячих клавиш. Проверьте, не нажата ли случайно комбинация клавиш, отключающая звук, и в случае необходимости включите его снова.
- Подключенные устройства, такие как наушники или внешние динамики, могут быть повреждены или неправильно подключены. Проверьте состояние и подключение всех звуковых устройств.
- Возможно, ноутбук находится в режиме беззвучного режима или энергосбережения. Проверьте настройки питания и убедитесь, что звук не отключен в этих режимах.
Если после проверки всех вышеперечисленных причин звук по-прежнему отсутствует, рекомендуется обратиться к сервисному центру для дальнейшей диагностики и ремонта ноутбука.
Неправильные настройки звука
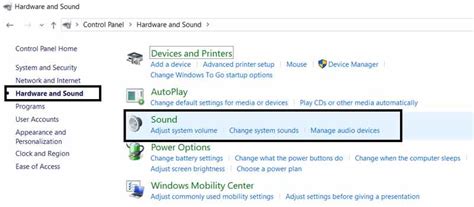
Если на ноутбуке не работает звук, причиной может быть неправильная настройка звука.
Вот некоторые возможные причины и способы их исправления:
- Воспроизведение звука выключено: проверьте, что громкость не выключена и звук не отключен на ноутбуке или на клавиатуре.
- Неправильные звуковые настройки: проверьте звуковые настройки в операционной системе. Убедитесь, что громкость установлена на достаточный уровень и динамики ноутбука не отключены.
- Неправильные настройки аудиодрайвера: проверьте настройки аудиодрайвера на устройстве. Если драйвер установлен некорректно или требуется обновление, попробуйте переустановить или обновить его.
Если после проверки этих настроек проблема с звуком на ноутбуке все еще не решена, возможно, причиной является аппаратная неисправность. В этом случае рекомендуется обратиться к профессионалам для диагностики и ремонта вашего ноутбука.
Неисправные динамики

Если вы не слышите звук на своем ноутбуке, причиной может быть неисправность динамиков. Проверьте, работают ли они правильно.
1. Проверьте громкость. Убедитесь, что громкость на ноутбуке не находится на минимальном уровне. Это можно сделать в настройках звука.
2. Проверьте подключение наушников. Если вы подключили наушники к ноутбуку, то звук может быть направлен на них. Отсоедините наушники и проверьте, появился ли звук на встроенных динамиках.
3. Проверьте настройки звука. В некоторых случаях настройки звука могут быть неправильно установлены, и звук будет перенаправлен на другое аудио устройство. Проверьте настройки звука в панели управления или в настройках операционной системы.
4. Попробуйте подключить другие динамики или наушники. Если звук не воспроизводится даже с другими аудио устройствами, то проблема может быть в ноутбуке. В этом случае рекомендуется обратиться к специалисту для ремонта или замены динамиков.
Если после всех этих действий звук все еще не работает, то причиной может быть проблема с аудио-драйверами. Попробуйте установить или обновить драйверы звуковой карты или связаться с производителем ноутбука для получения дополнительной поддержки.
Отключенные звуковые устройства
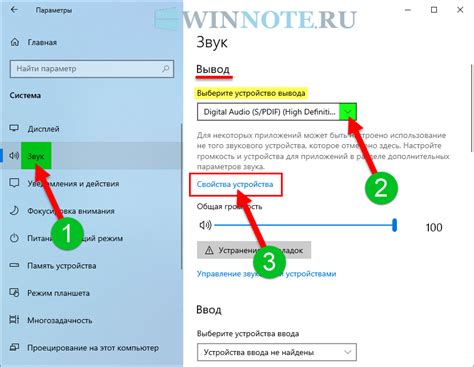
- Неправильные настройки звука в операционной системе. Проверьте, не отключены ли встроенные или внешние аудиоустройства в настройках звука. Убедитесь, что громкость не установлена на минимум или что звук не отключен.
- Отключенный или неисправный драйвер звука. Проверьте, что драйвер звука установлен и работает корректно. Если нет, обновите драйвер звука или переустановите его.
- Подключение неправильных аудиоустройств или неправильная настройка выходов/входов звука. Удостоверьтесь, что вы используете правильные аудиоустройства и что они правильно подключены к ноутбуку.
- Отключенный или поврежденный звуковой порт. Проверьте, что аудиоустройства правильно подключены к звуковому порту и что порт не поврежден.
Если не слышно звук на ноутбуке, рекомендуется проверить все вышеперечисленные причины и устранить возможные проблемы. Если ничего из перечисленного не помогло, возможно, проблема более серьезная и потребуется обращение к специалисту.
Неактуальные драйверы звука
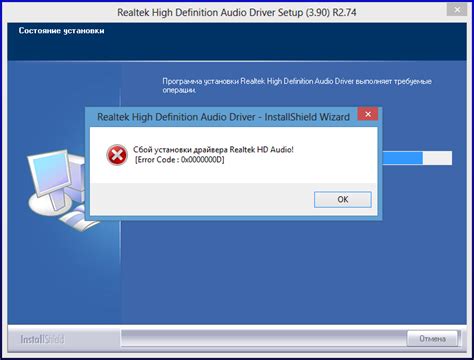
Чтобы исправить проблему, необходимо проверить, актуальная ли версия драйвера установлена на вашем ноутбуке. Для этого выполните следующие действия:
- Откройте Диспетчер устройств. Чтобы это сделать, нажмите правой кнопкой мыши по значку "Пуск" в левом нижнем углу экрана и выберите "Диспетчер устройств".
- Разверните раздел "Звук, видео и игры". Щелкните на стрелку слева от названия раздела, чтобы отобразить список устройств.
- Найдите вашу аудиоустройство. Обычно оно называется "Звуковая карта" или "Аудиоустройство".
- Нажмите правой кнопкой мыши на вашей аудиоустройство и выберите "Обновить драйвер". Операционная система автоматически проверит наличие обновлений и установит их, если они доступны.
Если обновление драйвера не исправило проблему, попробуйте поискать драйверы на сайте производителя вашего ноутбука. Часто они предоставляют свои собственные драйверы, которые могут быть более актуальными и совместимыми с вашим устройством.
Если все вышеперечисленные методы не сработали, возможно, проблема не связана с драйверами, а вызвана другими факторами, например, поломкой аудиоустройства или неправильными настройками операционной системы. В этом случае, рекомендуется обратиться к специалисту или сервисному центру для диагностики и ремонта ноутбука.
Дефектный аудио разъем
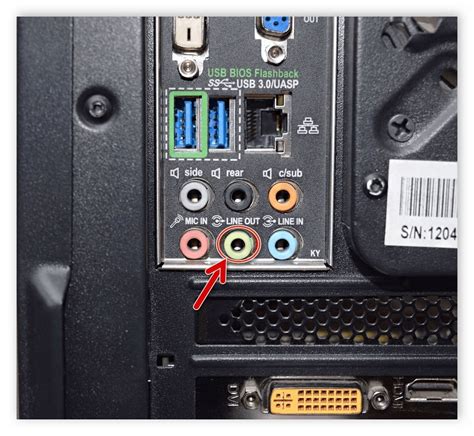
Если у вас нет звука на ноутбуке, то первым шагом следует проверить аудио разъем. Подключите наушники или другое аудио устройство к разъему и проверьте, есть ли звук. Если звука нет или он прерывистый, то скорее всего проблема связана именно с аудио разъемом.
Чтобы исправить дефектный аудио разъем, возможно потребуется замена или починка разъема. Если у вас есть навыки и инструменты, вы можете самостоятельно попытаться починить разъем. Однако, в большинстве случаев рекомендуется обратиться к специалистам, чтобы избежать повреждения других компонентов ноутбука.
Если проблема связана с дефектным аудио разъемом, не стоит откладывать ее решение, так как отсутствие звука может существенно ограничить функциональность ноутбука. Обратитесь к специалисту или сервисному центру, чтобы устранить эту проблему и вновь наслаждаться качественным звуком на своем ноутбуке.
Вредоносное программное обеспечение

Вредоносное программное обеспечение, также известное как вирусы, трояны или шпионское ПО, может быть одной из причин, по которым не слышно звук на вашем ноутбуке. Это злонамеренное программное обеспечение может захватывать ваше устройство, контролировать его функции и ограничивать ваш доступ к аудиоустройствам.
Как определить наличие вредоносного ПО на вашем ноутбуке? Внимательно наблюдайте за любыми необычными поведениями вашего устройства, такими как неожиданные перезагрузки, медленная работа или появление непривычных значков или окон на экране. Если вы заметили подобные признаки, то это может быть признаком заражения вашего ноутбука вредоносным программным обеспечением.
Чтобы исправить проблему со звуком, связанную с вредоносным ПО, вам нужно будет удалить или изолировать зараженные файлы или программы. Для этого вы можете воспользоваться антивирусным программным обеспечением, которое поможет обнаружить и удалить вредоносное ПО с вашего ноутбука.
Обратите внимание, что использование надежного антивирусного программного обеспечения также является важным профилактическим мероприятием, которое помогает защитить ваш ноутбук от возможных угроз безопасности, включая вредоносные программы.
После удаления вредоносного ПО вам может потребоваться перезагрузить свой ноутбук, чтобы изменения вступили в силу. Затем проверьте наличие звука на вашем ноутбуке, чтобы убедиться, что проблема была успешно исправлена.



