Если ваш компьютер выключается сам по себе без вашего разрешения, это может быть причиной серьезных проблем с вашей системой. Вместо того чтобы паниковать, важно предпринять несколько шагов, чтобы выяснить, в чем именно проблема и исправить ее.
Прежде всего, проверьте, не перегревается ли ваш компьютер. Перегрев может привести к автоматическому выключению системы в целях защиты от повреждений. Откройте корпус компьютера и убедитесь, что все вентиляторы и радиаторы чисты от пыли и работают должным образом. Если они грязные или не работают, очистите их или замените, чтобы обеспечить нормальное охлаждение вашей системы.
Кроме того, проверьте ваши провода и подключения. Неправильное подключение или поврежденный кабель может вызывать сбои в работе компьютера. Проверьте все соединения, убедитесь, что они плотно прилегают и не повреждены. Если вы обнаружите какие-либо проблемы, замените кабели или провода, чтобы устранить возможные причины автоматического выключения.
Также стоит обратить внимание на программное обеспечение вашего компьютера. Вирусы, вредоносные программы или неполадки в программном обеспечении могут вызывать сбои и автоматическое выключение системы. Установите антивирусное программное обеспечение и проведите полное сканирование вашей системы, чтобы удалить любые вредоносные программы. Кроме того, обновите все драйверы и программы до последних версий, чтобы устранить возможные проблемы совместимости и уязвимости.
Что делать, если компьютер выключается сам по себе:

Неожиданное выключение компьютера может вызвать много хлопот и проблем. В этой статье мы рассмотрим несколько возможных причин и способов решения этой неприятной проблемы.
1. Проверьте охлаждение компонентов. Перегрев компьютера может быть одной из причин его самоотключения. Убедитесь, что все вентиляторы работают должным образом и что система охлаждения не засорена пылью. Очистите вентиляторы и радиаторы от пыли и проверьте, не блокируются ли вентиляционные отверстия.
2. Проверьте блок питания. Неправильная работа блока питания может приводить к выключению компьютера. Убедитесь, что блок питания надежно подключен к материнской плате и другим компонентам. Также проверьте его вентилятор на наличие пыли или поломок.
3. Проверьте оперативную память. Поврежденный или неисправный модуль оперативной памяти может вызывать проблемы с работой компьютера. Попробуйте проверить оперативную память с помощью специальных программ или замените ее на рабочий модуль.
4. Проверьте жесткий диск. Ошибки на жестком диске могут также вызывать аварийное выключение компьютера. Запустите проверку диска, используя встроенную утилиту в операционной системе или специальные программы для диагностики жесткого диска.
5. Избегайте перегрузки системы. Если ваш компьютер загружен множеством программ или процессов, это может вызывать его аварийное выключение. Закройте все ненужные программы и процессы, чтобы снизить нагрузку на систему.
6. Установите обновления. Отсутствие обновлений операционной системы или драйверов может также вызывать проблемы с работой компьютера. Проверьте наличие обновлений и установите их, если необходимо.
Если после применения всех этих рекомендаций проблема не решается, возможно, вам потребуется обратиться к специалисту или сервисному центру для диагностики и ремонта компьютера.
Проверьте систему охлаждения:

Перегрев компьютера может привести к его автоматическому выключению. Проверьте, что система охлаждения работает правильно, следуя этим рекомендациям:
1. Откройте корпус компьютера и проверьте, не забиты ли вентиляторы пылью. Чистка вентиляторов поможет улучшить циркуляцию воздуха внутри компьютера и предотвратить перегрев.
2. Убедитесь, что вентиляторы работают исправно. Если вы заметите, что вентиляторы не вращаются или работают неравномерно, возможно, вам потребуется заменить их на новые.
3. Проверьте термопасту на процессоре. Термопаста помогает отводить тепло от процессора и предотвращает его перегрев. При необходимости замените термопасту новой.
4. Проверьте наличие достаточного количества воздушных отверстий в корпусе компьютера. Недостаток воздушных отверстий может привести к недостаточной циркуляции воздуха и перегреву.
5. Расположите компьютер на твердой и ровной поверхности. Убедитесь, что отверстия для вентиляции компьютера не заблокированы, и воздушная циркуляция не ограничена.
6. Если у вас ноутбук, проверьте, что вы не блокируете вентиляционные отверстия руками или предметами.
7. Если ни одно из вышеперечисленных действий не помогло исправить проблему с перегревом, рекомендуется обратиться в сервисный центр для профессиональной проверки и ремонта.
Проверьте электропитание:
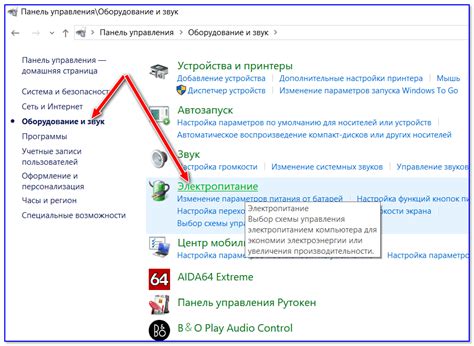
Если ваш компьютер выключается сам по себе, первым делом следует проверить электропитание. Убедитесь, что компьютер подключен к стабильному и надежному источнику питания. Проверьте, не произошло ли сбоя в электросети, например, непрерывное питание может быть нарушено из-за провисаний, перепадов напряжения или скачков. Также убедитесь, что кабель питания надежно подключен как к розетке, так и к системному блоку компьютера.
При сомнениях в стабильности электропитания, рекомендуется использовать стабилизатор напряжения или ИБП (источник бесперебойного питания), которые помогут защитить компьютер от возможных сбоев в электросети.
Также полезно проверить работу других электрических устройств в помещении. Если другие устройства (например, монитор или принтер) также отключаются, это может указывать на проблему в электросети, а не непосредственно в компьютере.
Проведите антивирусную проверку:
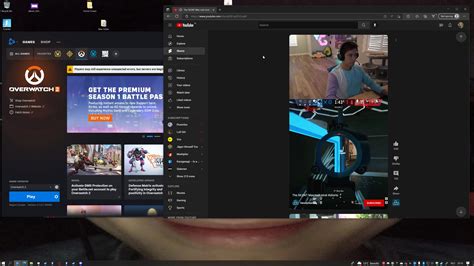
Для устранения этой проблемы рекомендуется провести антивирусную проверку вашей системы. Для этого вы можете использовать специальные антивирусные программы, такие как Avast, Kaspersky, Norton и др. Запустите программу, выберите полное сканирование системы и дождитесь окончания проверки.
В случае обнаружения вредоносного ПО, следуйте рекомендациям антивирусной программы по его удалению. После завершения удаления перезагрузите компьютер и проверьте, появляется ли еще проблема с автоматическим выключением.
Обновите драйверы:
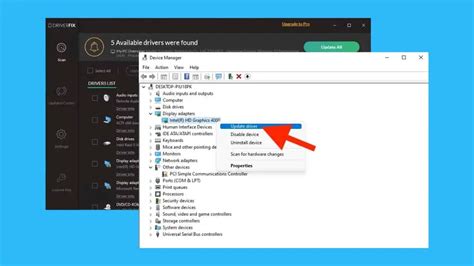
Если ваш компьютер выключается сам по себе, проблема может быть связана с устаревшими или неправильно установленными драйверами.
Драйверы – это программные компоненты, которые позволяют операционной системе взаимодействовать с аппаратными устройствами вашего компьютера, такими как видеокарта, звуковая карта, сетевая карта и другие. Когда драйверы не работают должным образом, это может привести к сбоям системы, включая аварийное выключение.
Чтобы исправить эту проблему, вам нужно обновить драйверы вашего компьютера. Существует несколько способов обновить драйверы:
- Используйте менеджер устройств Windows для поиска и установки обновленных драйверов. Для этого откройте меню "Пуск" и введите "Устройства" в поле поиска. Затем выберите "Устройства и принтеры" или "Устройства и звук". Правой кнопкой мыши щелкните на устройстве, для которого нужно обновить драйвер, и выберите "Обновить драйвер". Далее следуйте инструкциям мастера обновления драйверов.
- Посетите веб-сайт производителя вашего компьютера или устройства и загрузите последние версии драйверов для вашей операционной системы. Обычно на сайте есть поддержка и загрузки, где вы можете найти драйверы для своего конкретного устройства.
- Используйте специализированные программы, такие как Driver Booster или Driver Easy, которые автоматически сканируют ваш компьютер и предлагают установить обновленные драйверы.
После установки обновленных драйверов перезагрузите компьютер и проверьте, исправилась ли проблема с аварийным выключением. Если проблема остается, попробуйте другие методы исправления.
Проверьте жесткий диск на ошибки:

Когда компьютер выключается сам по себе, причиной проблемы может быть неисправность в работе жесткого диска. Чтобы исключить эту возможность, рекомендуется провести проверку жесткого диска на наличие ошибок.
Чтобы выполнить проверку жесткого диска, воспользуйтесь встроенной утилитой CHKDSK в операционной системе Windows. Для этого выполните следующие шаги:
| 1. | Откройте командную строку, нажав клавишу Win+R, введите cmd и нажмите клавишу Enter. |
| 2. | В командной строке введите следующую команду: chkdsk C: /f /r, где C: - это буква диска, который вы хотите проверить. Нажмите Enter. |
| 3. | При запросе подтвердите выполнение операции, нажав клавишу Y, а затем Enter. |
| 4. | Ожидайте завершения проверки. В процессе проверки система автоматически исправит найденные ошибки на жестком диске. |
Проверка жесткого диска может занять некоторое время. Поэтому будьте терпеливы и дождитесь ее завершения.
Если после проверки жесткого диска проблема с автоматическим выключением компьютера продолжается, возможно, требуется провести дополнительные диагностические работы или обратиться к специалисту.



