Google Play - это официальный магазин приложений для устройств на операционной системе Android. Он предоставляет множество возможностей и полезных программ для смартфонов и планшетов. Но иногда пользователи могут столкнуться с ошибками при использовании Google Play.
Ошибки могут проявляться разнообразными способами: приложения не устанавливаются, не обновляются, не загружаются или не работают должным образом. К сожалению, ошибки Google Play могут быть вызваны разными причинами, и иногда их появление может быть неожиданным.
Однако не стоит паниковать, ведь у большинства ошибок есть простое решение. В этой статье мы рассмотрим некоторые распространенные ошибки Google Play и способы их устранения, чтобы вы могли наслаждаться всеми преимуществами этого магазина без проблем.
Что делать, если возникла ошибка Google Play
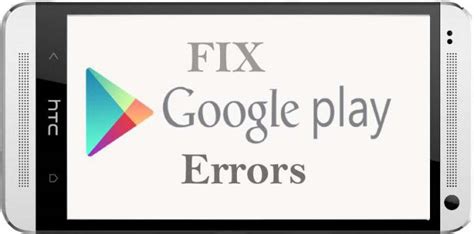
В процессе использования магазина приложений Google Play, иногда могут возникнуть ошибки, вызывающие затруднения в скачивании или обновлении приложений. В таких случаях, следует попробовать несколько решений, чтобы исправить проблему.
1. Проверьте подключение к интернету: Убедитесь, что ваше устройство имеет активное и стабильное подключение к интернету. Попробуйте открыть другой веб-сайт или используйте другое приложение, чтобы проверить, работает ли интернет соединение.
2. Очистите кэш и данные Google Play: В настройках вашего устройства найдите раздел "Управление приложениями" или "Приложения и уведомления". Найдите приложение Google Play в списке приложений и перейдите в его настройки. Там вы найдете опцию "Очистить кэш" и "Удалить данные". Попробуйте выполнить оба действия и повторно запустить Google Play.
3. Обновите данные аккаунта Google: Проверьте, что вы вошли в Google Play с правильными учетными данными Google. Перейдите в настройки аккаунта на вашем устройстве и убедитесь, что вы вошли в аккаунт Google. Если необходимо, обновите или измените учетные данные.
4. Перезагрузите устройство: Иногда простая перезагрузка устройства может помочь исправить ошибку Google Play. Попробуйте выключить и включить ваше устройство, а затем повторить попытку скачивания или обновления приложения.
5. Установите или обновите службы Google Play: Иногда проблема может быть связана со службами Google Play. Откройте Google Play и проверьте наличие обновлений для служб Google Play. Если обновления доступны, установите их и перезапустите устройство.
6. Свяжитесь с поддержкой Google: Если проблема с ошибкой Google Play сохраняется, вы можете связаться с поддержкой Google. Перейдите на официальный сайт Google Play и найдите раздел с информацией о поддержке. Следуйте инструкциям для написания сообщения и описания вашей проблемы. Сотрудники поддержки Google могут предложить более конкретное решение или помочь разобраться с ошибкой.
Помните, что ошибки Google Play могут быть вызваны разными причинами, и не всегда найденное решение поможет каждому. Если одно решение не помогло, попробуйте другое или обратитесь к специалисту, чтобы получить дополнительную помощь.
Причины возникновения ошибки Google Play

Ошибки Google Play при использовании магазина приложений могут возникать по разным причинам. Рассмотрим наиболее распространенные из них:
- Проблемы соединения с интернетом. Для работы Google Play необходимо наличие стабильного интернет-соединения. Если соединение неустойчивое или отсутствует, могут возникать ошибки при загрузке приложений или обновлении.
- Недостаток свободного места на устройстве. Если на вашем устройстве заканчивается свободное место, Google Play может отказаться устанавливать новые приложения или обновления.
- Неправильные настройки аккаунта Google. Если у вас возникла ошибка при использовании аккаунта Google Play, возможно, в настройках аккаунта случилась ошибка или требуется его обновление.
- Конфликт с другими приложениями. В некоторых случаях, некоторые приложения могут вызывать конфликты с Google Play, что приводит к ошибкам при использовании магазина приложений.
Это лишь некоторые из возможных причин возникновения ошибок Google Play. Если вы столкнулись с проблемой, рекомендуется попробовать несколько способов устранения ошибки, чтобы найти оптимальное решение.
Решение проблемы с Google Play через очистку кэша

Кэш – это временные данные, которые приложение сохраняет на устройстве для более быстрого доступа к ним в будущем. Однако, иногда кэш приложений может быть испорчен или содержать устаревшую информацию, что может привести к возникновению ошибок при работе с приложением. Очистка кэша Google Play помогает избавиться от таких проблем и вернуть приложению нормальную работоспособность.
Чтобы очистить кэш Google Play, следуйте инструкциям ниже:
- Перейдите в настройки устройства и откройте раздел «Приложения» (или «Управление приложениями») в списке доступных настроек.
- Найдите и выберите приложение «Google Play Маркет».
- Коснитесь кнопки «Очистить кэш» или «Очистить данные» (в зависимости от версии ОС вашего устройства).
- После завершения процесса очистки кэша, перезагрузите устройство.
После перезагрузки устройства вам следует проверить, работает ли Google Play корректно. В большинстве случаев проблемы с приложением будут решены, и вы сможете снова устанавливать и обновлять приложения без ошибок.
Очистка кэша Google Play – это простое и эффективное решение для многих проблем, связанных с работой платформы. Если проблемы с Google Play все еще возникают после очистки кэша, рекомендуется обратиться в службу поддержки Google для получения дальнейших рекомендаций и инструкций.
Устранение ошибки Google Play путем обновления приложений

1. Откройте приложение Google Play.
Для того чтобы обновить приложения, вам необходимо открыть Google Play на вашем устройстве. На большинстве устройств иконка Google Play находится на рабочем столе или в папке "Приложения".
2. Найдите вкладку "Мои приложения и игры".
После открытия Google Play нажмите на значок с тремя горизонтальными полосками в левом верхнем углу экрана. Затем выберите вкладку "Мои приложения и игры" из выпадающего меню. В этой вкладке вы сможете увидеть список установленных приложений на вашем устройстве.
3. Проверьте наличие доступных обновлений.
На экране "Мои приложения и игры" прокрутите вниз, чтобы проверить наличие доступных обновлений. Если обновления доступны, вы увидите кнопку "Обновить" рядом с каждым приложением. Нажмите на кнопку "Обновить" рядом с приложением, которое вам необходимо обновить.
4. Обновите все приложения сразу.
Если вы хотите обновить все установленные приложения сразу, нажмите на кнопку "Обновить все" в правом верхнем углу экрана. Google Play начнет загружать и устанавливать обновления для всех приложений. Убедитесь, что у вас есть достаточно свободного пространства на устройстве и стабильное интернет-соединение.
5. Следуйте инструкциям на экране.
После нажатия на кнопку "Обновить" или "Обновить все", вам может потребоваться принять условия лицензионного соглашения или ввести пароль вашей учетной записи Google. Следуйте инструкциям на экране, чтобы завершить процесс обновления приложения.
6. Перезагрузите устройство.
После обновления всех приложений рекомендуется перезагрузить ваше устройство. Это поможет активировать все внесенные изменения и гарантировать оптимальную работу обновленных приложений.
Следуя этим простым шагам, вы сможете устранить ошибку Google Play, связанную с устаревшими или несовместимыми приложениями. Обновление приложений является важной частью обслуживания вашего устройства и поможет вам получить наилучший опыт от использования Android.
Проверка наличия достаточной памяти на устройстве для работы Google Play

Для проверки доступного объема памяти на устройстве:
- Откройте настройки устройства. Обычно иконка настроек изображена как шестеренка или зубчатое колесо и находится на главном экране или в списке приложений.
- Найдите раздел "Устройство" или "Хранилище". В разных устройствах и версиях операционных систем название раздела может отличаться. Обычно его можно найти в списке настроек устройства.
- Выберите "Память" или "Хранилище". В этом разделе вы найдете информацию о доступном объеме памяти на устройстве.
- Проверьте доступную память. Обычно на экране отображается информация о доступном объеме внутренней и внешней памяти, а также о доступном объеме памяти на SD-карте.
В случае, если доступный объем памяти недостаточен, вам может потребоваться освободить некоторое место, удалив ненужные или редко используемые приложения, фотографии, видео, музыку и другие файлы.
Проверка наличия достаточной памяти на устройстве является одним из первых шагов при решении ошибок Google Play. Если после освобождения памяти проблема не решается, вам может потребоваться обратиться за помощью к специалистам или обратиться в службу поддержки Google Play.
Обратите внимание, что процедура проверки доступной памяти может отличаться в зависимости от модели и версии операционной системы вашего устройства.
Обновление операционной системы для исправления ошибки Google Play

Одним из способов решить проблему с ошибками в Google Play может быть обновление операционной системы устройства. Возможно, проблема связана с несовместимостью текущей версии операционной системы и приложения, из-за чего возникают ошибки при установке или обновлении приложений из Google Play.
Для обновления операционной системы выполните следующие шаги:
- Откройте "Настройки" на вашем устройстве.
- Прокрутите вниз и выберите раздел "О телефоне" или "О планшете".
- В разделе "О телефоне" или "О планшете" найдите пункт "Обновления системы" или "Проверка наличия обновлений".
- Нажмите на этот пункт и дождитесь, пока устройство проверит наличие обновлений.
- Если обновление доступно, прочитайте описание и инструкции по установке обновления и следуйте им. Обычно, для установки обновления необходимо подключение к Wi-Fi и достаточный заряд батареи устройства.
- После завершения установки обновлений перезапустите устройство.
После обновления операционной системы устройства, попробуйте запустить Google Play и проверить, исправилась ли проблема с ошибкой. Если после обновления проблема не исчезла, попробуйте выполнить другие действия, описанные в других разделах нашей статьи.



