Печать несостоявшегося документа или одного и того же документа несколько раз – это проблема, с которой сталкивается каждый пользователь принтера. В результате, вы тратите время и ресурсы на печать, которая не нужна. Но не отчаивайтесь! В этой статье мы расскажем вам о лучших способах очистки очереди печати принтера, которые помогут вам решить эту проблему.
Очистка очереди печати принтера может быть несколько сложной задачей для тех, кто впервые сталкивается с этой проблемой. Но нет нужды паниковать! Следуя нижеприведенным советам, вы сможете легко и быстро очистить очередь печати и продолжить использовать принтер без лишних задержек.
Первым шагом для очистки очереди печати является остановка службы печати. Для этого откройте "Панель управления" на вашем компьютере и найдите раздел "Устройства и принтеры". Там вы увидите список всех установленных принтеров. Выберите принтер, очередь печати которого вы хотите очистить, щелкните правой кнопкой мыши и выберите "Свойства".
Как правильно очистить очередь печати принтера: полезные советы

Печатная очередь принтера может иногда вызывать проблемы, особенно когда в ней накапливается много заданий на печать. Если вы столкнулись с задержкой печати или ошибками, то вам понадобится очистить очередь печати. Ниже приведены несколько полезных советов, которые помогут вам справиться с этой проблемой.
1. Перезагрузите принтер. Часто простое включение и выключение принтера может помочь очистить его печатную очередь. Просто выключите принтер на несколько секунд, а затем снова включите его.
2. Остановите службу печати. В операционных системах Windows вы можете остановить службу печати, чтобы очистить очередь. Для этого откройте "Управление компьютером", найдите службу печати и щелкните правой кнопкой мыши, чтобы выбрать пункт "Остановить". После этого можно запустить службу печати снова.
3. Удалите задания на печать вручную. Если предыдущие шаги не помогли, вы можете удалить задания на печать вручную. Для этого откройте панель управления принтерами в операционной системе. Найдите свой принтер, откройте его очередь печати и удалите все задания на печать.
4. Установите обновленные драйверы принтера. Иногда проблемы с печатной очередью могут быть вызваны устаревшими или неправильно установленными драйверами принтера. Попробуйте обновить драйверы принтера до последней версии, чтобы исправить эту проблему.
5. Используйте специальные программы для очистки очереди печати. В продаже есть различные программы, предназначенные специально для очистки печатной очереди принтера. Вы можете попробовать использовать одну из таких программ, чтобы автоматизировать и упростить процесс очистки очереди печати.
Важно помнить, что перед выполнением операций по очистке очереди печати необходимо сохранить все важные данные и закрыть все активные программы. Также будьте внимательны и следуйте инструкциям для вашего конкретного принтера и операционной системы.
Следуя этим полезным советам, вы сможете правильно очистить очередь печати принтера и восстановить нормальную работу вашего устройства.
Проверка подключения и состояния принтера

Перед тем, как приступить к очистке очереди печати принтера, необходимо убедиться в правильном подключении принтера к компьютеру и его состоянии. Это поможет избежать дополнительных проблем при выполнении дальнейших шагов.
Вот несколько важных шагов, которые следует выполнить для проверки подключения и состояния принтера:
- Проверьте физическое подключение: Убедитесь, что кабель принтера правильно подключен к компьютеру и принтеру. Проверьте все соединения и убедитесь, что они надежны. Если у вас есть возможность, подключите принтер к другому порту компьютера или попробуйте использовать другой кабель для исключения возможных проблем с подключением.
- Проверьте питание: Убедитесь, что принтер включен и имеет достаточную электроэнергию. Проверьте, что шнур питания принтера подключен к работающей розетке и нет проблем с электроснабжением. Если принтер имеет встроенную батарею или аккумулятор, убедитесь, что он заряжен или замените аккумулятор.
- Проверьте состояние принтера: Некоторые принтеры имеют индикаторы состояния, обозначающие различные проблемы, такие как отсутствие бумаги, заклинивший картридж или ошибки печати. Проверьте индикаторы на принтере и, если есть сообщения об ошибке, следуйте инструкциям в руководстве пользователя для их устранения.
- Проверьте наличие драйверов: Убедитесь, что на компьютере установлены правильные драйверы для принтера. Если у вас нет драйверов или они устарели, загрузите и установите их с официального веб-сайта производителя принтера.
- Проверьте подключение через сеть: Если вы используете сетевой принтер, убедитесь, что он подключен к сети и имеет правильные сетевые настройки. Попробуйте выполнить печать тестовой страницы или пингануть принтер, чтобы убедиться, что он доступен по сети.
После проверки подключения и состояния принтера, вы можете быть уверены в его работоспособности перед очисткой очереди печати.
Остановка службы печати

Чтобы остановить службу печати, выполните следующие шаги:
- Щелкните правой кнопкой мыши по кнопке "Пуск" в левом нижнем углу экрана и выберите "Панель управления".
- В панели управления выберите "Администрирование" и затем "Службы".
- В окне "Службы" найдите службу печати принтера. Ее название может варьироваться в зависимости от операционной системы, но обычно оно содержит слово "спулер" или "печать".
- Щелкните правой кнопкой мыши на службе печати и выберите "Остановить".
После того, как вы остановили службу печати, очередь печати должна быть сброшена. Вы можете проверить, что очередь пуста, открыв окно управления принтерами и устройствами и щелкнув правой кнопкой мыши по вашему принтеру.
Обратите внимание, что остановка службы печати может привести к тому, что другие принтеры на вашем компьютере также перестанут печатать. Если вы хотите очистить очередь печати только для определенного принтера, но не для всех, рекомендуется использовать другие методы очистки очереди печати.
Очистка папки спула
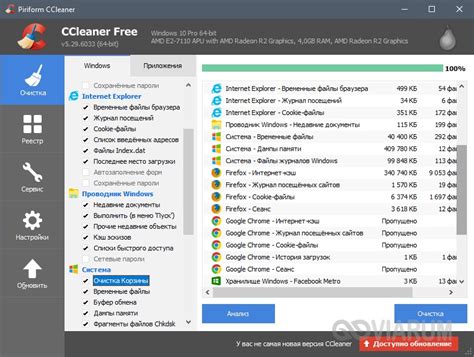
Чтобы очистить папку спула, выполните следующие шаги:
- Остановите службы печати. Для этого откройте "Управление компьютером", выберите "Службы", найдите все службы связанные с печатью (например, "Служба печати") и остановите их.
- Откройте файловый менеджер и найдите папку "спул". Обычно она находится по адресу C:\Windows\System32\spool\PRINTERS.
- Удалите все файлы в папке "спул". Вы можете выделить все файлы и нажать клавишу "Delete" на клавиатуре, либо использовать команду "Удалить" в контекстном меню.
- Перезапустите службы печати. Вернитесь в "Управление компьютером", найдите ранее остановленные службы печати и запустите их повторно.
Примечание: При удалении файлов из папки спула, будьте осторожны, чтобы не удалить ненужные файлы. Убедитесь, что вы удаляете только файлы, относящиеся к проблемным заданиям печати.
Метод очистки папки спула может быть эффективным, когда другие методы не помогают исправить проблемы с очередью печати. Однако, прежде чем использовать этот метод, убедитесь, что вы понимаете, какой эффект он может оказать на вашу систему и задания печати. В случае сомнений, рекомендуется обратиться к специалисту или службе поддержки принтера.
Использование команд командной строки
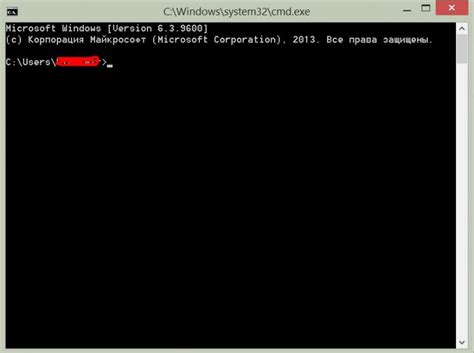
Если у вас возникла проблема с очередью печати принтера и вы хотите выполнить очистку с помощью команд командной строки, вот несколько полезных инструкций:
1. Откройте командную строку.
Для этого нажмите комбинацию клавиш Win + R, введите cmd и нажмите Enter.
2. Проверьте список устройств печати.
Введите команду printui.exe /s и нажмите Enter. Откроется окно "Устройства и принтеры".
3. Удалите очередь печати.
В окне "Устройства и принтеры" найдите свой принтер, щелкните правой кнопкой мыши по его значку и выберите "Удалить устройство".
4. Очистите папку с файлами печати.
Введите команду net stop spooler и нажмите Enter. После этого введите команду del /F /Q C:\Windows\System32\spool\PRINTERS\* и нажмите Enter.
5. Запустите службу печати заново.
Введите команду net start spooler и нажмите Enter.
Теперь очередь печати вашего принтера должна быть полностью очищена. Не забудьте проверить наличие обновлений драйверов для своего принтера и перезагрузить компьютер, если это необходимо.
Удаление старых, нерабочих принтеров

Иногда возникает ситуация, когда принтер перестает работать или требует больше усилий для поддержания в рабочем состоянии. В таких случаях может быть полезно удалить старый, неработающий принтер из списка доступных устройств. В этом разделе мы расскажем вам, как это сделать.
- Шаг 1: Откройте меню "Пуск" и выберите "Настройка печати".
- Шаг 2: В открывшемся окне "Печать" найдите раздел "Установка принтера" и выберите "Удалить принтер".
- Шаг 3: В появившемся списке выберите нерабочий принтер и нажмите кнопку "Удалить".
- Шаг 4: Подтвердите удаление принтера, если система запросит подтверждение.
После завершения этих шагов выбранный принтер будет удален из списка доступных устройств печати. Теперь вы можете подключить новый принтер или выполнить другие настройки, чтобы вернуть печатную функциональность.
Удаление старых, нерабочих принтеров может помочь улучшить производительность и надежность вашей печатной системы. Также это может значительно упростить работу с доступными принтерами и сократить время на выбор нужного устройства.
Перезагрузка компьютера и принтера

Перезагрузка компьютера позволяет очистить оперативную память и закрыть все программы, которые могут влиять на печать. Для этого достаточно нажать кнопку "Пуск" внизу экрана, выбрать пункт "Выключение" или "Перезагрузка", а затем следовать инструкциям на экране.
Также необходимо перезагрузить сам принтер. Для этого нажмите кнопку включения/выключения принтера, подождите несколько секунд и снова нажмите эту кнопку, чтобы включить принтер. Во время перезагрузки принтера очередь печати будет полностью очищена.
После перезагрузки компьютера и принтера можно попробовать распечатать документ заново. В большинстве случаев это позволяет избежать проблем связанных с очередью печати.



