Microsoft Word является одним из самых популярных текстовых редакторов в мире благодаря своей простоте и многофункциональности. Но что делать, если вам необходимо работать с документом в формате А3, который по умолчанию отсутствует в списке доступных форматов?
Не волнуйтесь, в этой статье мы расскажем вам, как добавить формат А3 в Word всего лишь за несколько простых шагов. Это позволит вам создавать документы в большем представлении и использовать их для различных целей, таких как плакаты, баннеры или схемы.
Шаг 1: Откройте Word и перейдите во вкладку "Разметка страницы" в верхнем меню. В этой вкладке вы найдете различные настройки форматирования страницы.
Шаг 2: В выпадающем меню выберите "Размер страницы" и нажмите на кнопку "Дополнительные размеры".
Шаг 3: В появившемся окне вы увидите список доступных форматов страницы. В поле "Ширина" установите значение 297 мм, а в поле "Высота" - 420 мм. Не забудьте также выбрать ориентацию страницы (книжная или альбомная).
Поздравляю, вы только что добавили формат А3 в Word! Теперь вы можете легко создавать документы в этом формате и наслаждаться преимуществами большего размера страницы. Не забывайте сохранять изменения, чтобы в следующий раз не повторять эти действия. Удачи в работе!
Как добавить формат A3 в Word
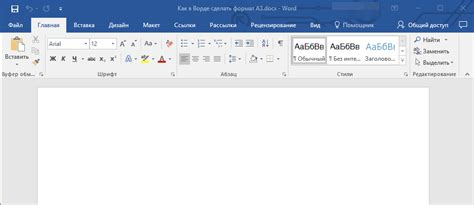
Для добавления формата A3 в Word существует несколько простых шагов:
- Откройте документ в Word и выберите вкладку "Макет страницы" в верхней панели.
- В появившемся меню выберите пункт "Размер" и далее "Больше размеров страницы".
- В открывшемся диалоговом окне выберите вкладку "Стандартные размеры" и найдите в списке формат A3.
- После выбора формата A3 нажмите кнопку "ОК" для применения изменений.
После выполнения этих шагов размер страницы в вашем документе будет изменен на формат A3.
Также, если вы хотите сделать формат A3 значимым по умолчанию, чтобы он автоматически применялся для новых документов, выполните следующие дополнительные действия:
- В меню "Макет страницы" выберите пункт "Размер" и "Больше размеров страницы" как описано выше.
- В диалоговом окне выберите формат A3 и нажмите кнопку "ОК".
- Нажмите кнопку "Стандартная" справа от списка размеров страницы.
- Подтвердите свой выбор, нажав кнопку "Да".
Теперь формат A3 будет использоваться по умолчанию для всех новых документов в Word.
Изучаем возможности программы

Программа Microsoft Word предоставляет широкий спектр возможностей для создания и форматирования документов. Вот некоторые из них:
1. Создание и редактирование текста: Word позволяет создавать, редактировать и форматировать текстовые документы любой сложности. Вы можете изменять шрифт, размер и стиль текста, выравнивание, добавлять списки и многое другое.
2. Вставка и форматирование изображений: Вы можете вставлять изображения в документ и настраивать их размер, обтекание текстом и другие параметры. Word также предоставляет инструменты для обрезки, поворота и коррекции изображений.
3. Создание таблиц и графиков: Word позволяет создавать таблицы для организации информации в удобном виде. Вы также можете вставлять графики и диаграммы, чтобы визуализировать данные.
4. Работа с разделами и страницами: Вы можете использовать разделы и страницы для форматирования документа по разделам, добавления разных ориентаций страниц, различных колонтитулов и многое другое.
5. Применение стилей и тем: Word предоставляет набор стилей, которые позволяют легко изменить оформление документа. Вы также можете выбрать тему оформления, чтобы быстро изменить внешний вид всего документа.
6. Орфографическая и грамматическая проверка: Word имеет встроенные инструменты, которые помогают проверять правильность написания и грамматику текста. Ошибки можно исправить с помощью автоматических предложений или справочника.
Это только некоторые возможности программы Microsoft Word. Изучайте её и открывайте новые способы создания и форматирования документов для достижения желаемых результатов.
Выбираем требуемый формат
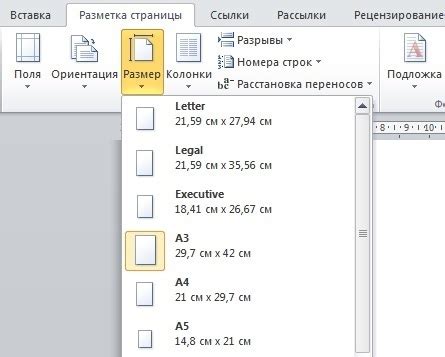
Чтобы добавить формат А3 в Word, вам понадобится выполнить несколько простых шагов. Вот как это сделать:
- Откройте Microsoft Word и создайте новый документ или откройте существующий.
- Перейдите в меню "Макет страницы" и выберите пункт "Размер" или "Параметры страницы".
- В открывшемся окне выберите вкладку "Бумага" или "Размер бумаги".
- В списке доступных форматов найдите "A3" и выберите его.
- Нажмите кнопку "ОК", чтобы применить выбранный формат.
После выполнения этих шагов ваш документ будет настроен на формат А3. Теперь вы можете создавать и редактировать содержимое на новой странице размером А3.
Настройка размеров и ориентации
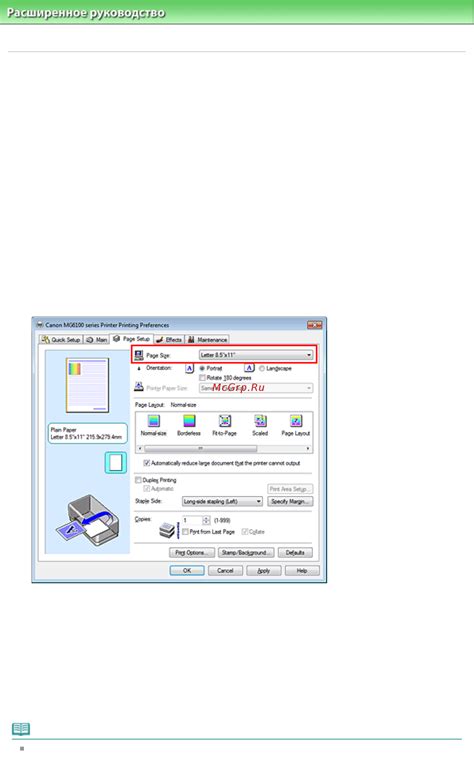
При использовании формата А3 в Word необходимо правильно настроить размеры страницы и ориентацию.
Для начала откройте документ в Word и перейдите в раздел "Разметка страницы". Это можно сделать, нажав на вкладку "Разметка страницы" в верхнем меню.
В появившемся меню выберите пункт "Размеры страницы".
В открывшемся окне выберите формат А3 и установите ориентацию страницы.
Существует два варианта ориентации страницы:
- Альбомная (горизонтальная) - страница будет иметь ширину больше высоты;
- Портретная (вертикальная) - страница будет иметь высоту больше ширины.
Выберите нужную ориентацию и подтвердите настройку, нажав кнопку "ОК".
Теперь размеры и ориентация страницы в вашем документе Word соответствуют формату А3 и готовы к использованию.
Печать документа

После того, как вы создали и отформатировали свой документ в формате А3 в программе Microsoft Word, вы готовы к его печати. Вот несколько шагов, которые помогут вам успешно распечатать свой документ в формате А3:
1. Проверьте настройки принтера.
Перед печатью документа убедитесь, что принтер настроен на печать в формате А3. Чтобы это сделать, откройте диалоговое окно настроек печати в программе Word. Выберите вкладку "Свойства" или "Настроить страницу" и найдите раздел, где можно выбрать формат бумаги. Установите формат А3 и сохраните изменения.
2. Разместите документ на печатном листе.
Если ваш принтер не поддерживает формат бумаги А3, вам придется распечатать документ на бумаге А4. Для этого выберите опцию "Масштабирование" в диалоговом окне настроек печати и установите значение масштаба так, чтобы весь документ уместился на печатной странице.
3. Печать документа.
Выберите опцию "Печать" в программе Word, чтобы запустить процесс печати. В зависимости от настроек принтера, вам может потребоваться выбрать определенный лоток для формата бумаги А3. Убедитесь, что принтер готов к печати и нажмите кнопку "Печать".
4. Проверьте результат печати.
После завершения печати документа в формате А3, рекомендуется проверить результаты, чтобы убедиться, что все элементы документа были правильно расположены и отформатированы. Если вы заметили какие-либо ошибки, вы можете повторить процесс печати или внести соответствующие исправления в документе до следующей печати.
Следуя этим простым шагам, вы сможете успешно распечатать свой документ в формате А3 в программе Microsoft Word.



