BlueStacks - это популярный эмулятор Android, который позволяет запускать мобильные приложения на компьютере. Однако, возникают ситуации, когда пользователю необходимо полностью удалить программу, чтобы избавиться от всех связанных с ней файлов и настроек.
Процесс удаления BlueStacks может показаться не таким простым, как удаление обычных программ. Ведь эмулятор внедряется довольно глубоко в компьютер, и его следы остаются даже после обычной деинсталляции через панель управления.
В этой статье мы расскажем, как полностью удалить BlueStacks без остатков и избавиться от всех связанных с ним файлов и настроек. Следуйте нашим пошаговым инструкциям, чтобы успешно удалить эту программу с вашего компьютера.
Полное удаление BlueStacks без остатков: пошаговая инструкция
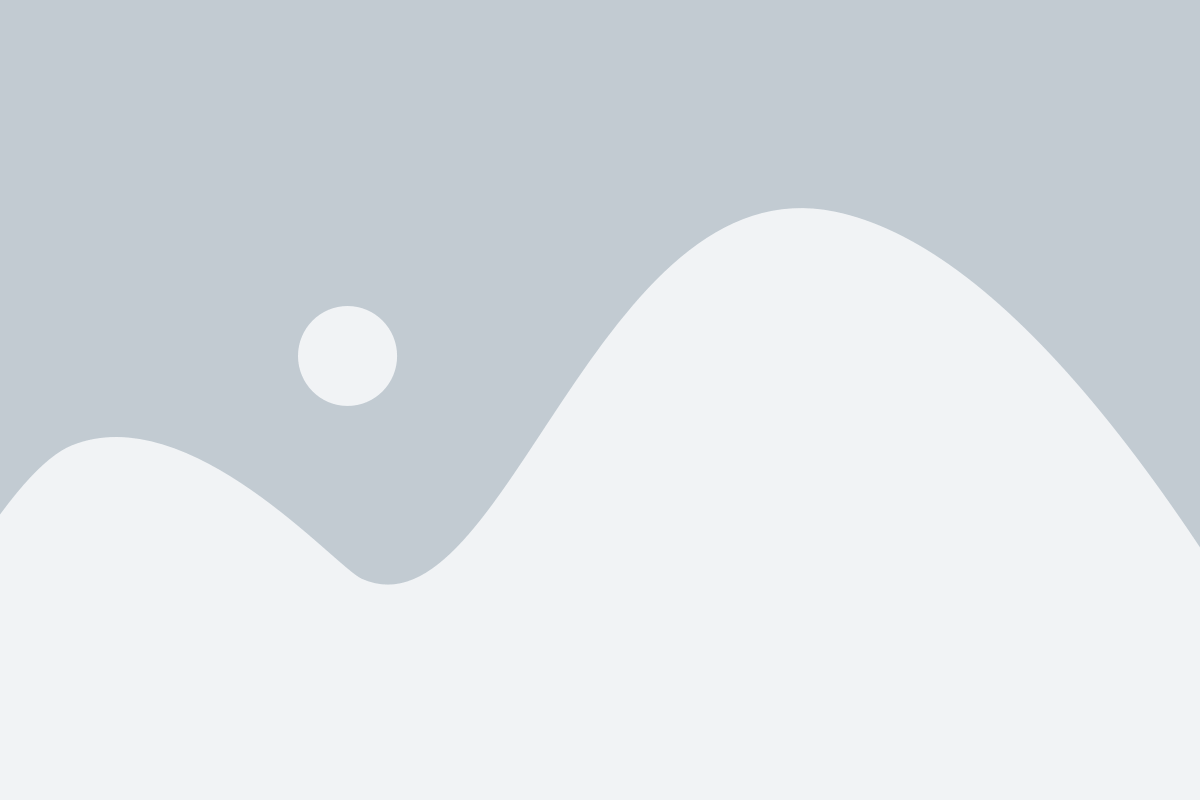
Если вы решили удалить BlueStacks со своего компьютера, то важно сделать это полностью и без остатков. В этой пошаговой инструкции вы узнаете, как удалить программу BlueStacks с вашего устройства.
| Шаг 1 | Закройте все запущенные приложения и программы на компьютере. |
| Шаг 2 | Откройте меню "Пуск" и выберите "Параметры". |
| Шаг 3 | Перейдите в раздел "Система" и выберите "Приложения и функции". |
| Шаг 4 | Прокрутите список приложений и найдите "BlueStacks". |
| Шаг 5 | Щелкните правой кнопкой мыши по "BlueStacks" и выберите "Удалить". |
| Шаг 6 | Следуйте инструкциям мастера удаления BlueStacks для завершения процесса. |
| Шаг 7 | После завершения удаления, выполните поиск остатков BlueStacks в следующих папках: |
| - C:\Program Files\BlueStacks | |
| - C:\Пользователи\[ваше_имя_пользователя]\AppData\Roaming\BlueStacks | |
| - C:\Пользователи\[ваше_имя_пользователя]\AppData\Local\BlueStacks | |
| Шаг 8 | Удалите все найденные файлы и папки, связанные с BlueStacks. |
| Шаг 9 | Перезагрузите компьютер, чтобы завершить удаление BlueStacks полностью. |
После выполнения всех этих шагов BlueStacks будет полностью удален с вашего компьютера без остатков. Теперь вы можете установить другую программу эмулятора Android или продолжить использовать компьютер без него.
Шаг 1: Остановка BlueStacks и его служб
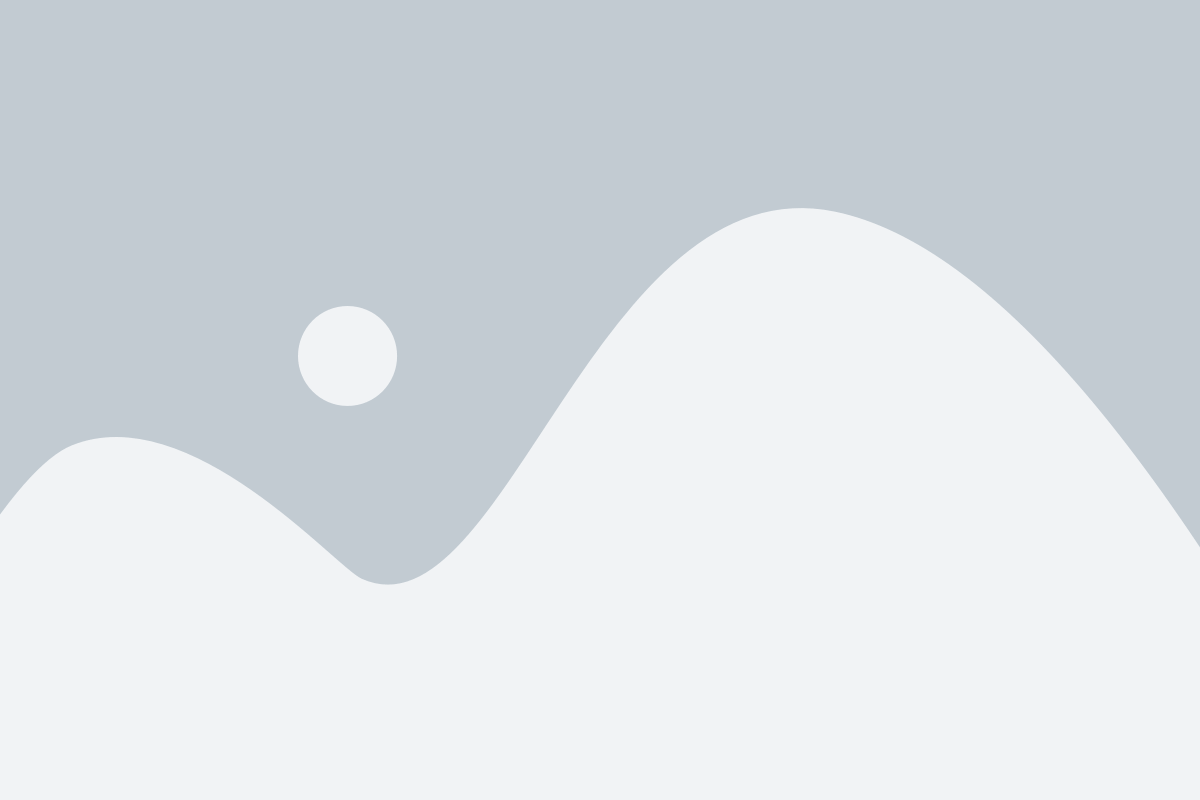
Перед тем как удалить BlueStacks полностью, необходимо остановить его работу и выключить все связанные с ним службы. Для этого следуйте следующим шагам:
- Закройте BlueStacks: Нажмите правой кнопкой мыши на иконке BlueStacks в панели задач, затем выберите "Выход" из контекстного меню.
- Остановите службу BlueStacks: Нажмите комбинацию клавиш Win + R, чтобы открыть окно "Выполнить". Введите "services.msc" (без кавычек) в поле "Открыть" и нажмите Enter. В окне "Службы" найдите службу BlueStacks (например, "BlueStacks Android Service") и щелкните правой кнопкой мыши по ней. Выберите "Остановить" из контекстного меню.
- Выключите службу BlueStacks: Находясь в окне "Службы", щелкните правой кнопкой мыши по службе BlueStacks снова и выберите "Свойства". В разделе "Общие" измените тип запуска службы на "Отключено" и нажмите "ОК".
Теперь BlueStacks и все связанные с ним службы должны быть полностью остановлены.
Шаг 2: Удаление BlueStacks через Панель управления
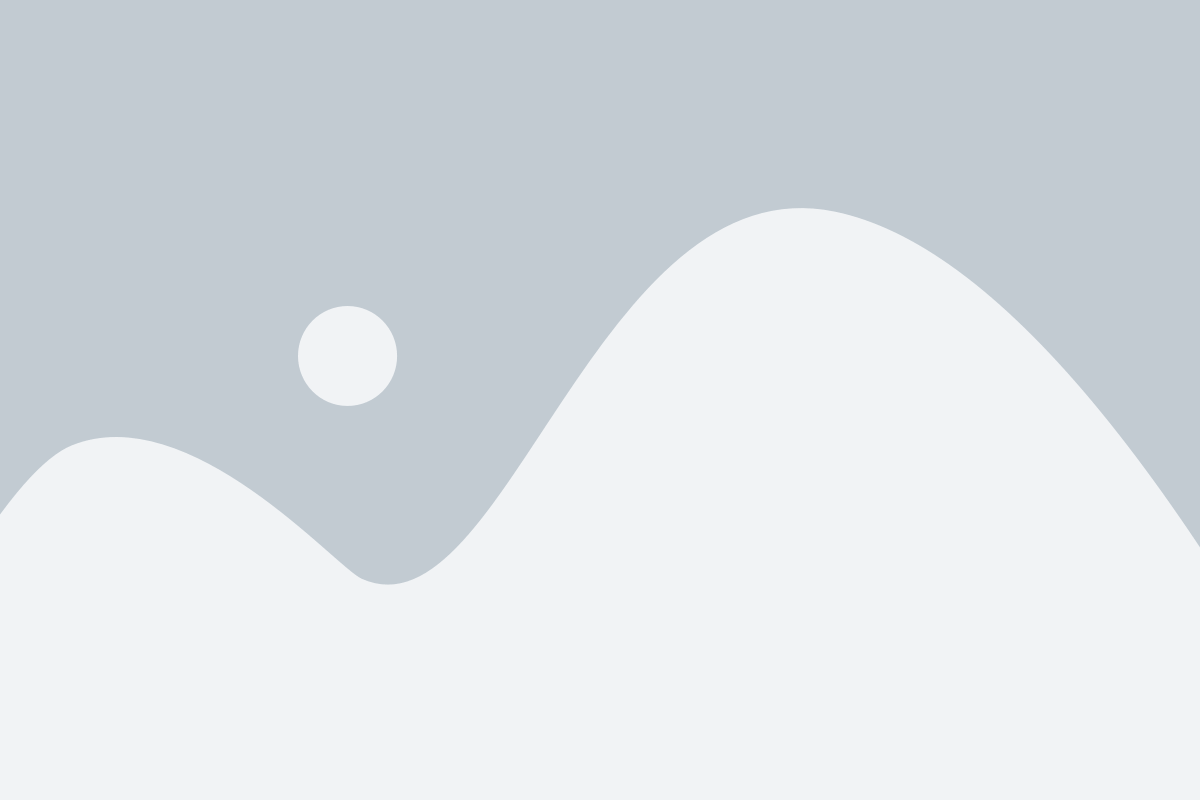
Чтобы удалить BlueStacks через Панель управления, выполните следующие действия:
- Откройте Панель управления. Для этого нажмите на кнопку "Пуск" в левом нижнем углу экрана и выберите "Панель управления" в меню.
- В Панели управления найдите раздел "Программы" или "Программы и компоненты".
- Выберите "Удалить программу" или "Удалить" на странице "Программы" или "Программы и компоненты".
- В списке установленных программ найдите BlueStacks и выделите его.
- Нажмите на кнопку "Удалить" или "Изменить/Удалить" вверху окна программы.
- Следуйте инструкциям на экране, чтобы завершить процесс удаления BlueStacks.
После завершения этого процесса BlueStacks будет полностью удален с вашего компьютера без остатков.
Шаг 3: Удаление остатков BlueStacks вручную
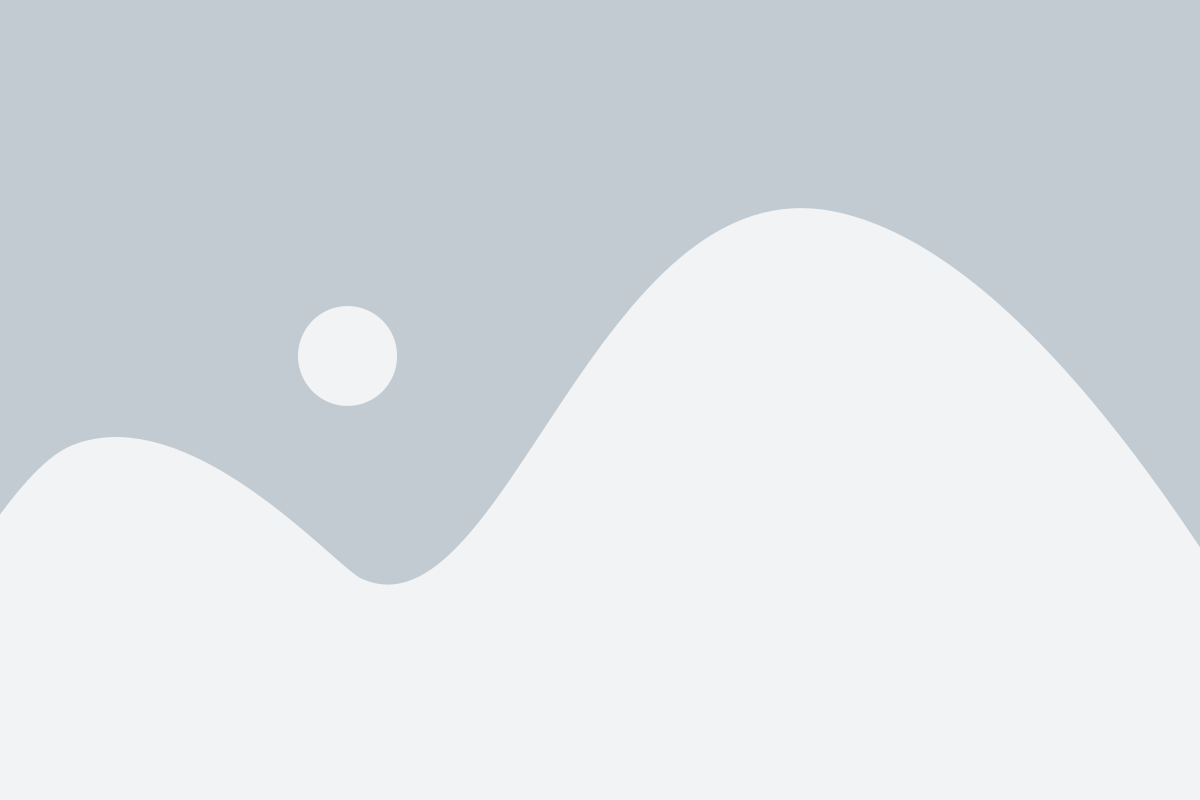
После того, как вы удалите основную программу BlueStacks, остаются некоторые остатки, которые также нужно удалить вручную. Следуйте этим инструкциям, чтобы окончательно избавиться от всех остатков BlueStacks:
- Перейдите в папку, в которой был установлен BlueStacks (обычно это папка "Program Files" или "Program Files (x86)").
- Удалите все оставшиеся файлы и папки, связанные с BlueStacks. Это могут быть файлы программы, папки с данными и другие связанные файлы.
- Удалите записи BlueStacks из реестра системы. Для этого нажмите Win + R, введите "regedit" и нажмите Enter, чтобы открыть редактор реестра. Найдите ключи, связанные с BlueStacks, и удалите их.
- Перезагрузите компьютер, чтобы завершить процесс удаления остатков BlueStacks.
После выполнения этих шагов все остатки BlueStacks должны быть полностью удалены с вашего компьютера.