В наше время телефон стал незаменимым устройством, которое помогает нам оставаться на связи и быть в курсе всех событий. Однако, для того чтобы пользоваться всеми возможностями современного смартфона, необходимо знать, как правильно войти в систему. В данном руководстве мы расскажем вам о самых распространенных способах входа в систему на телефоне.
Как правило, при первом включении устройства вам будет предложено настроить язык, Wi-Fi и другие основные параметры. После этого вы попадете на экран блокировки, где вам потребуется ввести пин-код или пароль, чтобы разблокировать устройство. Если вы уже зарегистрировались в аккаунте Google или Apple, вы можете использовать функцию распознавания отпечатка пальца, лицо или вводить код с помощью шаблона, чтобы войти в систему.
Если вы забыли свой пин-код или пароль, не паникуйте. Для большинства устройств существует функция восстановления доступа. Вам потребуется нажать на ссылку "Забыл пароль" или "Забыл пин-код" на экране блокировки и следовать инструкциям. Обычно вам будет предложено ввести свою учетную запись Google или Apple для сброса пароля и восстановления доступа к устройству.
Теперь, когда вы знаете, как войти в систему на телефоне, вы можете спокойно пользоваться своим устройством и наслаждаться всеми его функциями. Не забывайте о важности безопасности и используйте надежные пароли, чтобы защитить свои данные от несанкционированного доступа. Удачного использования!
Как войти в систему на телефоне: начинаем знакомство с устройством
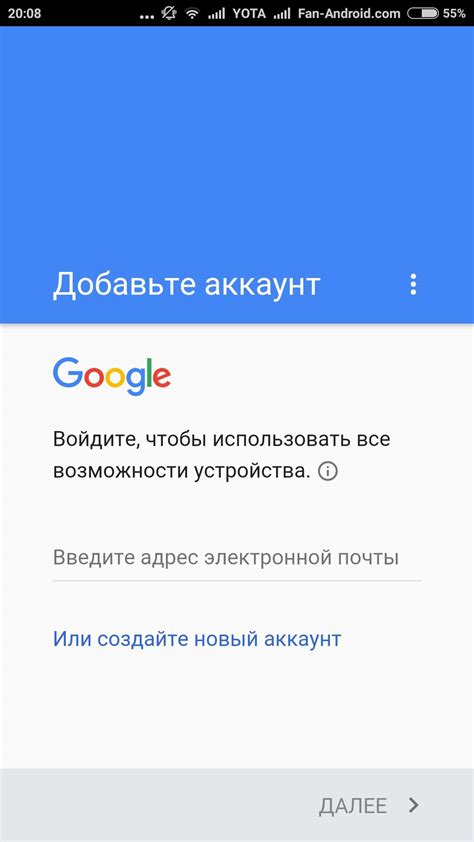
Прежде чем начать, убедитесь, что ваш телефон полностью заряжен. Если у вас новое устройство, вам, возможно, придется выполнить несколько первоначальных настроек, прежде чем войти в систему.
1. Включите свой телефон, нажав кнопку питания. Обычно она находится на правой или левой боковой стороне телефона, но может отличаться в зависимости от модели вашего устройства. | 2. После того как ваш телефон включится, на нем появится экран приветствия или блокировки. Некоторые устройства могут требовать вашего PIN-кода или рисунка разблокировки. |
3. Введите ваш PIN-код или нарисуйте рисунок разблокировки на экране. Если у вас нет PIN-кода или рисунка разблокировки, пропустите этот шаг. | 4. После успешной разблокировки вашего телефона, вы увидите главный экран устройства. В зависимости от производителя и модели телефона, вы можете увидеть различные значки приложений и настройки на главном экране. |
5. Теперь, когда вы в системе, вы можете запускать приложения, отправлять сообщения, совершать звонки и т.д. Ваш телефон полностью готов к использованию! | Примечание: Если у вас возникли проблемы с входом в систему на вашем телефоне, попробуйте обратиться к руководству пользователя, которое поставляется вместе с вашим устройством. Там вы найдете полезные советы и инструкции. |
Надеюсь, что это руководство поможет вам начать использовать ваш новый телефон без проблем. Хорошего дня и удачи!
Выбор и настройка устройства перед первым входом
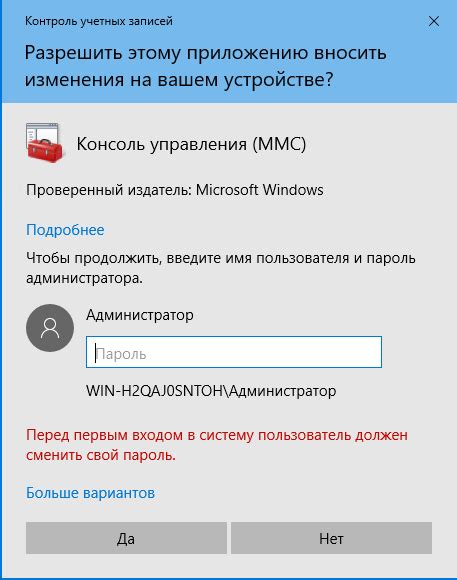
Прежде чем войти в систему на телефоне, необходимо выбрать и настроить устройство. Вот несколько шагов, которые помогут вам подготовиться перед первым входом:
- Выбор устройства: Перед покупкой телефона рекомендуется провести небольшое исследование, чтобы определиться с выбором устройства, подходящего вам по цене, функциональности и марке. Вы можете ознакомиться с отзывами пользователей и сравнить различные модели, чтобы сделать правильный выбор.
- Распаковка и подготовка: Когда вы получите свое устройство, внимательно распакуйте его и проверьте наличие всех компонентов. Убедитесь, что у вас есть зарядное устройство и кабель, а также инструкции по первому входу.
- Зарядка: Подключите свое устройство к зарядному устройству и дайте ему полностью зарядиться перед первым использованием. Это поможет избежать проблем с питанием и продлить срок службы аккумулятора.
- Сим-карта: Если ваше устройство поддерживает использование сим-карты, установите ее перед первым входом. Убедитесь, что сим-карта активирована и имеется доступ к интернету, если для первого входа требуется подключение к сети.
- Дополнительные аккаунты: Если вы планируете использовать дополнительные аккаунты на своем устройстве, такие как Google или Apple ID, убедитесь, что они настроены и готовы к первому входу.
Следуя этим простым шагам, вы будете готовы без проблем войти в систему на телефоне и начать использовать все его возможности.
Порядок действий при первом входе в систему

1. Включите телефон, нажав кнопку включения/выключения.
2. Дождитесь загрузки операционной системы до появления экрана блокировки.
3. Разблокируйте экран, смахнув пальцем или вводом PIN-кода.
4. На главном экране найдите иконку "Настройки", обычно представленную в виде шестеренки. Нажмите на нее.
5. В меню "Настройки" прокрутите вниз и найдите раздел "Учетные записи" или "Аккаунты". Нажмите на него.
6. В разделе "Учетные записи" выберите тип учетной записи, который вы хотите добавить (например, Google, Apple или другие социальные сети).
7. Выберите пункт "Добавить учетную запись" и следуйте инструкциям на экране для ввода ваших учетных данных.
8. После успешного входа в систему вам может быть предложено выполнить дополнительные настройки, такие как синхронизация контактов, календаря и другой персональной информации.
9. Если вам требуется настроить дополнительные параметры безопасности, такие как блокировка экрана или включение двухфакторной аутентификации, перейдите в соответствующий раздел в меню "Настройки" и внесите необходимые изменения.
10. После завершения всех необходимых настроек вы можете приступить к использованию системы на телефоне.
Как создать учетную запись для входа
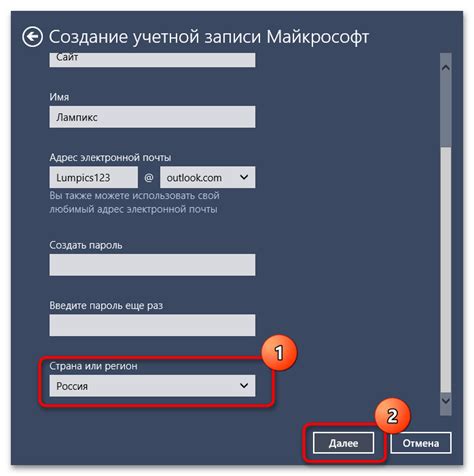
Прежде чем войти в систему на своем телефоне, вам необходимо создать учетную запись. В этом разделе мы расскажем вам, как это сделать:
| Шаг 1: | На главном экране вашего телефона найдите иконку "Настройки". Откройте ее. |
| Шаг 2: | В меню "Настройки" прокрутите вниз и найдите раздел "Учетные записи". Нажмите на него. |
| Шаг 3: | В разделе "Учетные записи" вы увидите список доступных служб и приложений, с которыми можно связать вашу учетную запись. Найдите сервис, с которым вы хотите создать учетную запись, и нажмите на него. |
| Шаг 4: | На следующем экране вы увидите кнопку "Создать учетную запись" или что-то похожее. Нажмите на нее. |
| Шаг 5: | Вам потребуется ввести несколько обязательных данных, таких как адрес электронной почты, имя пользователя и пароль. Введите всю необходимую информацию и нажмите кнопку "Далее". |
| Шаг 6: | Вам может потребоваться подтвердить свою учетную запись, следуя инструкциям, указанным на экране. Обычно это происходит путем подтверждения по электронной почте или по смс. |
| Шаг 7: | Поздравляем! Вы успешно создали учетную запись. Теперь вы можете использовать ее для входа в систему на вашем телефоне. |
Обратите внимание, что процедура создания учетной записи может различаться в зависимости от вашего телефона и платформы, которую вы используете. Однако общие принципы останутся такими же.
Удачи в использовании вашей новой учетной записи!
Преимущества использования уникального пароля
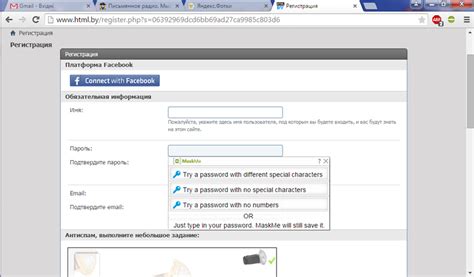
1. Защита от несанкционированного доступа. Уникальный пароль обеспечивает защиту вашего телефона от случайного или злонамеренного доступа к вашей личной или корпоративной информации.
2. Защита от взлома. Использование сложного и уникального пароля усложняет работу злоумышленников, которые пытаются получить несанкционированный доступ к вашим данным.
3. Защита от кражи личности. Ваши личные данные и информация могут быть важными для злоумышленников, которые могут пытаться использовать их для кражи вашей личности. Уникальный пароль предотвращает такую возможность.
4. Улучшение безопасности других онлайн-профилей. Многие люди используют один и тот же пароль для разных онлайн-аккаунтов, что может стать причиной утечки информации в случае взлома одного из сервисов. Использование уникального пароля для входа в систему телефона способствует улучшению безопасности и других онлайн-профилей.
5. Повышенное доверие. Когда вы используете уникальный пароль, вы создаете доверительный фактор. Это может быть особенно полезно в случае, если вы храните на телефоне важную корпоративную информацию. Безопасность вашего устройства может быть зависима от того, насколько вы создаете и следите за паролем.
Что делать, если забыли пароль или логин
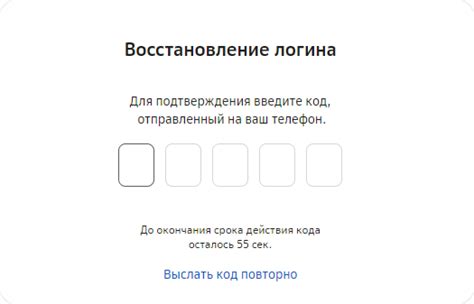
Если вы забыли свой пароль или логин от системы на телефоне, не паникуйте! Возможностей для восстановления доступа к устройству существует несколько.
1. Попробуйте использовать функцию "Забыли пароль" или "Забыли логин", которая обычно присутствует в окне входа в систему. Чтобы восстановить доступ, следуйте инструкциям на экране, вводите запрашиваемую информацию и установите новый пароль или логин.
2. Если первый вариант не работает, обратитесь к документации или руководству пользователя вашего телефона. В нем, скорее всего, будет указано, как сбросить пароль или логин. Для этого, возможно, потребуется выполнить некоторые шаги, такие как перезагрузка устройства или использование комбинации кнопок.
3. Если ничто из вышеперечисленного не дает результатов, вам следует обратиться в сервисный центр производителя или связаться с технической поддержкой. Они смогут помочь вам восстановить доступ к устройству и сбросить пароль или логин.
Важно помнить, что при потере пароля или логина вам могут потребоваться дополнительные данные, такие как адрес электронной почты, номер телефона или ответы на секретные вопросы, чтобы подтвердить вашу личность и защитить устройство от несанкционированного доступа.
Если вы заботитесь о безопасности своих данных, рекомендуется регулярно делать резервные копии важных файлов и информации, чтобы минимизировать риск потери доступа к ним в случае утери или забытия пароля или логина.
| Вам потребуется: |
|---|
| - Документация или руководство пользователя вашего телефона |
| - Подключение к интернету или доступ к технической поддержке |
| - Дополнительные данные или информация для подтверждения личности |
Надежность и безопасность входа: лучшие практики

1. Используйте надежный пароль
Выбор надежного пароля является основной мерой безопасности при входе в систему на телефоне. Пароль должен быть достаточно длинным и содержать комбинацию больших и маленьких букв, цифр и специальных символов. Избегайте использования личных данных, таких как даты рождения или имена, а также очевидных комбинаций, например, "123456".
2. Включите двухфакторную аутентификацию
Двухфакторная аутентификация добавляет еще один уровень безопасности к процессу входа в систему. Кроме пароля, на вашем телефоне будет запрашиваться ввод дополнительного кода, который будет отправлен вам по SMS или мобильному приложению. Это усложняет задачу злоумышленникам, даже если они узнали ваш пароль.
3. Обновляйте операционную систему
Постоянно обновляйте операционную систему на своем телефоне, так как каждое обновление включает в себя важные исправления для безопасности. Новые версии операционной системы улучшают защиту от уязвимостей, которые могут быть использованы злоумышленниками для несанкционированного доступа к вашей системе.
4. Будьте внимательны к публичным Wi-Fi сетям
Избегайте входа в свою систему на телефоне через открытые или общедоступные Wi-Fi сети. Данные, передаваемые через них, могут быть подвержены перехвату злоумышленниками. Вместо этого лучше использовать защищенные сети с паролем или мобильные данные.
5. Завершите сеанс после использования
Важно завершать сеанс после завершения работы с вашим телефоном. Не оставляйте открытые сеансы на публичных устройствах или компьютерах. Кроме того, установите автоматический блокировку экрана на вашем телефоне, чтобы предотвратить несанкционированный доступ к нему.
6. Установите антивирусное программное обеспечение
Установка антивирусного программного обеспечения на вашем телефоне поможет защитить его от вредоносных программ и вирусов. Регулярно обновляйте программное обеспечение и сканируйте ваш телефон, чтобы выявить и удалить потенциальные угрозы.
Следуя этим лучшим практикам, вы можете обеспечить надежность и безопасность при входе в систему на вашем телефоне.



