Microsoft Office 2010 – одно из самых популярных программных решений для работы с офисными документами. Если у вас есть лицензионная копия Office 2010, то для полноценного использования продукта необходимо его активировать. В этой статье мы расскажем, как активировать Office 2010 и не столкнуться с проблемами.
Первым шагом в активации Office 2010 является проверка ключа продукта. Ключ – это уникальный код, который приобретается вместе с лицензионной копией программы. Найдите свой ключ продукта в документации или электронном письме, которое вы получили при покупке. Убедитесь, что ключ введен без ошибок, так как неправильно введенный ключ не позволит активировать Office 2010.
После проверки ключа продукта необходимо запустить программу Office 2010 и открыть «Центр управления Office». Для этого щелкните правой кнопкой мыши на значке Office в трее, выберите «Управление учетными записями» и перейдите в раздел «Разрешение проблем с активацией». В открывшемся окне выберите опцию «Активировать Office».
Далее вас попросят ввести ключ продукта. Введите ключ снова, чтобы убедиться, что вы не сделали опечатку. После успешного ввода ключа Office 2010 начнет процесс активации. Подождите несколько минут, пока активация завершится. Если все прошло успешно, вы увидите сообщение о том, что Office 2010 активирован и готов к использованию.
Шаг 1: Запуск активации

Перед тем как приступить к активации продукта Office 2010, убедитесь, что у вас есть рабочий ключ продукта. Если у вас нет ключа, вы можете приобрести его вместе с лицензионной копией Office 2010.
Для начала активации откройте любое приложение Office 2010, например, Word или Excel. После открытия приложения в верхней части окна появится надпись "Неактивировано" или "Нелицензированная копия".
Чтобы активировать продукт, щелкните по надписи "Неактивировано" или "Нелицензированная копия". Откроется окно "Активация продукта Office".
В окне "Активация продукта Office" выберите опцию "Я хочу активировать программу посредством интернета" и нажмите кнопку "Далее".
Программа автоматически подключится к серверу активации и начнет процесс активации Office 2010. При необходимости введите ключ продукта, который был указан при покупке, и нажмите кнопку "Далее".
После завершения активации, вам будет показано сообщение об успешной активации продукта Office 2010. Теперь ваша копия Office 2010 полностью активирована и готова к использованию.
Шаг 2: Ввод ключа активации
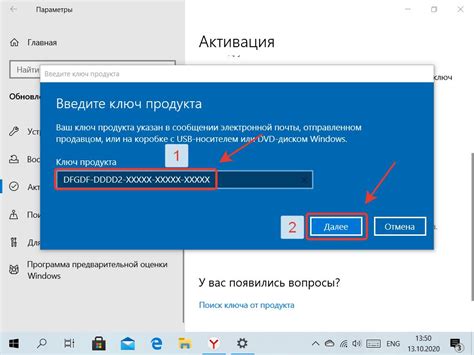
1. После установки программы Office 2010 откройте любое из приложений, например, Microsoft Word.
2. На верхней панели инструментов выберите вкладку "Файл", а затем "Справка".
3. В правой части окна выберите опцию "Изменение ключа продукта".
4. Появится окно "Мастер изменения ключа продукта".
5. Введите 25-значный ключ активации, который вы получили после приобретения программы.
6. Убедитесь, что ключ введен без ошибок, и нажмите кнопку "Продолжить".
7. Дождитесь завершения процесса активации.
8. После успешной активации продукта Office 2010 вы сможете использовать все его функции и возможности.
Шаг 3: Проверка активации
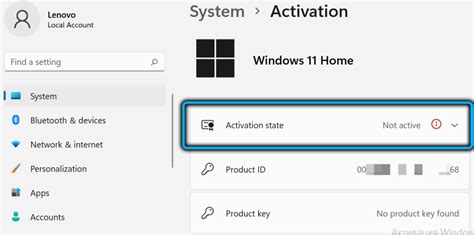
После завершения процесса активации продукта Office 2010, вам необходимо убедиться, что активация прошла успешно. Для этого выполните следующие действия:
- Откройте любое приложение Office 2010, например, Word или Excel.
- Нажмите на вкладку "Файл" в верхнем левом углу окна программы.
- В открывшейся панели навигации выберите "Справка".
- В разделе "Сведения о продукте" вы увидите информацию о статусе активации. Если продукт успешно активирован, вам будет показано сообщение "Продукт активирован".
- Также вы можете проверить статус активации продукта, перейдя в раздел "Параметры активации". Здесь можно увидеть дату активации, истекшие сроки и другую полезную информацию.
Если при проверке вы обнаружили, что активация не удалась или она истекла, попробуйте повторить процесс активации, следуя инструкциям в предыдущих шагах. Если проблема не устраняется, обратитесь в службу поддержки Microsoft для получения дополнительной помощи.



