Для тех, кто предпочитает удобство и эффективность при работе с компьютером, использование мыши может быть неприемлемым. Однако, что делать, если вам необходимо иметь возможность перемещать курсор по экрану? В этой статье мы рассмотрим пять простых способов, которые позволят вам включить мышку на клавиатуре и управлять курсором без непосредственного использования мыши.
Первый способ - использование программного обеспечения. На рынке существует множество программ, которые позволяют вам эмулировать движения мыши на клавиатуре. Вам просто необходимо выбрать программу, установить ее на свой компьютер и настроить соответствующие параметры. После этого вы сможете управлять курсором с помощью клавиатуры, используя заданные комбинации клавиш.
Второй способ - использование специальных клавиш на клавиатуре. Некоторые модели клавиатур имеют встроенные клавиши, которые позволяют перемещать курсор по экрану. Эти клавиши могут быть обозначены стрелками вверх, вниз, влево и вправо. Они могут также иметь дополнительную функциональность, такую как прокрутка страницы или изменение масштаба отображаемого содержимого.
Третий способ - использование горячих клавиш. Многие программы и операционные системы позволяют вам настроить горячие клавиши для различных функций. Вы можете настроить комбинацию клавиш, которая будет запускать эмуляцию движений мыши. Когда вам потребуется переместить курсор, вам просто нужно будет нажать соответствующую комбинацию клавиш.
Четвертый способ - использование специальных программных инструментов. Некоторые программные инструменты позволяют вам управлять курсором с помощью клавиатуры. Они обычно имеют простой и интуитивно понятный интерфейс и предлагают расширенные возможности для управления курсором. Вы можете использовать эти инструменты для эмуляции движений мыши или для выполнения других операций, связанных с управлением курсором.
Пятый способ - использование команд командной строки. Некоторые операционные системы предлагают команды командной строки, которые позволяют управлять курсором с помощью клавиатуры. Вы можете использовать эти команды, чтобы выполнить различные операции, связанные с перемещением курсора, щелчками мыши и другими действиями. Этот способ может потребовать определенных знаний командной строки, поэтому он может быть не таким простым, как другие способы.
Как активировать мышь на клавиатуре: 5 простых методов
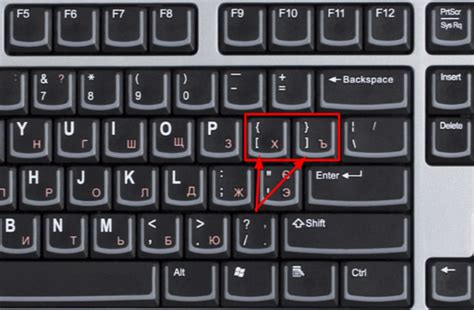
- Использование клавиш сочетания. Некоторые модели клавиатур имеют специальные клавиши сочетания, которые позволяют активировать мышь. Например, вы можете нажать клавишу "Fn" в сочетании с одной из клавиш направления, чтобы перемещать указатель мыши по экрану. Ищите символы, изображающие мыши на клавишах вашей клавиатуры и экспериментируйте с ними.
- Использование клавиш-эмуляторов. Существуют специальные программы, которые позволяют эмулировать движения мыши с помощью клавиатуры. Вы можете загрузить их из Интернета и установить на свой компьютер. После установки вы сможете перемещать указатель мыши, щелкать и выполнять другие операции с помощью клавиатуры.
- Использование командной строки. Если вы знакомы с командной строкой, вы можете активировать мышь, запустив специальную команду. Например, в системе Windows вы можете открыть командную строку и ввести "control mouse" для открытия настроек мыши. Здесь вы сможете включить или отключить мышь при помощи клавиатуры.
- Использование специализированных клавиш. Некоторые клавиатуры имеют специализированные клавиши, которые можно использовать для активации мыши. Например, на некоторых моделях клавиша "F5" может служить для включения или выключения мыши. Ищите подобные клавиши на вашей клавиатуре и узнайте, как они работают.
- Использование альтернативного устройства ввода. Если у вас нет мыши и клавиатура вам не подходит, вы можете воспользоваться альтернативным устройством ввода, таким как трекпад или джойстик. Эти устройства могут быть подключены к компьютеру и использованы для управления указателем мыши.
Использование комбинации клавиш
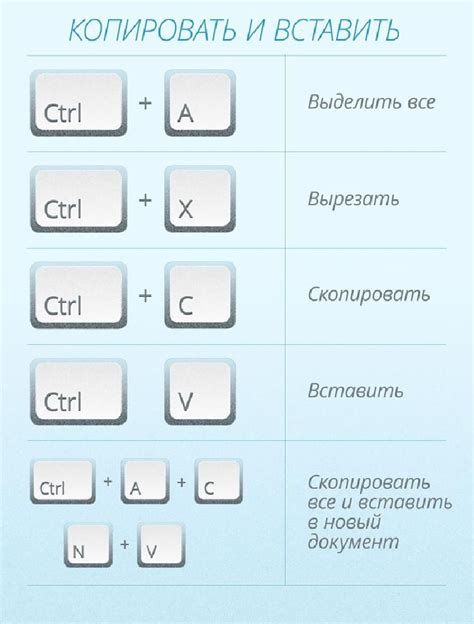
Чтобы включить мышку с помощью комбинации клавиш, нажмите и удерживайте клавишу Shift + Alt + Num Lock. После нажатия этой комбинации вы увидите всплывающее окно со списком доступных опций. Выберите опцию "Включить мышь для использования на клавиатуре" и нажмите клавишу Enter.
После активации мыши с помощью комбинации клавиш вы сможете перемещать указатель мыши с помощью стрелок на клавиатуре. Чтобы нажать левую кнопку мыши, нажмите клавишу "9" на цифровой клавиатуре, а чтобы нажать правую кнопку мыши, нажмите клавишу "0".
Использование комбинации клавиш может быть несколько неудобным для пользователей, не имеющих опыта работы с клавиатурой без мыши. Однако, если вы овладеете этим способом, он может пригодиться в ситуациях, когда мышка вам недоступна.
Использование настройки в операционной системе

Воспользоваться мышью на клавиатуре можно, включив специальную настройку в операционной системе. Это позволяет использовать функции мыши с помощью комбинаций клавиш на клавиатуре.
Настройка присутствует в большинстве операционных систем и может быть включена следующим образом:
- В Windows: откройте "Панель управления", выберите "Удобство доступа" и затем "Центр управления" или "Настройки комбинаций клавиш". Включите опцию "Использовать мышь на клавиатуре". В Windows 10 можно также использовать сочетание клавиш Shift + Пробел для вызова виртуальной мыши.
- В macOS: откройте "Системные настройки", выберите "Доступность" и затем раздел "Мышь и трекпад". Включите опцию "Включить доступность мыши" или "Включить виртуальную мышь". В macOS 10.15 Catalina можно использовать сочетание клавиш Option + Command + F5 для вызова помощника доступности, где можно включить виртуальную мышь.
- В Linux: разные дистрибутивы Linux могут иметь различные способы активации виртуальной мыши, но обычно это можно сделать через настройки доступности или специальные инструменты доступности.
После включения настройки в операционной системе вы сможете контролировать указатель мыши на экране с помощью стрелочек на клавиатуре или других заданных комбинаций клавиш. Это может быть полезным при использовании клавиатурных сочетаний или для людей с ограниченными возможностями.
Подключение внешней мыши через USB-порт

Если ваша встроенная мышь на клавиатуре не работает, или вы предпочитаете использовать внешнюю мышь для более удобной навигации, то вы можете подключить внешнюю мышь через USB-порт. Чтобы сделать это, следуйте простым инструкциям:
Шаг 1: Подготовьте USB-порт
Убедитесь, что ваша клавиатура имеет свободный USB-порт. Обычно USB-порты находятся на задней или боковой панели компьютера.
Шаг 2: Подключите мышь
Возьмите USB-кабель вашей мыши и вставьте его в свободный USB-порт клавиатуры. Подключение мыши через клавиатуру позволит сократить количество проводов и сделает ваш рабочий стол более аккуратным.
Шаг 3: Установите драйверы (при необходимости)
В большинстве случаев, ваш компьютер автоматически распознает и устанавливает необходимые драйверы для подключенной мыши. Однако, если ваша мышь требует дополнительных драйверов, то вам может потребоваться скачать и установить их с официального сайта производителя.
Шаг 4: Проверьте работу мыши
После успешного подключения и установки драйверов, вы можете проверить работу мыши, щелкнув и перемещая указатель мыши по экрану. Если мышь работает корректно, то она готова к использованию.
Шаг 5: Настройте параметры мыши (по желанию)
После подключения вашей новой внешней мыши, вы можете настроить параметры мыши согласно вашим предпочтениям. Это включает в себя скорость движения, чувствительность, функции кнопок и другие параметры, которые удобно настроить через панель управления вашей операционной системы.
Теперь вы можете наслаждаться более удобной навигацией и контролем с помощью вашей новой внешней мыши, подключенной через USB-порт клавиатуры.
Использование программного обеспечения
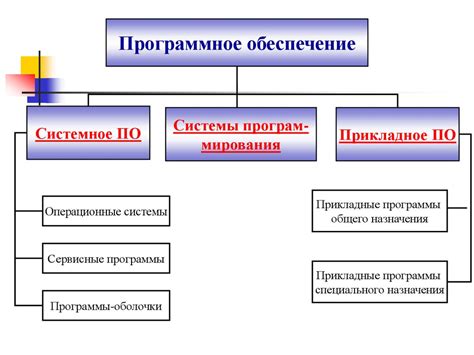
Если у вас на клавиатуре нет переключателя или функциональных клавиш для управления мышью, вы можете воспользоваться программным обеспечением для эмуляции мыши. Программное обеспечение могут предложить дополнительные функции и настройки для удобного использования мыши на клавиатуре.
Вот несколько программных решений, которые вы можете использовать:
1. MouseKeys (Клавиатурные мыши)
MouseKeys - это встроенная функция в операционных системах Windows и Mac, которая позволяет управлять курсором с помощью клавиш на клавиатуре. Если эта функция включена, вы можете перемещать курсор, щелкать кнопки и выполнять другие операции, нажимая на определенные комбинации клавиш.
2. ПО для эмуляции мыши
Существует множество различных программ для эмуляции мыши, которые позволяют вам управлять курсором с помощью клавиш. Эти программы обычно предлагают дополнительные функции, такие как настройка скорости курсора, настройка комбинаций клавиш и другие возможности. Некоторые из популярных программ для эмуляции мыши включают Quadriplegic Mice, Keybreeze и другие.
3. ПО для перераспределения клавиш
Еще один вариант - использовать программное обеспечение для перераспределения клавиш на клавиатуре. Эти программы позволяют вам назначать клавиши на различные функции, включая управление курсором. Это позволяет вам создавать собственные настройки для управления мышью на клавиатуре и легко переключаться между ними.
Независимо от того, какое программное решение вы выберете, помните, что использование мыши на клавиатуре может потребовать некоторой практики и привыкания. Однако, благодаря программному обеспечению, вы найдете наиболее удобный и эффективный способ использования мыши без физического устройства.
Использование специализированных устройств

Если вам неудобно использовать интегрированную мышку на клавиатуре, вы всегда можете обратиться к специализированным устройствам, предназначенным специально для этой цели. Ниже приведены некоторые из них:
| Специализированное устройство | Описание |
|---|---|
| Геймпад | Геймпады, такие как контроллеры для игровых приставок, могут использоваться как мышь на клавиатуре. Они обычно имеют движущиеся тумблеры, которые позволяют передвигать указатель, а также кнопки для осуществления щелчков и других действий. |
| Трекбол | Трекболы - это устройства в форме шара, который можно крутить пальцем. Вращение шара передвигает указатель, а нажатие на него эмулирует щелчок мыши. |
| Тачпад | Тачпады - это сенсорные панели, обычно расположенные непосредственно на поверхности клавиатуры или ноутбука. Они позволяют вам передвигать указатель пальцем и осуществлять клики, проводя пальцем по поверхности. |
| Вертикальная мышь | Вертикальные мыши позволяют вам держать руку в естественном положении и предотвращают нагрузку на запястье. Они имеют кнопки и колесо прокрутки, позволяющие вам выполнять все необходимые действия. |
| Графический планшет | Графические планшеты обычно используются для работы с графикой и дизайном, но могут быть также использованы в качестве мыши на клавиатуре. Вы можете перемещать указатель, используя специальный стилус на поверхности планшета, а кнопки на стилусе могут эмулировать щелчки мыши. |
Выбор специализированного устройства зависит от ваших предпочтений и специфики пользования компьютером. Попробуйте разные варианты, чтобы найти оптимальное решение для себя.



