Excel VLOOKUP - это функция, которая используется в программе Microsoft Excel для поиска и извлечения данных из таблицы. Она является одной из самых полезных функций Excel и широко применяется в финансовом, бухгалтерском и аналитическом анализе данных.
Основная цель использования функции VLOOKUP - найти определенное значение в таблице и извлечь связанное с ним данные из другого столбца таблицы. Искомое значение может быть числом, текстом или датой.
Одной из ключевых особенностей функции VLOOKUP является ее способность выполнять поиск на основе значения в первом столбце таблицы и извлекать данные из любого другого столбца этой же строки. Это значит, что функция может выполнять поиск по столбцу с именами и извлекать данные из столбца с зарплатами или поиск по продуктам и извлекать данные о их цене или количестве на складе.
Определение и использование
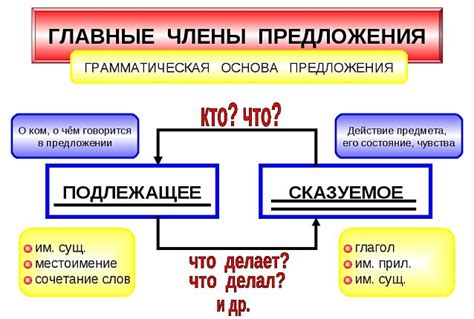
Она имеет следующий синтаксис: VLOOKUP(искомое_значение, диапазон, номер_столбца, [искать_тип]).
Параметры функции:
- искомое_значение: значение, которое мы ищем в таблице;
- диапазон: диапазон ячеек, в котором будет производиться поиск искомого значения;
- номер_столбца: номер столбца, из которого будет возвращено соответствующее значение;
- искать_тип (необязательный параметр): указывает, как будет производиться поиск значения. Возможные значения: 0 (точное совпадение), 1 (ближайшее меньшее значение), -1 (ближайшее большее значение).
Применение функции VLOOKUP может быть полезным во многих ситуациях, например:
- Найти цену товара по его названию из списка цен;
- Найти фамилию студента по его номеру зачетной книжки;
- Найти количество единиц товара на складе по его коду.
Эта функция позволяет автоматизировать поиск и получение данных из больших объемов информации, что значительно упрощает работу с таблицами в Excel.
Синтаксис и параметры
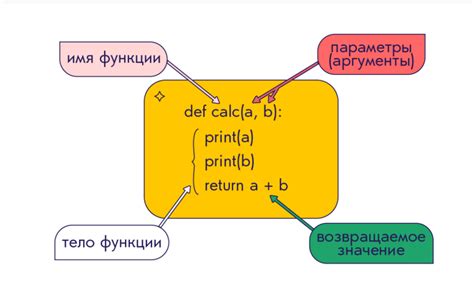
Функция VLOOKUP в Excel используется для поиска значения в первом столбце диапазона (таблицы) и возвращает соответствующее значение из другого столбца этого диапазона.
Синтаксис функции VLOOKUP выглядит следующим образом:
| Параметр | Описание |
|---|---|
| Lookup_value | Значение, которое нужно найти в первом столбце диапазона. |
| Table_array | Диапазон, в котором нужно выполнить поиск значения. |
| Col_index_num | Номер столбца в диапазоне, из которого должно быть получено соответствующее значение. Номерация начинается с 1. |
| Range_lookup | Логическое значение, указывающее, нужно ли выполнить точное совпадение значения (FALSE) или использовать ближайшее значение, если точное совпадение не найдено (TRUE). |
Ниже приведен пример использования функции VLOOKUP:
=VLOOKUP(A2, B2:C10, 2, FALSE)
В этом примере функция ищет значение из ячейки A2 в первом столбце диапазона B2:C10 и возвращает значение из второго столбца того же диапазона.
Примеры использования
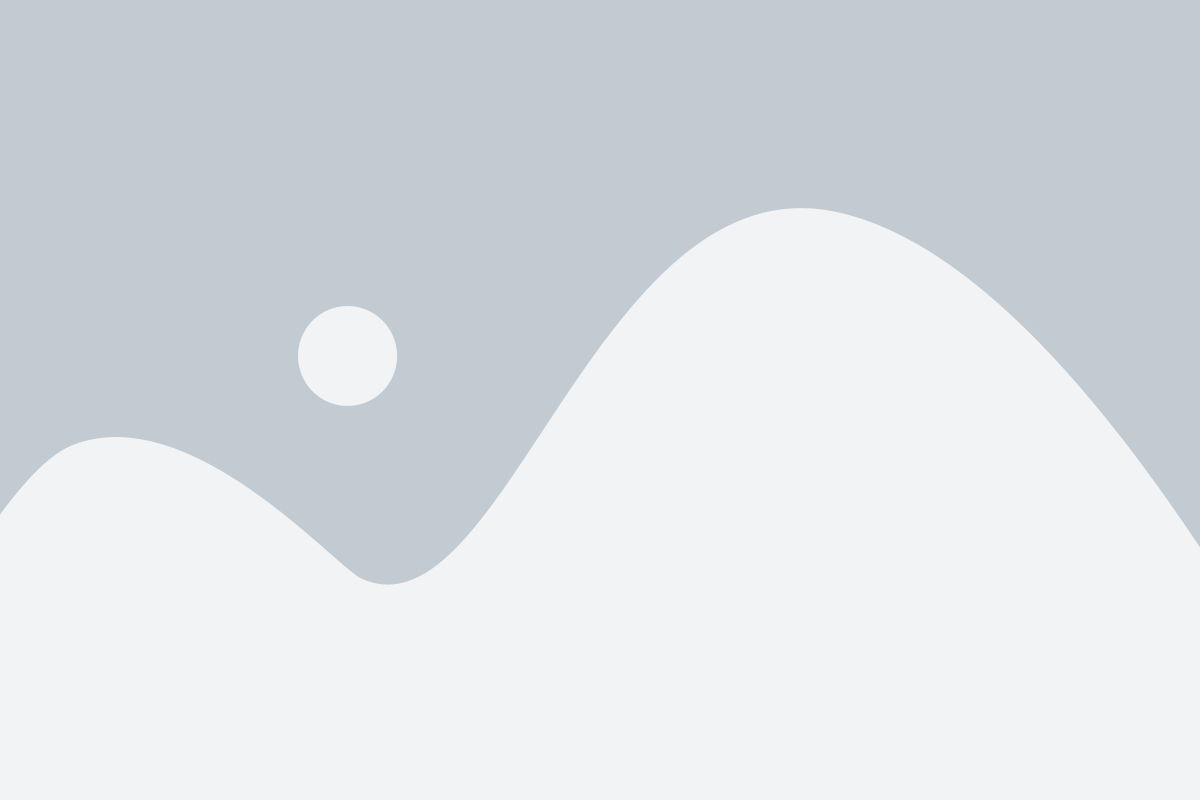
Функция VLOOKUP в Excel позволяет находить искомое значение в таблице по заданным параметрам. Рассмотрим несколько примеров использования:
Пример 1:
Предположим, у вас есть таблица с данными о сотрудниках компании, включающая столбцы "Имя", "Фамилия", "Должность" и "Зарплата". Вы хотите найти зарплату сотрудника по его имени и фамилии. Для этого можно использовать функцию VLOOKUP следующим образом:
=VLOOKUP(D2&E2, A2:B6&D2:E6, 2, FALSE)В данном примере D2 и E2 - это ячейки с именем и фамилией сотрудника, а A2:B6 и D2:E6 - это диапазоны ячеек, в которых содержатся данные о сотрудниках. Функция вернет зарплату сотрудника, находящуюся во втором столбце диапазона.
Пример 2:
Предположим, у вас есть таблица с данными о товарах, включающая столбцы "Название", "Цена" и "Количество". Вы хотите найти цену товара по его названию. Для этого можно использовать функцию VLOOKUP следующим образом:
=VLOOKUP(F2, A2:C6, 2, FALSE)В данном примере F2 - это ячейка с названием товара, а A2:C6 - это диапазон ячеек, в которых содержатся данные о товарах. Функция вернет цену товара, находящуюся во втором столбце диапазона.
Пример 3:
Предположим, у вас есть таблица с данными о студентах, включающая столбцы "Фамилия", "Имя", "Группа" и "Средний балл". Вы хотите найти средний балл студента по его фамилии. Для этого можно использовать функцию VLOOKUP следующим образом:
=VLOOKUP(D2, B2:E6, 4, FALSE)В данном примере D2 - это ячейка с фамилией студента, а B2:E6 - это диапазон ячеек, в которых содержатся данные о студентах. Функция вернет средний балл студента, находящийся в четвертом столбце диапазона.
Таким образом, функция VLOOKUP позволяет легко и удобно находить нужные значения в таблице, основываясь на заданных параметрах.
Ошибки и их решения
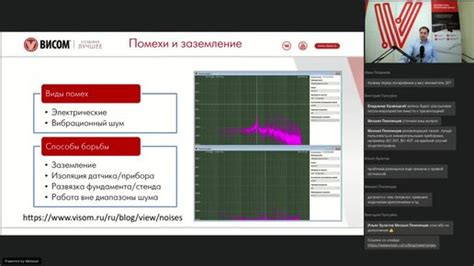
1. #N/A
Одной из наиболее распространенных ошибок, связанных с функцией VLOOKUP, является сообщение "#N/A", которое означает отсутствие совпадений.
Если вы видите это сообщение, проверьте следующие возможные причины:
- Диапазон поиска, указанный в функции VLOOKUP, не включает значение, которое вы ищете. Убедитесь, что вы правильно указали диапазон и что он содержит нужные данные.
- Вы указали неправильный столбец для получения результата. Убедитесь, что вы указали правильный номер столбца в диапазоне поиска.
- Значение, которое вы ищете, может быть записано не в нужном формате. Например, оно может быть записано как текст, в то время как в диапазоне поиска оно записано как число. Проверьте форматирование значений в диапазоне и сравниваемое значение.
Чтобы решить эту ошибку, вам может потребоваться исправить диапазон поиска, поменять столбец для получения результата или привести значения к одному формату.
2. #REF!
Еще одна частая ошибка, связанная с функцией VLOOKUP, - это сообщение "#REF!", которое означает, что ссылка, используемая в функции, недействительна.
Вот несколько возможных причин этой ошибки:
- Вы удалили столбец или строку из диапазона поиска, указанного в функции. Убедитесь, что диапазон поиска правильно указан и не содержит удаленных столбцов или строк.
- Вы переместили диапазон, указанный в функции, и не обновили ссылку. В этом случае вам нужно исправить ссылку на новое расположение диапазона.
- В функции VLOOKUP вы используете неправильный синтаксис или неправильно указываете параметры. Убедитесь, что вы правильно указали столбец для поиска, столбец для получения результата и другие параметры функции.
Для решения этой ошибки проверьте ссылки и параметры функции VLOOKUP, а также исправьте любые недействительные ссылки.



