Intel Services Manager – это приложение, которое устанавливается вместе с драйверами Intel на многих компьютерах. Оно предназначено для обеспечения оптимальной работы аппаратных компонентов Intel и предоставляет доступ к различным функциям и настройкам. Однако, некоторым пользователям может быть необходимо отключить Intel Services Manager из автозагрузки, чтобы уменьшить нагрузку на систему или избежать конфликтов с другими программами.
Следуйте нашей подробной инструкции, чтобы узнать, как убрать Intel Services Manager из автозагрузки на вашем компьютере.
Шаг 1: Откройте диспетчер задач, нажав сочетание клавиш Ctrl + Shift + Esc или щелкнув правой кнопкой мыши по панели задач и выбрав "Диспетчер задач".
Шаг 2: В диспетчере задач перейдите на вкладку "Автозагрузка". Здесь отображаются все программы, которые запускаются при старте системы.
Шаг 3: В списке программ найдите Intel Services Manager. Щелкните по нему правой кнопкой мыши и выберите "Отключить".
Шаг 4: Перезагрузите компьютер, чтобы изменения вступили в силу. Теперь Intel Services Manager не будет автоматически запускаться при старте системы.
Помимо отключения из автозагрузки, вы также можете удалить Intel Services Manager, если он вам больше не нужен. Однако, убедитесь, что вы хорошо понимаете, какое влияние это может иметь на работу других программ и устройств, прежде, чем приступить к удалению.
Примечание: Если вы не уверены, нужно ли вам отключать или удалять Intel Services Manager, рекомендуется проконсультироваться с профессионалами или обратиться в службу поддержки Intel для получения дополнительной информации и рекомендаций.
Удаление Intel Services Manager из автозагрузки: пошаговая инструкция
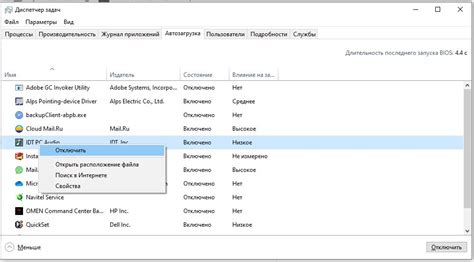
| Шаг | Действие |
| 1. | Нажмите комбинацию клавиш Win + R, чтобы открыть окно "Выполнить". |
| 2. | Введите команду msconfig и нажмите кнопку "ОК". |
| 3. | В открывшемся окне "Конфигурация системы" перейдите на вкладку "Пуск". |
| 4. | Найдите в списке программу Intel Services Manager и снимите с нее галочку. |
| 5. | Нажмите кнопку "Применить" и затем "ОК", чтобы сохранить изменения. |
| 6. | После этого перезагрузите компьютер, чтобы изменения вступили в силу. |
Теперь Intel Services Manager не будет автоматически запускаться при загрузке системы. Если вы в дальнейшем захотите снова активировать его автозапуск, просто повторите те же самые шаги, только в пункте 4 поставьте галочку вместо снятия. Удалять программу полностью из системы не рекомендуется, так как она может быть необходима для работы некоторых функций компьютера.
Открыть диспетчер задач и остановить процесс Intel Services Manager
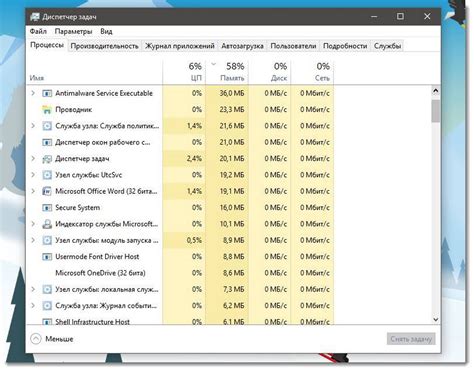
Чтобы удалить Intel Services Manager из автозагрузки, вам необходимо открыть диспетчер задач Windows и остановить соответствующий процесс. Следуйте этим простым шагам:
- Нажмите комбинацию клавиш Ctrl + Shift + Esc, чтобы открыть диспетчер задач.
- Перейдите на вкладку Процессы.
- Найдите процесс с названием Intel Services Manager.
- Выделите его, щелкнув по нему правой кнопкой мыши, затем выберите опцию Завершить задачу.
Теперь процесс Intel Services Manager будет остановлен. Однако, имейте в виду, что при следующей перезагрузке он может снова появиться в автозагрузке. Для полного удаления из автозагрузки вам необходимо выполнить дополнительные шаги, что будет описано в следующих разделах данной инструкции.
Зайти в "Меню Пуск" и выбрать "Запуск"

Чтобы убрать Intel Services Manager из автозагрузки, вам потребуется зайти в "Меню Пуск" на вашем компьютере. Это можно сделать, следуя нижеприведенным инструкциям:
- Щелкните левой кнопкой мыши на кнопке "Пуск" в левом нижнем углу экрана.
- В открывшемся меню найдите пункт "Запуск" и щелкните по нему левой кнопкой мыши. Обычно он находится в конце списка программ.
После выполнения этих действий откроется папка "Запуск", где хранятся ярлыки программ, автоматически запускающихся при старте вашей операционной системы. Теперь вы можете удалить из этой папки ярлык Intel Services Manager или переместить его в другое место, если решите вернуть его в автозагрузку позже.
После завершения этих действий Intel Services Manager больше не будет запускаться автоматически при старте вашего компьютера.
Найти Intel Services Manager в списке программ и удалить его
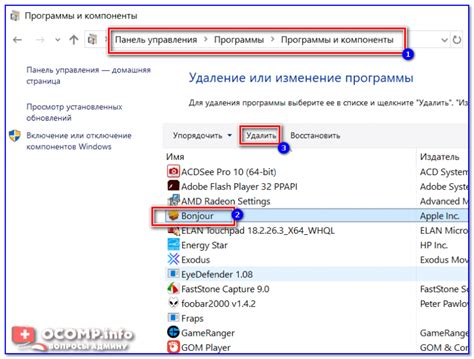
Чтобы убрать Intel Services Manager из автозагрузки, вам потребуется найти его в списке программ вашего компьютера и удалить его. Выполните следующие шаги:
- Нажмите на кнопку "Пуск" в левом нижнем углу экрана.
- Выберите пункт "Параметры" и откройте раздел "Система".
- В появившемся окне выберите вкладку "Приложения и функции".
- Прокрутите список установленных программ и найдите Intel Services Manager.
- Щелкните на Intel Services Manager, чтобы выделить его.
- Нажмите на кнопку "Удалить" или "Изменить", которая появится под названием программы.
- Следуйте инструкциям на экране, чтобы завершить процесс удаления.
После успешного удаления Intel Services Manager из списка программ, он больше не будет автоматически запускаться при загрузке компьютера.
Отключение автозапуска Intel Services Manager через реестр Windows
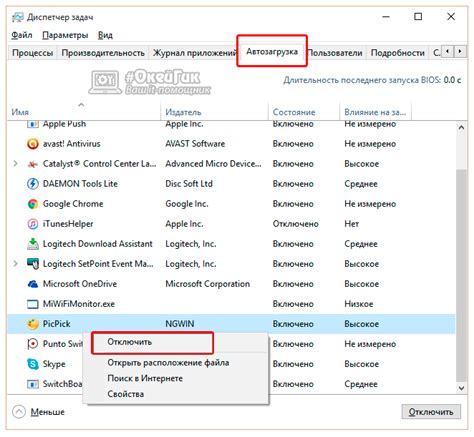
Если вы хотите полностью удалить Intel Services Manager из автозагрузки вашей операционной системы Windows, вам понадобится внести изменения в реестр. Следуйте этим инструкциям:
- Откройте Редактор реестра, нажав сочетание клавиш Win + R и введя "regedit". Нажмите "ОК", чтобы открыть Редактор реестра.
- Перейдите к следующему пути:
HKEY_CURRENT_USER\SOFTWARE\Microsoft\Windows\CurrentVersion\Run - В этой ветке реестра найдите запись, отвечающую за запуск Intel Services Manager. Название записи может быть разным, но оно должно относиться к Intel Services Manager. Например, это может быть что-то вроде "IntelServices" или "IntelManager".
- Когда вы найдете запись, щелкните правой кнопкой мыши на нее и выберите "Удалить" из контекстного меню.
- Подтвердите удаление записи, нажав "Да".
После завершения этих шагов Intel Services Manager больше не будет автоматически запускаться при каждой перезагрузке вашей системы Windows.
Открыть редактор реестра
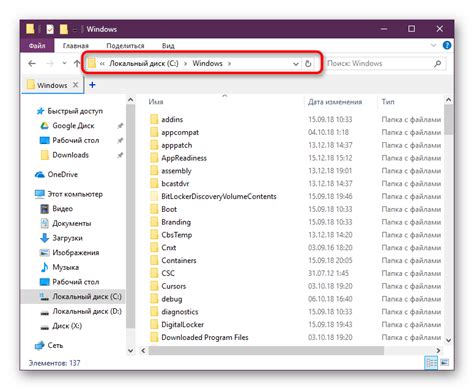
Чтобы удалить Intel Services Manager из автозагрузки, вам понадобится открыть редактор реестра. Следуйте этим инструкциям:
- Нажмите Win + R, чтобы открыть "Выполнить". В появившемся окне введите "regedit" и нажмите "ОК".
- Откроется редактор реестра. На его левой панели найдите раздел "HKEY_LOCAL_MACHINE". Раскройте его и найдите папку "SOFTWARE".
- Раскройте папку "SOFTWARE" и найдите папку "Microsoft".
- Раскройте папку "Microsoft" и найдите папку "Windows".
- Раскройте папку "Windows" и найдите папку "CurrentVersion".
- Раскройте папку "CurrentVersion" и выберите папку "Run".
Теперь вы находитесь в разделе "Run", где находятся все программы, загружающиеся при запуске системы. Далее вы сможете приступить к удалению Intel Services Manager из автозагрузки.
Найти ветку "HKEY_CURRENT_USER\Software\Microsoft\Windows\CurrentVersion\Run"
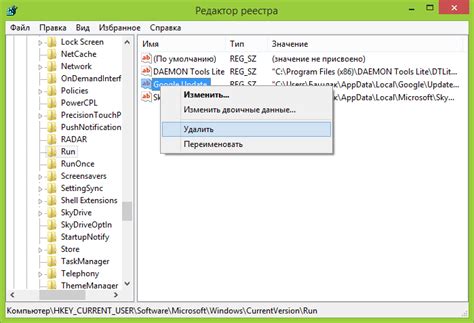
Для удаления Intel Services Manager из автозагрузки в Windows, необходимо найти ветку реестра "HKEY_CURRENT_USER\Software\Microsoft\Windows\CurrentVersion\Run". Эта ветка содержит список программ, которые запускаются при старте операционной системы.
Чтобы открыть редактор реестра, необходимо выполнить следующие шаги:
- Нажмите клавишу "Windows" + "R" на клавиатуре.
- В открывшемся окне "Выполнить" введите "regedit" и нажмите "ОК".
- Теперь откроется редактор реестра.
В редакторе реестра следуйте этим шагам для поиска ветки "HKEY_CURRENT_USER\Software\Microsoft\Windows\CurrentVersion\Run" и удаления Intel Services Manager:
- Раскройте следующие ветки: "HKEY_CURRENT_USER", "Software", "Microsoft", "Windows", "CurrentVersion".
- В ветке "CurrentVersion" найдите ветку "Run".
- Щелкните правой кнопкой мыши на ветке "Run" и выберите "Удалить".
- Подтвердите удаление ветки "Run", если будет предложено.
После удаления ветки "Run" Intel Services Manager перестанет автоматически запускаться при старте операционной системы.
Удалить ключ, соответствующий Intel Services Manager
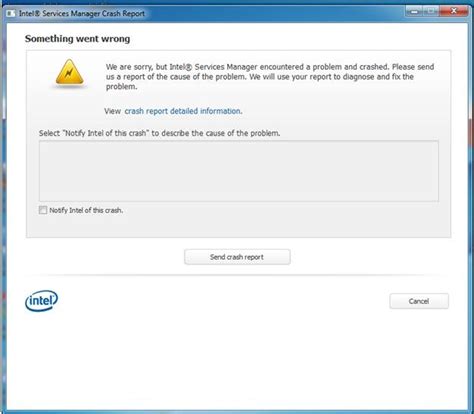
Чтобы полностью убрать Intel Services Manager из автозагрузки, нужно удалить соответствующий ключ из реестра операционной системы Windows. Следуйте этим шагам:
- Нажмите комбинацию клавиш Win + R, чтобы открыть окно "Выполнить".
- Введите команду
regeditи нажмите клавишу Enter, чтобы открыть редактор реестра. - В редакторе реестра перейдите к следующему пути:
HKEY_CURRENT_USER\Software\Microsoft\Windows\CurrentVersion\Run - В правой части окна найдите значение, связанное с Intel Services Manager.
- Щелкните правой кнопкой мыши на этом значении и выберите пункт меню "Удалить".
- Подтвердите удаление значения, нажав кнопку "Да".
После выполнения этих шагов Intel Services Manager больше не будет автоматически запускаться при загрузке операционной системы. Если вы захотите снова включить эту программу в автозагрузку, вам придется вручную добавить ключ в реестр.



