Щелчок правой кнопкой мыши - это одно из наиболее мощных инструментов, доступных пользователю для управления компьютером. При нажатии правой кнопки мыши открывается контекстное меню, которое предлагает различные действия в зависимости от контекста. От возможности копирования и вставки текста до управления окнами программ и настройки настроек, функции щелчка правой кнопки мыши позволяют работать с эффективностью и удобством.
Назначение функций щелчка правой кнопки состоит в расширении функционала работы с компьютером и улучшении пользовательского опыта. Они предлагают широкий спектр возможностей и настроек, которые позволяют адаптировать систему и программы к индивидуальным потребностям пользователя.
Основные функции щелчка правой кнопки мыши включают в себя:
- Контекстное меню: Открытие контекстного меню позволяет быстро получить доступ к различным командам, таким как копирование, вставка, удаление, переименование и другие действия в зависимости от выбранного объекта.
- Взаимодействие с окнами программ: Приложения обычно предлагают различные опции, доступные только при щелчке правой кнопкой мыши на заголовке окна или панели задачи. Например, минимизация, максимизация или закрытие окна.
- Настройки и свойства: Многие программы предлагают доступ к настройкам и свойствам через контекстное меню. Позволяет быстро настраивать и изменять параметры программы в зависимости от требований пользователя.
- Работа с файламии папками: При щелчке правой кнопкой мыши на файле или папке пользователь может получить доступ к различным функциям, таким как копирование, перемещение, удаление или переименование.
Функции щелчка правой кнопки мыши делают работу с компьютером более гибкой и удобной. Они позволяют пользователю быстро получить доступ к нужным командам и настройкам, что способствует повышению производительности и эффективности работы.
Правый щелчок мыши - что это?

Правый щелчок мыши выполняется, нажимая правую кнопку мыши, расположенную на корпусе устройства. Он отличается от левого щелчка мыши, который является основным и используется для выбора и активации объектов.
Как только пользователь выполняет правый щелчок мыши, появляется контекстное меню, которое содержит список команд и функций, доступных в текущем контексте. В зависимости от программы, настройки или расположения курсора, эти команды могут различаться.
Правый щелчок мыши позволяет:
- Открыть контекстное меню с дополнительными командами для выбранного объекта или области.
- Выполнять операции над файлами и папками, такие как копирование, вставка, удаление и переименование.
- Управлять текстом, включая копирование, вставку, выделение и отмену действий.
- Использовать специальные функции, такие как открытие ссылки в новой вкладке, сохранение изображения или отправка сообщения по электронной почте.
Правый щелчок мыши является интегральной частью работы с компьютером и может значительно облегчить выполнение различных задач. Он семантически обогащает интерфейс пользователя, предоставляя быстрый доступ к функциям и командам, упрощая работу с программным обеспечением и повышая эффективность работы.
Определение и особенности

Щелчок правой кнопки мыши представляет собой нажатие указателем на правую кнопку мыши, которое активирует контекстное меню, специальный список команд и функций, доступных для объекта или области, на которую был нанесен щелчок.
Присутствие этой функции на компьютере обусловлено необходимостью предоставления пользователю дополнительных возможностей и простотой использования. Отличительной особенностью щелчка правой кнопки мыши является то, что эта функция действительно уникальна и позволяет выполнять определенные команды и задачи только с помощью этого типа нажатия.
Контекстное меню, активируемое при щелчке правой кнопкой мыши, обычно предлагает пользователю список команд, таких как копирование, вставка, вырезка, удаление и многое другое, которые относятся к объекту или области, в которой был совершен щелчок. Пользователь может выбрать необходимую команду, нажав на нее левой кнопкой мыши.
Эта функция активно используется в различных приложениях, включая операционные системы, текстовые редакторы, графические редакторы и веб-браузеры. Она облегчает и ускоряет выполнение задач и дает пользователю больше контроля над объектами и областями, с которыми он работает.
Важно отметить, что функции щелчка правой кнопки мыши могут различаться в зависимости от контекста и используемого программного обеспечения. Как правило, пользователь может настроить параметры этой функции и выбрать команды и функции, которые будут отображаться в контекстном меню.
Основные функции правого клика

Правый клик мыши предлагает множество полезных функций и возможностей, которые могут значительно упростить работу с компьютером и повысить продуктивность. Ниже приведены некоторые из основных функций, доступных при правом клике:
- Копирование и вставка: Одной из наиболее распространенных функций правого клика является возможность копирования и вставки текста или изображений. Пользователи могут выделить нужную информацию, нажать правую кнопку мыши и выбрать соответствующее действие из контекстного меню.
- Открытие ссылок: Правый клик на ссылке позволяет открыть ее в новой вкладке или окне браузера, а также скопировать адрес ссылки или сохранить ее на компьютере.
- Просмотр и редактирование свойств: При правом клике на файл или папку в операционной системе Windows можно получить доступ к их свойствам. Это позволяет просмотреть информацию о файле, изменить его имя, тип или атрибуты.
- Открытие контекстного меню: Правый клик в различных программах и приложениях открывает контекстное меню, содержащее набор дополнительных функций и команд, специфичных для программы. Например, в текстовом редакторе контекстное меню может содержать команды для форматирования текста.
- Проверка правописания: В текстовых редакторах и браузерах правый клик может использоваться для проверки правописания слов или предложений. Контекстное меню позволяет выбрать подходящие правописание или предложить исправление.
Основные функции правого клика не ограничиваются перечисленными выше. В зависимости от операционной системы, используемых приложений и программ, дополнительные функции могут быть добавлены. Важно узнать и использовать эти функции, чтобы максимально упростить работу и повысить эффективность использования компьютера.
Различные варианты использования

Функция щелчка правой кнопки мыши предоставляет множество вариантов использования, которые могут значительно повысить эффективность работы с компьютером. Ниже перечислены некоторые из них:
- Открытие контекстного меню: нажатие правой кнопкой мыши на объекте, таком как файл, папка или иконка приложения, открывает контекстное меню, предлагая список доступных команд. Это упрощает выполнение различных операций, таких как открытие, редактирование или удаление.
- Копирование и вставка: при выделении текста или изображения и нажатии правой кнопки мыши, появляется возможность скопировать выделенное и вставить его в другом месте. Это очень полезно при работе с документами, электронной почтой или веб-страницами.
- Открытие ссылок в новой вкладке: правый клик на ссылке позволяет открыть ее в новой вкладке браузера. Это удобно, когда нужно просмотреть несколько веб-страниц одновременно, не открывая каждую ссылку в текущей вкладке.
- Сохранение изображений: щелчок правой кнопкой мыши на изображении дает возможность сохранить его на компьютере. Это полезно, когда нужно сохранить важное изображение с веб-страницы или поделиться им с другими.
- Просмотр свойств объектов: щелчок правой кнопкой мыши на файле или папке открывает контекстное меню, где можно получить доступ к его свойствам. Здесь можно узнать информацию о размере файла, дате создания или изменения, доступных правах и многое другое.
Это лишь некоторые примеры функций щелчка правой кнопки мыши. В зависимости от операционной системы и используемого приложения, могут быть и другие варианты использования, которые помогут вам стать более продуктивным пользователем компьютера.
Контекстное меню
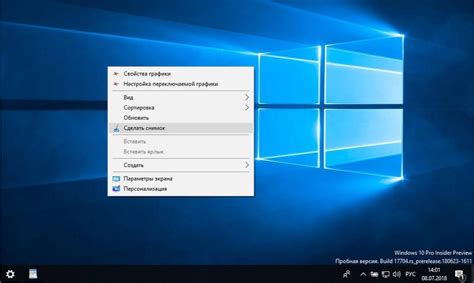
Контекстное меню имеет различные функции и может быть использовано в разных ситуациях. Например, в браузере контекстное меню позволяет открыть ссылку в новой вкладке, сохранить изображение, скопировать текст и другие действия связанные с отображаемым контентом.
В операционной системе Windows контекстное меню может быть использовано для управления элементами рабочего стола, файлами и папками. В контекстном меню также могут быть доступны команды для изменения настроек устройства, настройки отображения или выполнения других системных операций.
Веб-разработчики часто используют контекстное меню для добавления дополнительных функций и команд на веб-страницах. Например, можно добавить команду "Сохранить изображение" для удобства пользователей.
Контекстное меню является важным инструментом для улучшения удобства использования приложений и веб-сайтов. Оно позволяет пользователю получить доступ к различным функциям и командам, специфичным для текущего контекста, необходимым в конкретной ситуации.
Описание и функциональность
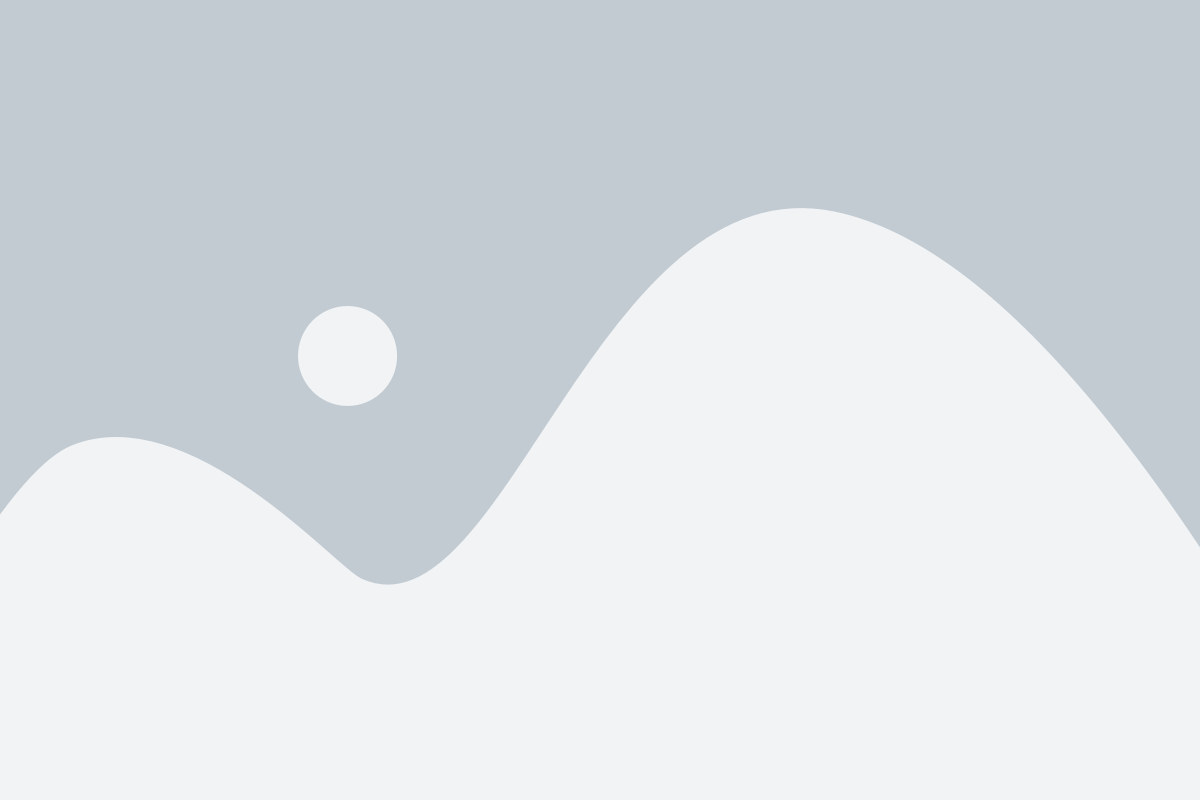
Функциональность щелчка правой кнопкой мыши может варьироваться в зависимости от контекста, в котором он используется. В общем случае, щелчок правой кнопкой мыши может предлагать следующие возможности:
1. Открытие контекстного меню: При щелчке правой кнопкой мыши на элементе или области экрана может появиться контекстное меню, которое содержит команды, связанные с этим элементом или задачей. Например, при щелчке правой кнопкой мыши на значке файла в проводнике операционной системы Windows, появится контекстное меню, позволяющее выполнить такие действия, как копирование, перемещение или удаление файла.
2. Копирование и вставка: В некоторых программах и приложениях, щелчок правой кнопкой мыши может предлагать возможность скопировать выбранный текст или объект и вставить его в другом месте. Например, в текстовом редакторе, выделенный текст можно скопировать при помощи контекстного меню и вставить его в другом месте с помощью команды "Вставить".
3. Навигация и управление: В некоторых программах и интерфейсах, щелчок правой кнопкой мыши может использоваться для навигации и управления. Например, веб-браузер может предложить контекстное меню с командами для открытия ссылки в новой вкладке или сохранения изображения на диске.
4. Персонализация интерфейса: В некоторых случаях, щелчок правой кнопкой мыши может использоваться для персонализации интерфейса приложения или операционной системы. Например, на рабочем столе Windows можно изменить фоновое изображение или разместить ярлыки на рабочем столе с помощью контекстного меню, доступного при щелчке правой кнопкой мыши на свободной области рабочего стола.
5. Дополнительные команды и функции: В некоторых случаях, щелчок правой кнопкой мыши может предлагать дополнительные команды и функции, специфичные для определенных программ или операционных систем. Например, в графическом редакторе можно использовать правый клик для открытия контекстного меню, содержащего инструменты рисования или фильтры изображения.
В целом, щелчок правой кнопкой мыши предоставляет пользователю дополнительные функции и команды для работы с компьютером и программами. Это позволяет упростить некоторые задачи и улучшить опыт использования компьютера.
Копирование и вставка
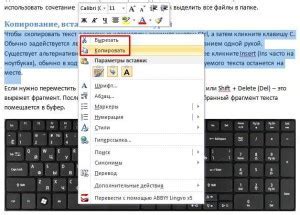
Копирование и вставка позволяют пользователю быстро и легко перемещать информацию между различными программами или местами на компьютере. Для копирования текста, изображений или другого содержимого необходимо выделить его, щелкнуть правой кнопкой мыши и выбрать в контекстном меню команду "Копировать".
После этого можно перейти в другое место и щелкнуть правой кнопкой мыши, а затем выбрать команду "Вставить" в контекстном меню. Вставленное содержимое будет точной копией скопированного, позволяя пользователю перемещать информацию между различными приложениями или разделами документа.
Копирование и вставка также полезны при работе с веб-страницами. Например, можно скопировать и вставить текст или ссылку из одной веб-страницы в другую, чтобы поделиться информацией или сохранить ее для последующего использования.
Таким образом, функция копирования и вставки, доступная при щелчке правой кнопки мыши, значительно облегчает работу с информацией и повышает производительность пользователя.
Простой метод копирования данных
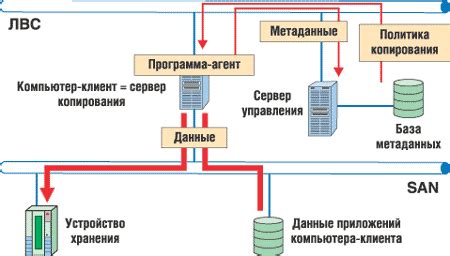
Если вы хотите скопировать текст или изображение с веб-страницы или файлового менеджера, просто щелкните правой кнопкой мыши на элементе и выберите опцию "Копировать". Скопированная информация будет сохранена в буфере обмена вашего компьютера.
После того как данные скопированы, вы можете вставить их в другом месте, используя команду "Вставить" или сочетание клавиш Ctrl+V. Это очень удобно, когда вам нужно скопировать текст или изображение на другую веб-страницу, в текстовый редактор или в почтовый клиент.
Метод копирования данных с помощью правого щелчка мыши очень прост и интуитивно понятен. Он позволяет с легкостью перемещаться между различными приложениями и веб-страницами, копируя и вставляя нужную информацию.
Примечание: Некоторые элементы веб-страницы или в файловых менеджерах могут быть защищены от копирования. В таких случаях опция "Копировать" может быть недоступна или отображаться серым цветом.
Открытие ссылок в новой вкладке
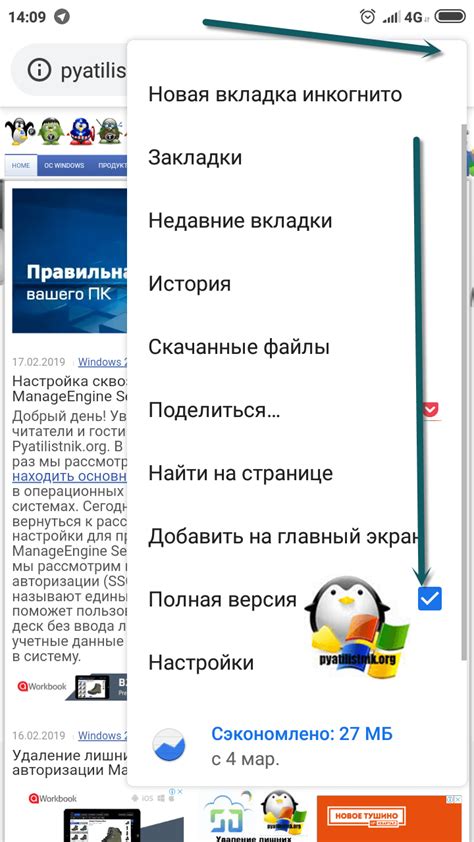
Щелчок правой кнопкой мыши на ссылке может быть использован для открытия ссылок в новой вкладке. Эта функция особенно полезна, когда вы не хотите покидать текущую веб-страницу, но хотите открыть ссылку для дальнейшего просмотра.
Чтобы воспользоваться этой функцией, достаточно нажать правую кнопку мыши на ссылке и в контекстном меню выбрать опцию "Открыть ссылку в новой вкладке". После этого ссылка будет открыта в новой вкладке, и вы сможете просмотреть ее, оставаясь на текущей странице. Это удобно, например, при чтении статьи или другого длинного текста, где встречаются множество ссылок, которые вы хотите изучить по очереди.
Открытие ссылок в новой вкладке также полезно, если вы собираетесь сохранить текущую страницу для дальнейшего чтения или переходить обратно к ней. Благодаря этой функции вы не теряете свою текущую позицию на странице и можете без проблем вернуться туда, где остановились после просмотра ссылки.
Однако стоит помнить, что открытие ссылок в новой вкладке может привести к наращиванию количества открытых вкладок, что может замедлить работу вашего браузера и потребовать дополнительных ресурсов компьютера. Поэтому рекомендуется периодически закрывать ненужные вкладки или использовать специальные расширения блокировки рекламы и отложенной загрузки вкладок, чтобы управлять своими ресурсами более эффективно.



